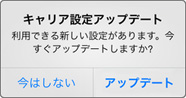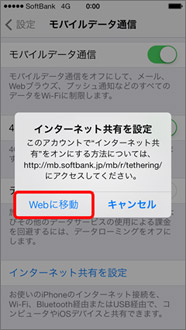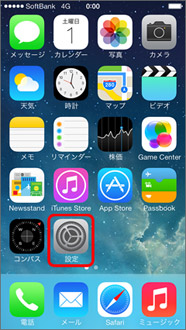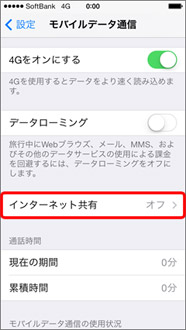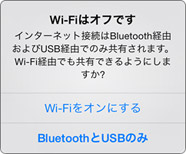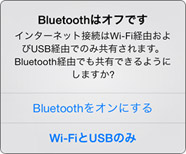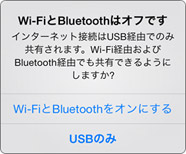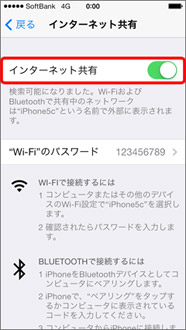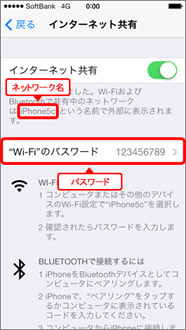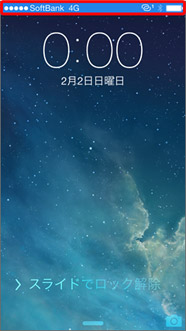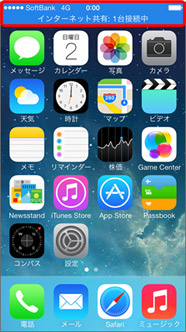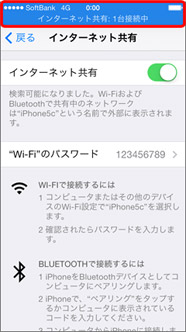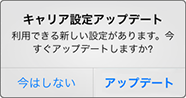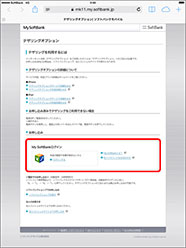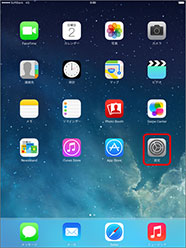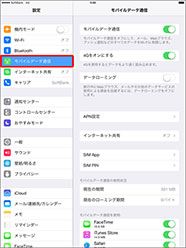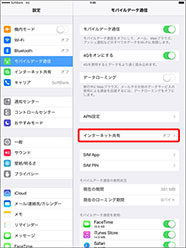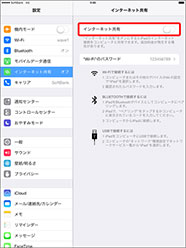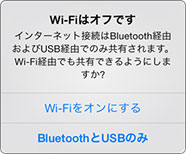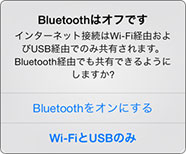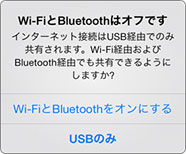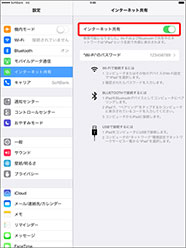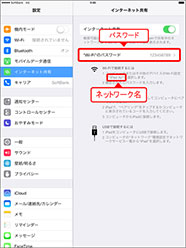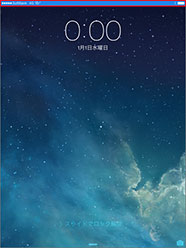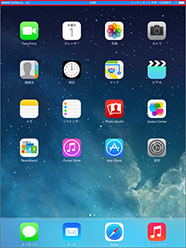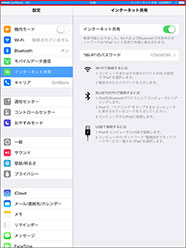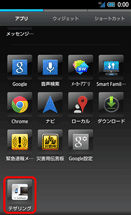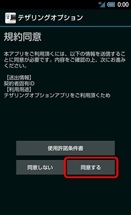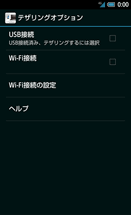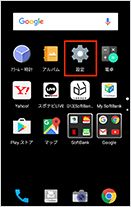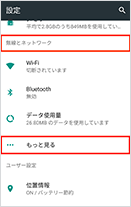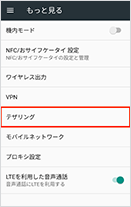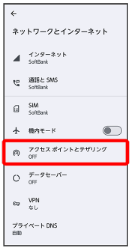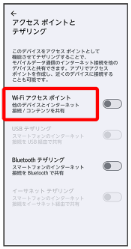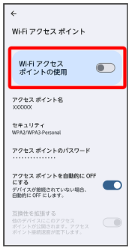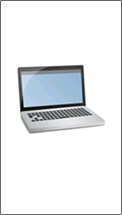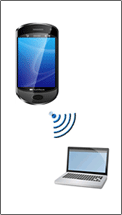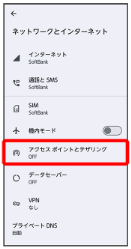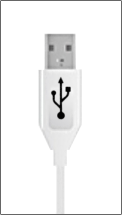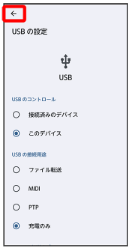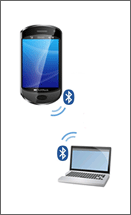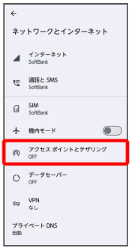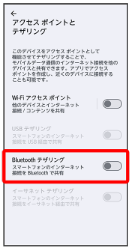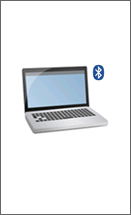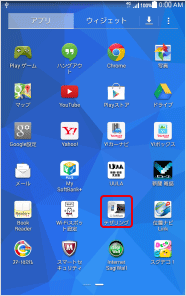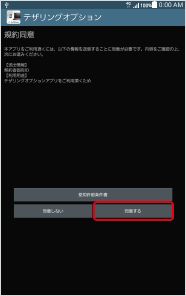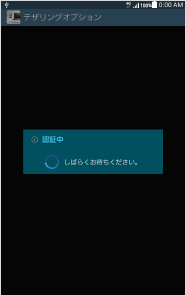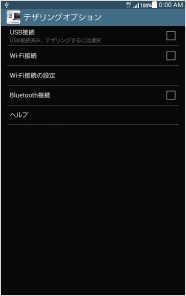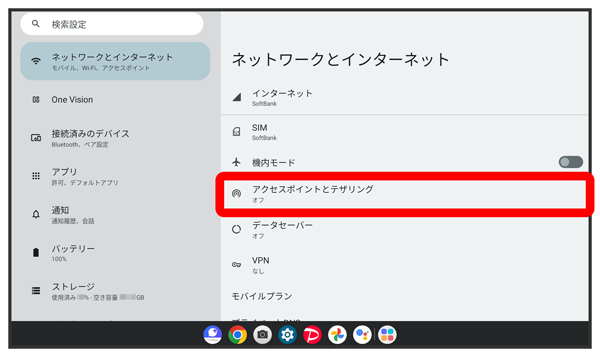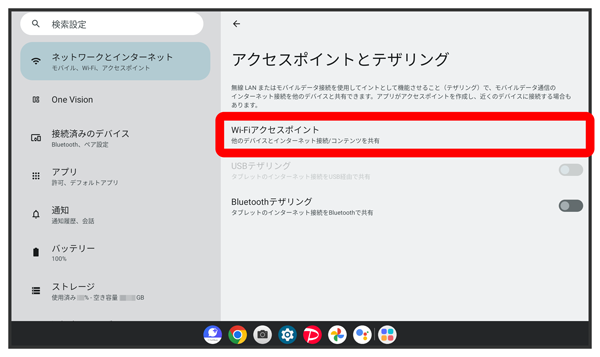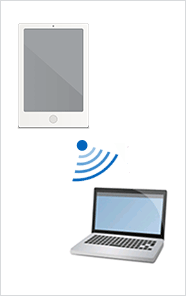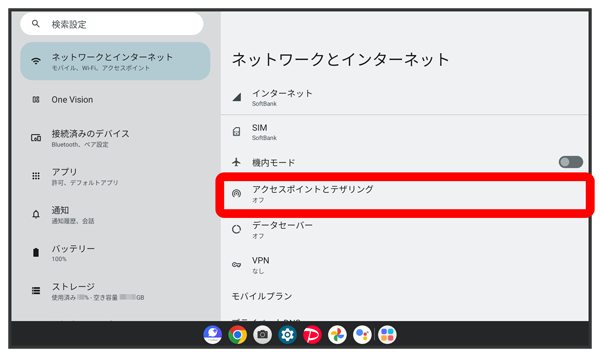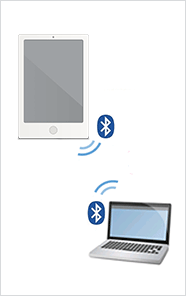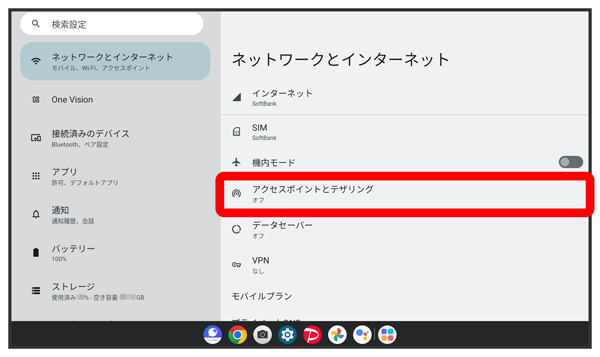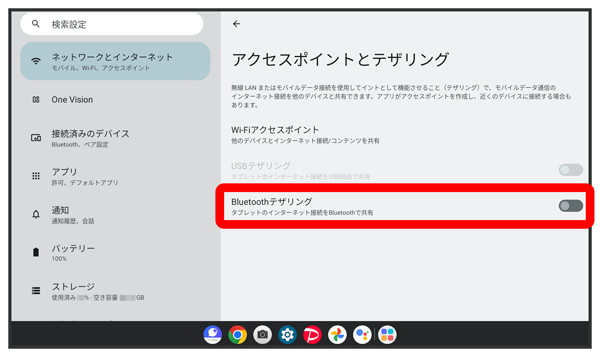テザリング

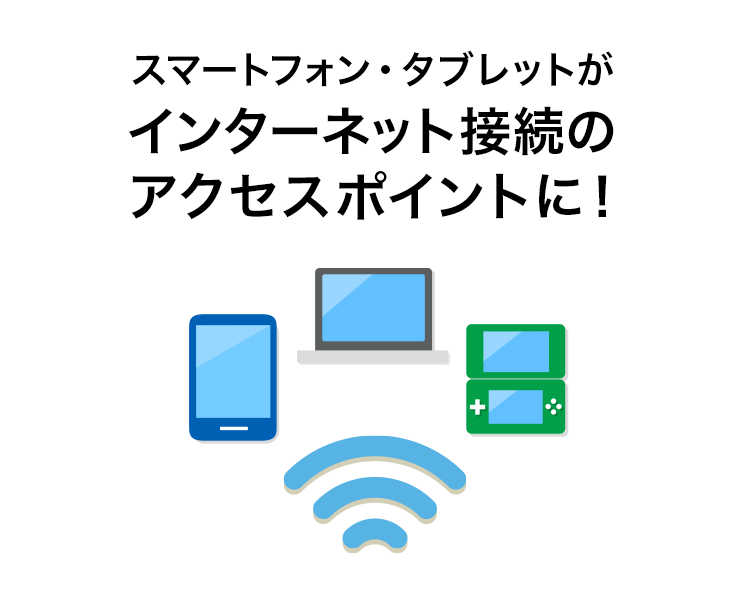
テザリングとは、Wi-Fi対応のパソコンやゲーム機などからスマートフォン・タブレットをWi-Fiルーター(親機)としてインターネット接続できる通信機能です※1。
- ※1テザリングを利用してWi-Fiでインターネットに接続した場合、ご利用の環境や外部接続機器によっては正常に動作しない場合があります。
- テザリングはネットワークを複数の機器で共有するサービスです。
- セキュリティ設定をしていないときは、悪意ある第三者に不正に進入されてしまう可能性があります。お客さまの判断と責任において、パスワード管理を行い、ご本人のみのご利用とすることをお勧めいたします。
設定方法
iPhone、iPad、スマートフォン、タブレットでテザリングをご利用いただく際の設定方法をご案内します。
事前にご確認ください
-
テザリング(インターネット共有)をご利用になるには、「テザリングオプション」の加入が必要です。
未加入の場合は、以下の「テザリングオプションに加入する」をご確認ください。 - 「設定」>「一般」>「情報」の「キャリア」の項目をご確認ください。
「ソフトバンク13.2」もしくはそれ以上になっている場合は、「テザリングを使う」へ進んでください。 -
「キャリア設定アップデート」を実施してください。
「設定」>「一般」>「情報」を選択すると「キャリア設定アップデート」のポップアップが表示されるので、「アップデート」を押してください。-
自動でホーム画面上に「キャリア設定アップデート」が表示される場合もあります。
- キャリアアップデート後は、必ず電源オフ/オンを行ってください。
-
自動でホーム画面上に「キャリア設定アップデート」が表示される場合もあります。
テザリングオプションに加入する
-
STEP 01
「インターネット共有を設定」を押します。
-
STEP 02
「Webに移動」を押します。
-
STEP 03
Safari が開きます。
My SoftBankから申し込み手続きを行ってください。
テザリングを使う
-
STEP 01
ホーム画面の「設定」を押します。
-
STEP 02
「モバイルデータ通信」を押します。
- iOS 6 をご利用の場合は「一般」 → 「モバイルデータ通信」を押します。
-
STEP 03
「インターネット共有」を押します。
- テザリングオプションに未加入の場合は、「インターネット共有を設定」と表示されます。
-
STEP 04
「インターネット共有」のオフ/オン切り替えボタンを押します。
-
STEP 05
ポップアップが表示された場合は、いずれかを押します。
Wi-Fi、Bluetooth® の設定をしていない場合に表示されます。Wi-Fiがオフの場合
Bluetooth® がオフの場合
Wi-FiとBluetooth® がオフ
の場合 -
STEP 06
「インターネット共有」が「オン」になります。
-
STEP 07
ゲーム・パソコン機器(子機)のWi-Fi接続設定に必要な「ネットワーク名」と「パスワード」をご確認ください。
- Wi-Fiで接続する場合は、この画面が表示されている状態で、テザリングを利用する機器にネットワーク名とパスワードを設定してください。90秒以内に接続が必要です。
-
STEP 08
テザリング中(インターネット共有中)の表示例です(SoftBank 4G LTEエリア内で1台の機器と接続した場合)。
接続中であることをご確認ください。
- 「テザリングオプション」をお申し込み済みでテザリングがご利用いただけない場合は、「電源オフ/オン」をお願いします。電源オフ/オンでも有効にならない場合は、「インターネット共有」のオフ/オンをお試しください。
- Wi-Fi、Bluetooth® のネットワーク名は「設定」 > 「一般」 > 「情報」 > 「名前」欄の iPhone の名前と同じで編集が可能です(全角文字が含まれる名前の場合、パソコンなどによっては文字化けして表示されることがあります)。
- テザリングで接続できる機器は最大5台まで接続が可能です。
- テザリングを利用してインターネットに接続した場合、ご利用の環境や外部接続機器によっては正常に動作しない場合があります。
- セキュリティ設定をしていないときは、悪意ある第三者に不正に進入されてしまう可能性があります。お客さまの判断と責任において、パスワード管理を行い、ご本人のみのご利用とすることをお勧めいたします。
事前にご確認ください
-
テザリング(インターネット共有)をご利用になるには、「テザリングオプション」の加入が必要です。
未加入の場合は、以下の「テザリングオプションに加入する」をご確認ください。 - 「設定」>「一般」>「情報」の「キャリア」の項目をご確認ください。
「ソフトバンク13.6」もしくはそれ以上になっている場合は、「テザリング設定をする手順」へ進んでください。 -
「キャリア設定アップデート」を実施してください。
「設定」>「一般」>「情報」を選択すると「キャリア設定アップデート」のポップアップが表示されるので、「アップデート」を選択してください。-
自動でホーム画面に「キャリア設定アップデート」が表示される場合もあります。
- キャリアアップデート後は、必ず電源オフ/オンを行ってください。
-
自動でホーム画面に「キャリア設定アップデート」が表示される場合もあります。
テザリングオプションに加入する
-
STEP 01
「インターネット共有を設定」を押します。
-
STEP 02
「Webに移動」を押します。
-
STEP 03
Safari が開きます。
My SoftBankから申し込み手続きを行ってください。
テザリングを使う
-
STEP 01
ホーム画面の「設定」を押します。
-
STEP 02
「モバイルデータ通信」を押します。
-
STEP 03
「インターネット共有」を押します。
- テザリングオプションに未加入の場合は、「インターネット共有を設定」と表示されます。
-
STEP 04
「インターネット共有」のオフ/オン切り替えボタンを押します。
-
STEP 05
ポップアップが表示された場合は、いずれかを押します。
Wi-Fi、Bluetooth® の設定をしていない場合に表示されます。Wi-Fiがオフの場合
Bluetooth® がオフの場合
Wi-FiとBluetooth® がオフ
の場合 -
STEP 06
「インターネット共有」が「オン」になります。
-
STEP 07
ゲーム・パソコン機器(子機)のWi-Fi接続設定に必要な「ネットワーク名」と「パスワード」をご確認ください。
- Wi-Fiで接続する場合は、この画面が表示されている状態で、テザリングをする機器にネットワーク名とパスワードを設定してください。90秒以内に接続が必要です。
-
STEP 08
テザリング中(インターネット共有中)の表示例です(SoftBank 4G LTEエリア内で1台の機器と接続した場合)。
接続中であることをご確認ください。
- 「テザリングオプション」をお申し込み済みでテザリングがご利用いただけない場合は、「電源オフ/オン」をお願いします。電源オフ/オンでも有効にならない場合は、「インターネット共有」のオフ/オンをお試しください。
- Wi-Fi、Bluetooth® のネットワーク名は「設定」>「一般」>「情報」>「名前」欄の iPad の名前と同じで編集が可能です(全角が含まれる名前の場合、パソコンなどによっては文字化けして表示されることがあります)。
- テザリングで接続できる機器は最大5台まで接続が可能です。
- テザリングを利用してインターネットに接続した場合、ご利用の環境や外部接続機器によっては正常に動作しない場合があります。
- セキュリティ設定をしていないときは、悪意ある第三者に不正に進入されてしまう可能性があります。お客さまの判断と責任において、パスワード管理を行い、ご本人のみのご利用とすることをお勧めいたします。
事前にご確認ください
- テザリングをご利用になるには、「テザリングオプション」の加入が必要です。
- お使いの機種によっては、お客さまにて事前の準備が必要となる機種がございます。
201HW、201M、200SH、201Kをお使いのお客さまは以下をご確認ください。
それ以外の機種をお使いのお客さまは「設定画面を開く」へお進みください。
201HW、201M
-
最新ソフトウェアへのアップデートを実施してください。ソフトウェア更新の実施方法などについては、別途送信される「ソフトウェア更新に関するお知らせメール」および以下をご確認ください。
- ソフトウェア更新を実施すると、お客さまのスマートフォンに「テザリングオプション」をご利用いただくための準備用アプリである「テザリングオプション」アプリがインストールされます。
- 最新ソフトウェアへのアップデートを実施しないと、USB接続によるテザリングがご利用いただけません。
- 「テザリング」アイコンを押して準備用アプリを起動し、Playストア から最新版の「テザリングオプション」アプリをインストールしてください。
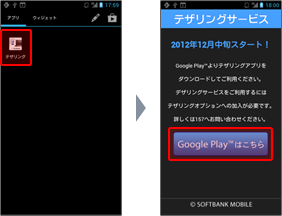
200SH、201K
- 既にインストールされている「テザリング」アイコンを押して、準備用アプリを起動してください。
- Playストア から最新版の「テザリングオプション」アプリをインストールしてください。
設定画面を開く
- Xperia Z4, Xperia Z5, Galaxy S6 edgeはAndroid OSを更新することで「設定」から開けます。
- 機種により表記が一部異なる場合があります。
2015年夏以前発売の機種
-
STEP 01
アプリの一覧画面から「テザリングオプション」アプリのアイコンを押します。
(初回のみ)
使用許諾条件所の規約をご確認のうえ、「同意する」を選択します。 -
STEP 02
認証が行われた後、「テザリングオプション」アプリが起動します。
2015年秋以降発売の機種
-
STEP 01
アプリの一覧画面から「設定」のアイコンを押します。
-
STEP 02
「無線とネットワーク」の項目から「もっと見る」を押します。
-
STEP 03
「テザリング」を押すと、設定画面が開きます。
テザリングを使う
- Wi-Fiで接続またはUSBで接続することができます。
- テザリングオプションに未加入の場合、テザリングオプションアプリはご利用いただけません。
- 一部のアプリ、サービス、機能はテザリング経由のWi-Fi接続およびUSB接続ではご利用いただけない場合があります。
- 複数のSIM回線を併用して利用されている場合(デュアルSIM機能のご利用時)、通話用のSIMとモバイルデータ通信用のSIMを同じSIMに揃えることでご利用いただけます。
Wi-Fi接続の場合
-
STEP 01
テザリング設定画面から「Wi-Fi接続」を押します。
-
STEP 02
認証が行われた後、テザリング機能が起動します。
-
STEP 03
「Wi-Fiテザリングを設定」を押して、ネットワーク名(SSID)とパスワードを設定してください。
-
STEP 04
ネットワーク名(SSID)とセキュリティのパスワードを設定し、「保存」を押します。
- ネットワーク名(SSID)は半角英数字のみ入力可能です。
- セキュリティが「Open」の場合、悪意ある第三者が無断でネットワークに接続し利用することが可能となりますのでご注意ください。
-
STEP 05
パソコンなどのWi-Fi設定をONにし、3の手順で設定したネットワーク名(SSID)を選択します。セキュリティでパスワードを設定した場合は、パスワードを入力します。
-
STEP 06
スマートフォンのインターネット接続をパソコンなどでご利用いただくことができます。
- Wi-Fi接続でのテザリングを終了する場合は、テザリング設定画面で「Wi-Fi接続」のチェックボックスをOFFにしてください。
USB接続の場合
パソコンなど、接続する機器によっては、あらかじめ接続する機器にUSBドライバがインストールされている必要があります。
USBドライバのインストール方法や詳しい接続方法については、製品サポートページからメーカーサイトに移動してご確認ください。
-
STEP 01
USBケーブルでご利用のスマートフォンとパソコンなどを接続します。
-
STEP 02
テザリング設定画面で、「USB接続」のチェックボックスをONにしてください。
-
STEP 03
スマートフォンのインターネット接続をパソコンなどでご利用いただくことができます。
- Wi-Fiスリープ設定が有効な場合、バックライト消灯後から一定時間たつとWi-Fi接続が切断されます。
- USB接続でのテザリングを終了する場合は、「USB接続」のチェックボックスをOFFにしてください。
- 機種によっては、USB接続でテザリングを行っている場合は、Wi-Fi通信が行えないものがあります。
詳細は取扱説明書をご確認ください。
Bluetooth®接続の場合
-
STEP 01
テザリング設定画面で、「Bluetooth接続」のチェックボックスをONにしてください。
- Bluetooth® テザリング非対応機種では、「Bluetooth接続」のメニューは表示されません。
-
STEP 02
パソコンなどのBluetooth® 機器を登録(ペア設定)してください。
- 登録方法は、ソフトバンクホームページの製品情報から各メーカーサイトをご参照ください。
-
STEP 03
登録したBluetooth® 機器側でインターネット接続(共有設定)を有効にしてください。
- インターネット接続(共有設定)を有効にする方法は、Bluetooth® 機器の製品情報をご参照ください。
-
STEP 04
スマートフォンのインターネット接続をパソコンなどのBluetooth® 機器でご利用になれます。
- Bluetooth® 接続でのテザリングを終了する場合、テザリング設定画面の「Bluetooth接続」のチェックボックスをOFFにしてください。
事前にご確認ください
- テザリングをご利用になるには、「テザリングオプション」の加入が必要です。
- お使いの機種によっては、お客さまにて事前の準備が必要となる機種がございます。
詳細は以下をご確認ください。
設定画面を開く
-
STEP 01
アプリの一覧画面から「テザリングオプション」アプリのアイコンを押します。
(初回のみ)
使用許諾条件所の規約をご確認のうえ、「同意する」を選択します。 -
STEP 02
認証が行われます。
-
STEP 03
「テザリングオプション」アプリが起動します。
テザリングを使う
- Wi-Fiで接続またはUSBで接続することができます。
- テザリングオプションに未加入の場合、テザリングオプションアプリはご利用いただけません。
- 一部のアプリ、サービス、機能はテザリング経由のWi-Fi接続およびUSB接続ではご利用いただけない場合があります。
Wi-Fi接続の場合
-
STEP 01
アプリの一覧画面から「テザリングオプション」アプリを起動し、「Wi-Fi接続」を押します。
-
STEP 02
「OK」を押して、ネットワーク名(SSID)とパスワードを設定してください。
-
STEP 03
ネットワーク名(SSID)とセキュリティのパスワードを設定し、「保存」を押します。
- ネットワーク名(SSID)は半角英数字のみ入力可能です。
- セキュリティが「Open」の場合、悪意ある第三者が無断でネットワークに接続し利用することが可能となりますのでご注意ください。
-
STEP 04
パソコンなどのWi-Fi設定をONにし、3の手順で設定したネットワーク名(SSID)を選択します。セキュリティでパスワードを設定した場合は、パスワードを入力します。
-
STEP 05
タブレットのインターネット接続をパソコンなどでご利用いただくことができます。
- Wi-Fi接続でのテザリングを終了する場合は、テザリングオプションメニューで「Wi-Fi接続」のチェックボックスをOFFにしてください。
USB接続の場合
パソコンなど、接続する機器によっては、あらかじめ接続する機器にUSBドライバがインストールされている必要があります。
USBドライバのインストール方法や詳しい接続方法については、製品サポートページからメーカーサイトに移動してご確認ください。
-
STEP 01
USBケーブルでご利用のタブレットとパソコンなどを接続します。
-
STEP 02
テザリングオプションメニューで、「USB接続」のチェックボックスをONにしてください。
-
STEP 03
タブレットのインターネット接続をパソコンなどでご利用いただくことができます。
- Wi-Fiスリープ設定が有効な場合、バックライト消灯後から一定時間たつとWi-Fi接続が切断されます。
- USB接続でのテザリングを終了する場合は、「USB接続」のチェックボックスをOFFにしてください。
- 機種によっては、USB接続でテザリングを行っている場合は、Wi-Fi通信が行えないものがあります。
詳細は取扱説明書をご確認ください。
Bluetooth®接続の場合
-
STEP 01
テザリングオプションメニューで、「Bluetooth接続」のチェックボックスをONにしてください。
- Bluetooth® テザリング非対応機種では、「Bluetooth接続」のメニューは表示されません。
-
STEP 02
パソコンなどのBluetooth® 機器を登録(ペア設定)してください。
- 登録方法は、ソフトバンクホームページの製品情報から各メーカーサイトをご参照ください。
-
STEP 03
登録したBluetooth® 機器側でインターネット接続(共有設定)を有効にしてください。
- インターネット接続(共有設定)を有効にする方法は、Bluetooth® 機器の製品情報をご参照ください。
-
STEP 04
タブレットのインターネット接続をパソコンなどのBluetooth® 機器でご利用になれます。
- Bluetooth® 接続でのテザリングを終了する場合、テザリングオプションメニューの「Bluetooth接続」のチェックボックスをOFFにしてください。
子機として使う
iPhone、iPad、スマートフォン、タブレットをテザリングの子機として使用するための設定方法をご案内します。
- ゲーム・パソコン機器(子機)の設定については、販売元へご確認をお願いします。