戻る
iCloud で
iCloud で
バックアップをする
iPhone 向けサービス
iCloud でのバックアップ方法についてご案内いたします。
事前にご確認ください
- バックアップを開始する前にiCloud の初期設定を行っていただく必要があります。
- iCloud でバックアップを行う場合は、Wi-Fi環境が必要になります。
- iCloud では「5Gバイト」までの容量を無料でご利用いただけます。
おすすめのデータバックアップ方法

iCloud とYahoo!かんたんバックアップを併用して、写真や動画、連絡先、アプリケーションなどのデータをバックアップすることができます。
以下の項目から気になる内容を選択してください
iCloud でバックアップする方法
-
1ステップ1
ホーム画面にある「設定」をタップ

-
2ステップ2
「設定」にある「自分の名前」をタップ
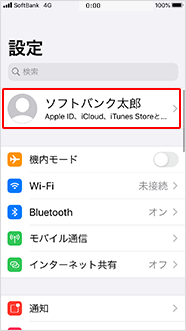
- Apple ID で2ファクタ認証を設定している場合は、確認コードの入力が必要となります。
-
3ステップ3
「Apple ID」にある「iCloud」をタップ

-
4ステップ4
「iCloud」にある「iCloud バックアップ」をタップ

-
5ステップ5
「iCloud バックアップ」を
オン( )に切り替え
)に切り替え
-
6ステップ6
表示される「iCloud バックアップ開始」の「OK」をタップ

-
7ステップ7
「iCloud バックアップ」がオンに切り替わったら「今すぐバックアップを作成」をタップ

-
8ステップ8
バックアップの時間が表示されるとバックアップ完了です。

- バックアップデータの量と、Wi-Fi環境によってバックアップの所要時間が変わります。
iPhone 本体の
バックアップ状況を確認する
iCloud での現在のバックアップ状況や、次回のバックアップ作成時のストレージ残量をご確認いただくことができます!
注意事項
ステップ4にていずれかの項目をオフにした場合、バックアップ対象外になると同時に現在のバックアップデータからも削除されます。
-
1ステップ1
ホーム画面にある「設定」をタップ

-
2ステップ2
「設定」にある「自分の名前」をタップ
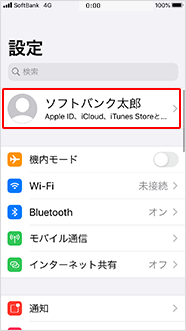
-
3ステップ3
「Apple ID」にある「iCloud」をタップ

-
4ステップ4
「iCloud」にある「ストレージを管理」をタップ

-
5ステップ5
「iCloud ストレージ」にある「バックアップ」をタップ

-
6ステップ6
「バックアップ」にあるiPhone の名前をタップ

-
7ステップ7
以下の画面にてバックアップの詳細を確認できます。

- iCloud に保存(バックアップ)したデータを iPhone に移行する方法については以下をご確認ください。