iTunes で
バックアップをする
(Windows® パソコンでの
操作方法)
iPhone 向けサービス
Windows® パソコンをご利用のお客さま向けに、iTunes を使用したバックアップ方法やバックアップが正常に取れているかどうかの確認方法をご案内します。
事前にご確認ください
-
ここで作成するバックアップデータは、バックアップした内容を直接確認することができません。そのため、連絡先や写真などの大切なデータは、目で確認できるよう個別にバックアップを取っていただくことをお勧めします。
また iPhone 、iPad で購入(ダウンロード)されたアプリケーションや音楽は、個別にバックアップを行う必要があります。個別のバックアップ方法は以下をご確認ください。「iPhone に保存されている写真をパソコンに保存する」をみる
「iPhone に保存されている連絡先を iTunes に追加する」をみる
「iPhone で購入したアプリケーション・音楽を iTunes に追加する」をみる
- アプリケーション内のデータは、バックアップできない場合があります。
- パソコンの環境や iPhone、iPad 内にあるデータ量によって、長い時間を要する場合があります。
- ご準備いただくパソコンの種類や、iTunes のバージョンは以下となります。
【パソコンの種類】
Windows® 7以降
インターネットに接続できる環境をご準備ください。【iTunesのバージョン】
当ページでは iTunes 12.10 での操作手順をご案内しています。
以前のバージョンをお使いの場合、画面推移や操作(動作)が異なることがあります。
以前のバージョンをお使いの場合には、事前にアップデートを行ってください。iTunes がインストールされていない場合には、インストールを行ってください。
以下の流れで操作を
行ってください
1.iPhone、iPad とパソコンをつなぐ前に設定を確認する
パソコンの設定によっては、iPhone、 iPad をパソコンに接続すると同時に iTunes が起動します。
その際、iTunes の「自動同期」の設定が有効になっていると iPhone、 iPad との同期が自動的に開始し、データが消えたり重複する可能性があります。
iPhone、 iPad とパソコンを接続する前に、「自動同期」の設定が停止になっているかを必ず確認してください。
-
1ステップ1
「iTunes」を起動し、「編集」をクリック
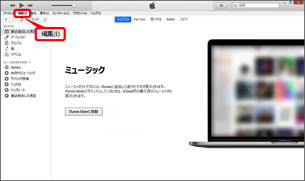
-
2ステップ2
「環境設定」をクリック
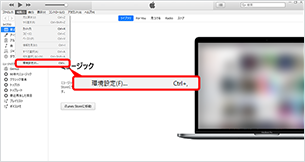
-
3ステップ3
表示された設定画面にある「デバイス」をクリック
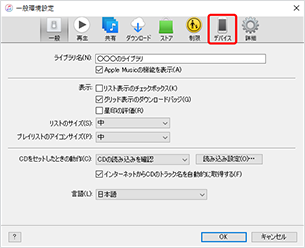
-
4ステップ4
「iPod、iPhone、および iPad を自動的に同期しない」にチェックを入れ「OK」をクリックすると、完了です。
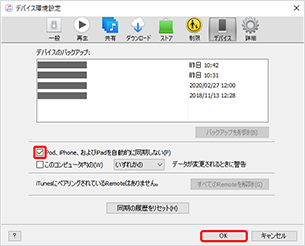
2.iTunes でバックアップをする
-
1ステップ1
付属のUSBケーブルでパソコンと iPhone、iPad を接続
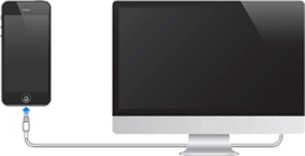
-
2ステップ2
iTunes 画面左上の
 をクリック
をクリック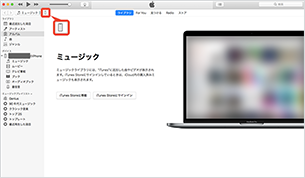
-
3ステップ3
「概要」の「今すぐバックアップ」をクリック
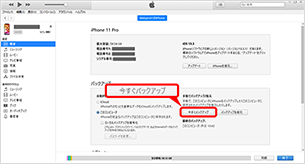
-
4ステップ4
バックアップが開始されます。
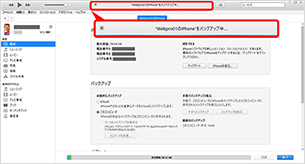
-
5ステップ5
画面上部に Apple マークが表示されたら、バックアップ完了です。
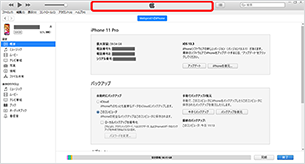
3.バックアップしたデータを確認する
-
1ステップ1
「iTunes」を起動し、「編集」をクリック
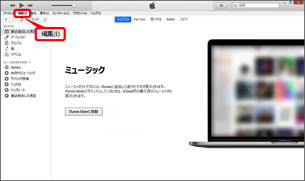
-
2ステップ2
「環境設定」をクリック
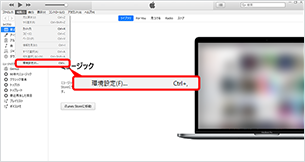
-
3ステップ3
表示された設定画面にある「デバイス」をクリック
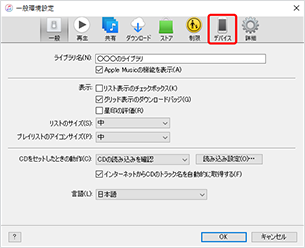
-
4ステップ4
「デバイスのバックアップ」欄でデータの更新日時を確認できます。
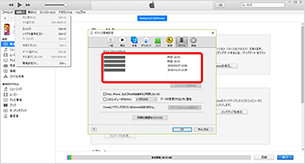
バックアップデータは、バックアップした内容を直接確認することができません。そのため、連絡先や写真などの大切なデータは、目で確認できるよう個別にバックアップを取っていただくことをお勧めします。
「iPhone に保存されている写真をパソコンに保存する」をみる
「iPhone に保存されている連絡先を iTunes に追加する」をみる
「iPhone で購入したアプリケーション・音楽を iTunes に追加する」をみる
- アプリケーション内のデータは、バックアップできない場合があります。