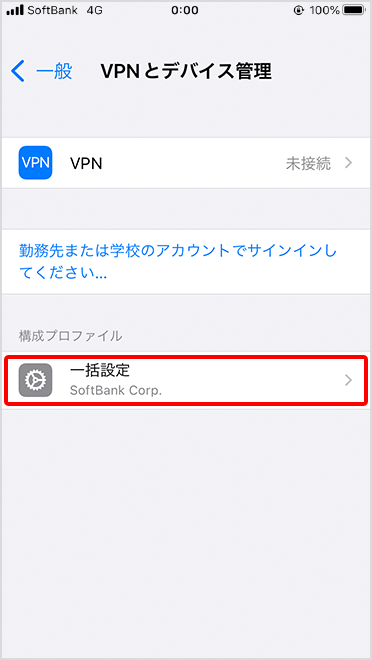戻る
Eメール(i)の
Eメール(i)の
パスワードを変更する
iPhone 向けサービス
メール(@i.softbank.jp)のパスワードの変更方法についてご案内します。
事前にご確認ください
- 現在のパスワードが不明な場合も同じ方法で再設定することができます。
- My SoftBankにアクセスする際は、確認したい携帯電話番号とパスワードが必要です。
- ソフトバンクの回線をご利用中のスマートフォンなら、Wi-Fiをオフにしていただくと自動ログインできます。
以下の流れで操作を
行ってください
1.パスワードの変更手順
-
1ステップ1
My SoftBankへアクセス
- こちらのリンクからアクセスしログインすると「2」の項目がすぐに表示されます。
-
2ステップ2
「メールアカウントのパスワード変更」の「変更する」をタップ
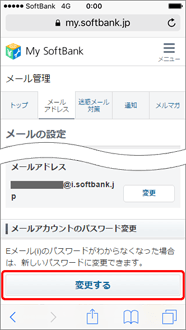
-
3ステップ3
「パスワードを変更する」をタップ
- ランダムな英数字のパスワードを発行します。
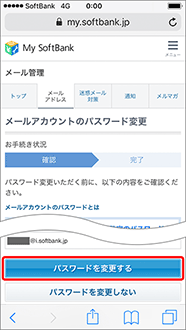
-
4ステップ4
新しいパスワードが表示されます。
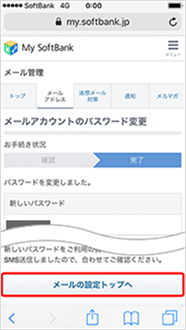
-
5ステップ5
パスワードの変更完了のSMSが「157」から届きます。
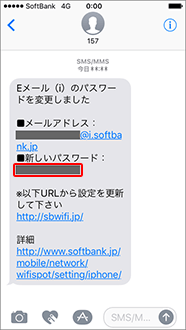
2.パスワード変更後の設定
Wi-Fi通信ではインストールできませんので、Wi-Fiをオフに切り替えてください。
-
1ステップ1
ホーム画面より「設定」をタップ
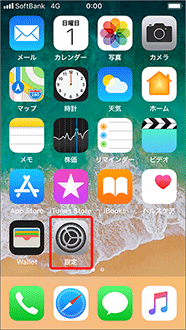
-
2ステップ2
「Wi-Fi」をタップ
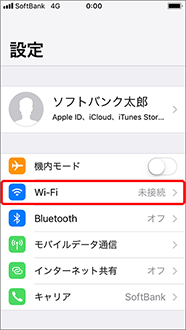
-
3ステップ3
「Wi-Fi」をオフに切り替える
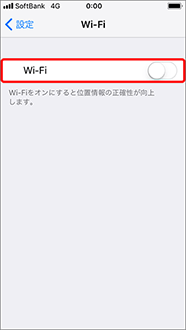
-
1ステップ1
パスワード変更後に届いたSMS内に記載されているURLをタップ
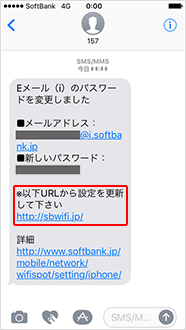
-
2ステップ2
「ソフトバンクWi-Fiスポット」と「FONサービス」の利用規約を確認のうえ、「同意して設定開始」をタップ
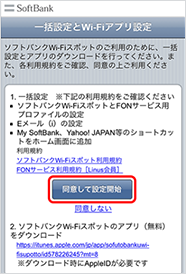
-
3ステップ3
お客さまの携帯電話番号に157から届いたSMSを開く
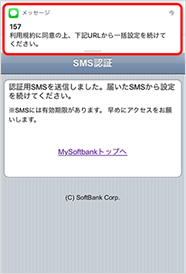
-
4ステップ4
届いたSMS内の「同意して設定」に記載されているURLをタップ

- 「Cookies have been disabled. Please enable Cookies.」と表示されて開けない場合は、「設定」→「Safari」→「すべてのCookieをブロック」を (オフ)に切り替え、再度お試しください。
-
5ステップ5
「Safari」画面に切り替わるので、「許可」をタップ
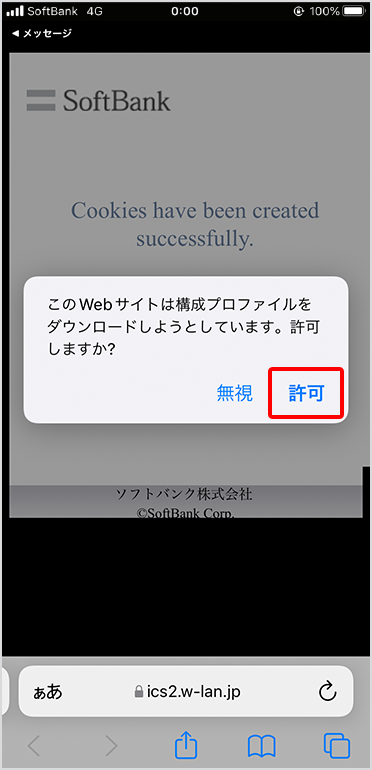
-
6ステップ6
「プロファイルがダウンロード済み」が表示されるので「閉じる」をタップ

-
7ステップ7
ホーム画面を表示させ「設定」をタップ
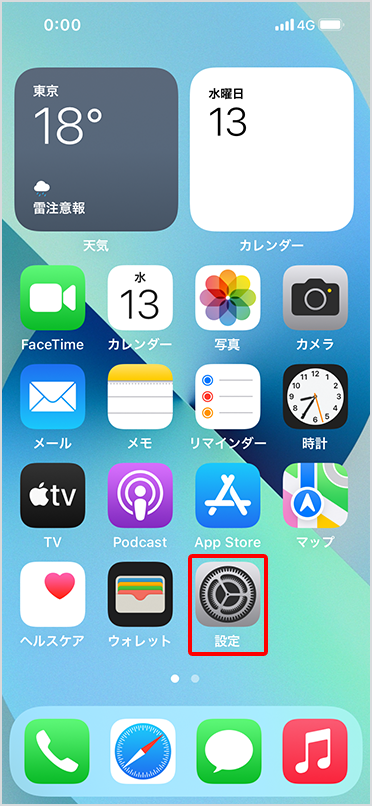
-
8ステップ8
「プロファイルがダウンロード済み」をタップ
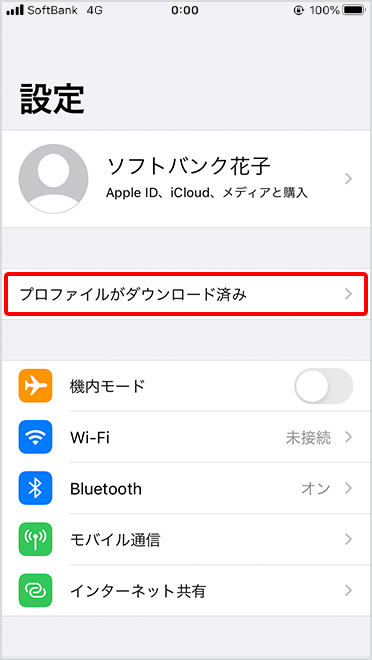
- この表示が出ない場合は、「設定」→「一般」→「VPNとデバイス管理」→「一括設定」をタップして、ステップ9へお進みください。
-
9ステップ9
「一括設定」の画面に切り替わるので、「インストール」をタップ
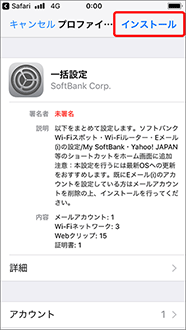
-
- パスコードを設定している方のみ
パスコードを設定済みの場合は、パスコード入力画面が表示されます。
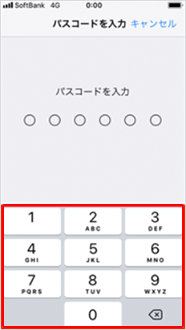
- パスコードはご利用中の iPhone のロックを解除するパスワードです。
-
10ステップ10
警告画面が表示されますので、「インストール」をタップ
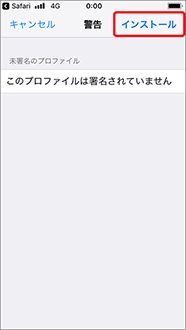
-
11ステップ11
再度「インストール」をタップ
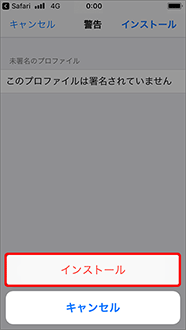
-
12ステップ12
「フルネーム(メールを送信した際、送信元として相手に表示される名前)」を入力し、画面右上の「次へ」をタップ
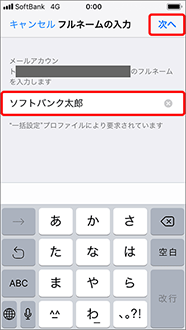
- 以下の入力方法では送信不可となります。
- 空白文字(スペース)のみの入力
- 「<>(山括弧)」のみの入力
- お名前の設定を希望しない場合は、メールアドレスをそのままご入力ください。
- 以下の入力方法では送信不可となります。
-
13ステップ13
「完了」をタップ
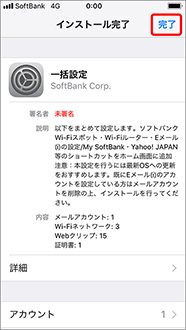
-
14ステップ14
以下の画面が表示されると設定完了です。