-
[iPhone/iPad]写真や動画をパソコンへ移す方法を教えてください。(Windows)
-
パソコンと iPhone/iPad をケーブルでつなぎ、「写真」アプリケーションに入っている写真や動画をパソコンへ移すことができます。
2769人のかたの参考になっています。
非表示,表示されない,表示されていない,表示しない,表示させない,iPad,アイパッド,タブレット,iPhone,アイフォン,アイフォーン,アイホン
- ※
iPhone/iPad から Mac へ写真や動画を移す方法はこちらをご確認ください。

iPhone に保存している写真や動画をパソコンに移したいのですが、どうしたらいいですか?
Windows 7 以降のパソコンと iPhone/iPad をケーブルでつなぐことで写真や動画をパソコンへ移すことができます!
まずはパソコンのOSをご確認いただき、ご利用中の iPhone に対応しているかどうか、Apple のウェブサイトにてご確認ください。- ※
リンク先にてご利用の製品をクリックし、「システム条件」の欄をご確認ください。


ぼくのパソコンは Windows 8 だったので、対応していました!
次はどうしたらよいですか?まずは iPhone/iPad とパソコンを接続する前に iTunes が「自動同期を停止する」設定になっているかご確認ください。設定されていない状態で接続すると iTunes が起動した際にデータが自動的に同期しデータが消失、または重複する可能性があります。
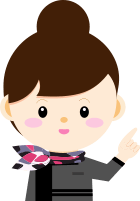
-
「自動同期を停止する」設定
- ※
iTunes をインストールしていないパソコンにデータを移す場合、「自動同期を停止する」作業は不要です。
- ※
手順は Windows 10 を例としています。
パソコンにて「iTunes」を起動
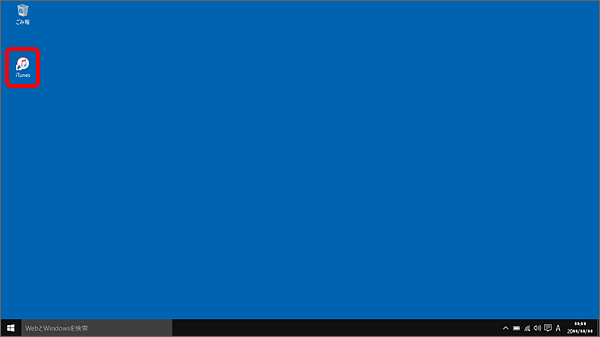
「編集」をクリック
- ※
「編集」が表示されない場合:iTunes 画面左上にある
 をクリック
をクリック - ※
Mac の場合:メニューバーの「iTunes」をクリック
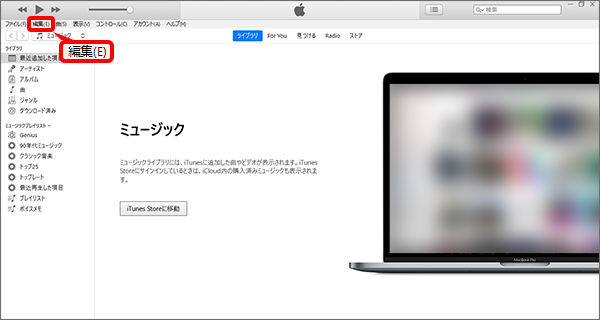
「環境設定」をクリック
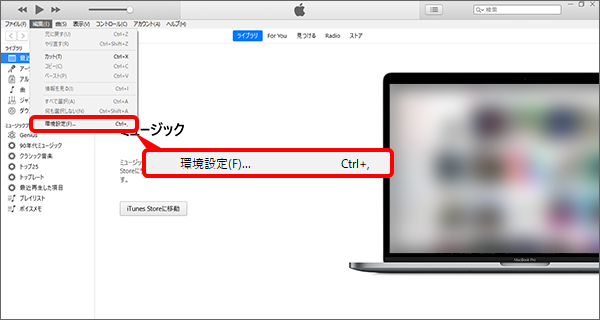
「デバイス」をクリック
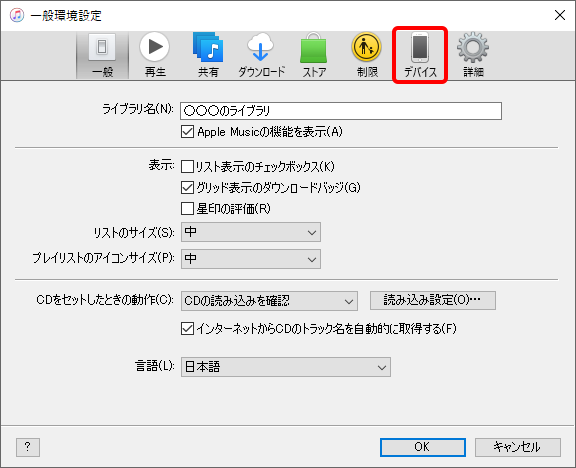
「iPod、iPhone、および iPad を自動的に同期しない」のチェック状態を確認
- ※
チェックがない場合:チェックを入れる →「OK」をクリックし、完了
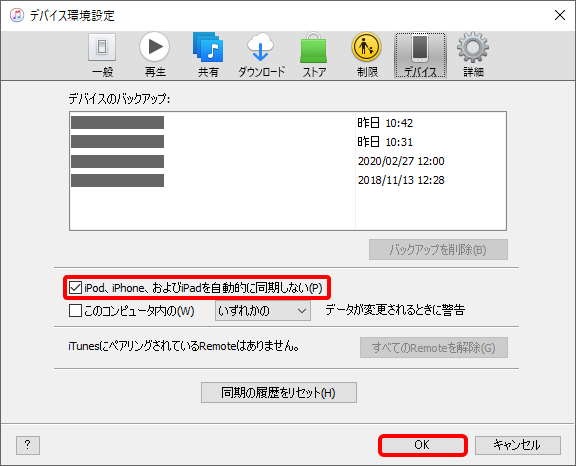
- ※

「自動同期を停止する」設定ができました!
ありがとうございます!また、写真や動画をパソコンへ移す際に iPhone/iPad の名前が必要になるため以下の方法でご確認をお願いします。

-
iPhone/iPad の名前確認方法
- ※
手順は iOS 15(iPhone 13 Pro)を例としています。
ホーム画面の「設定」をタップ
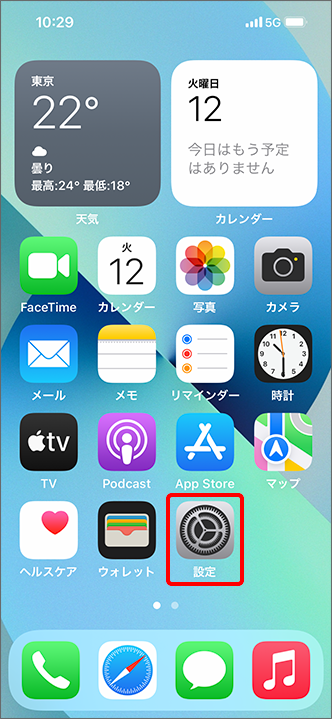
「設定」にある「一般」をタップ
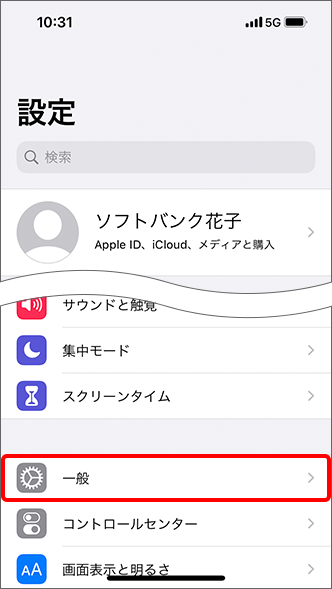
「一般」の画面上部にある「情報」をタップ
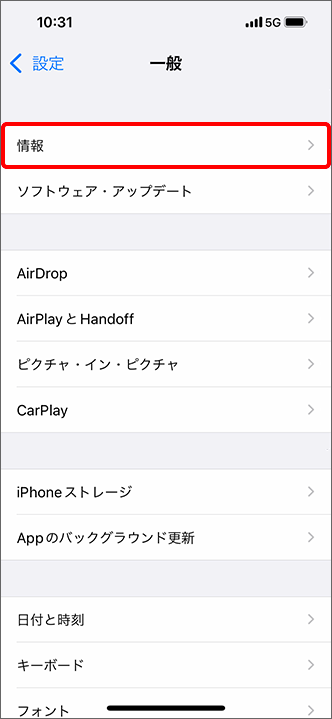
「情報」にある「名前」で確認
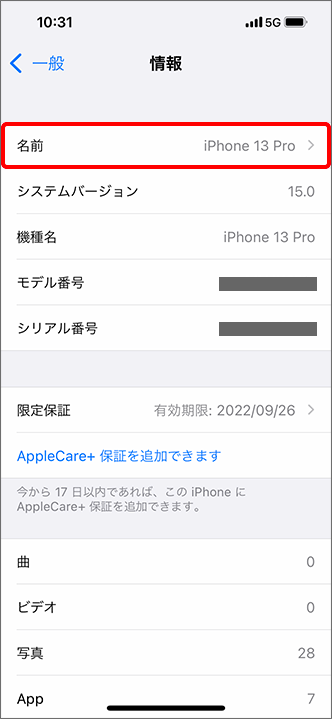
- ※

確認できました!
iPhone からパソコンへ写真や動画を移す方法を教えてください!かしこまりました!
操作方法は、お客さまがお持ちのパソコンにあった項目をご確認ください。
-
Windows 10 での操作方法
iPhone/iPad とパソコンを、付属のUSBケーブルで接続
- ※
手順2、3の画面が表示されず、すぐに手順4の画面が表示される場合があります。
- ※
iPhone/iPad の画面に確認画面が表示される場合があります。
表示されている内容を確認し「信頼」をタップしてください。

画面右下に表示される項目をクリック
- ※
項目が表示されない場合は、画面左下の
 (スタートメニュー)をクリック →「エクスプローラー」→ 画面左側の「PC」の下に表示される iPhone/iPad の名前をクリック
(スタートメニュー)をクリック →「エクスプローラー」→ 画面左側の「PC」の下に表示される iPhone/iPad の名前をクリック - ※
接続した iPhone/iPad の「写真」アプリケーションに何も入っていない場合は、「コンピューター」に iPhone/iPad は表示されません。
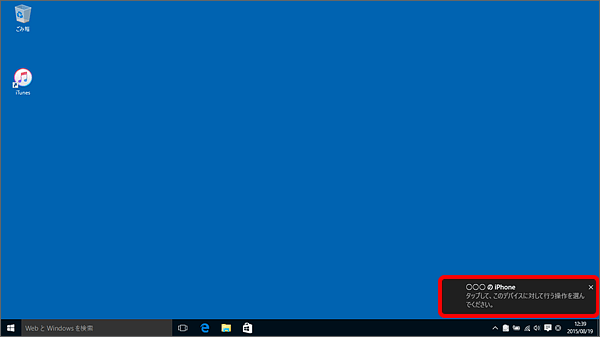
「デバイスを開いてファイルを表示する」をクリック
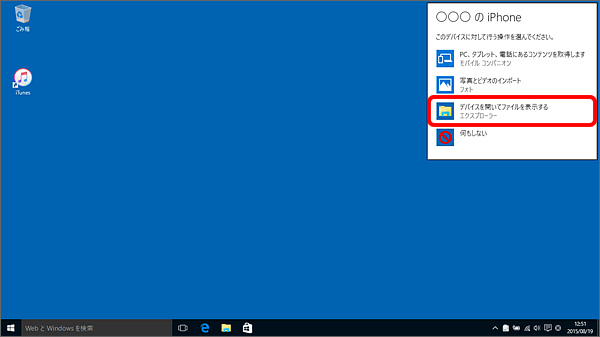
「Internal Storage」をクリック
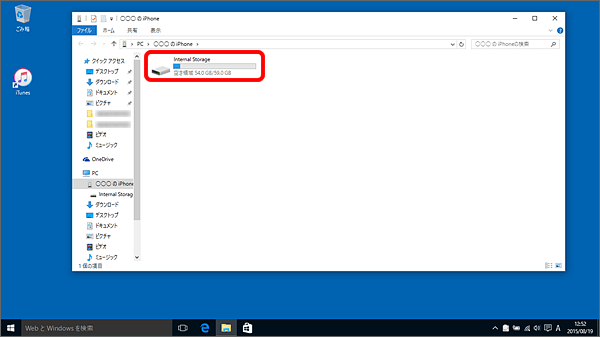
「DCIM」をクリック
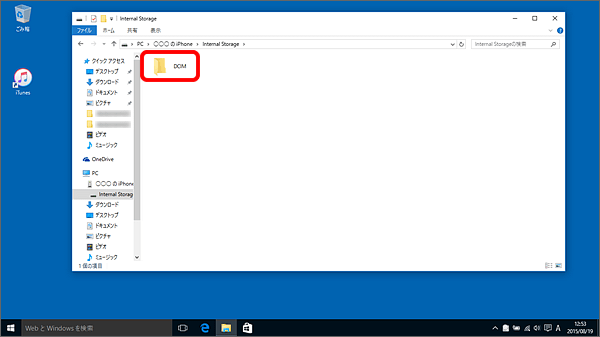
表示されたフォルダをクリック
- ※
iOS のバージョンによって、フォルダ名が異なります。
- ※
写真や動画が多くなると、フォルダの数が増えます。
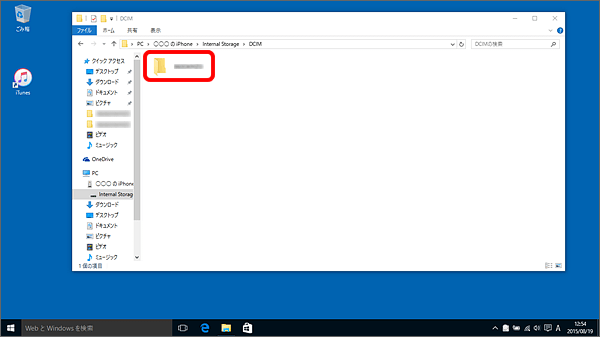
転送したいファイルをクリック
- ※
写真や動画が表示されない場合、読み込みに時間がかかっていることがありますので少し時間を置いてファイルを開きなおしてください。また認識ができていない場合もあるため、USBの差し直しもお試しください。
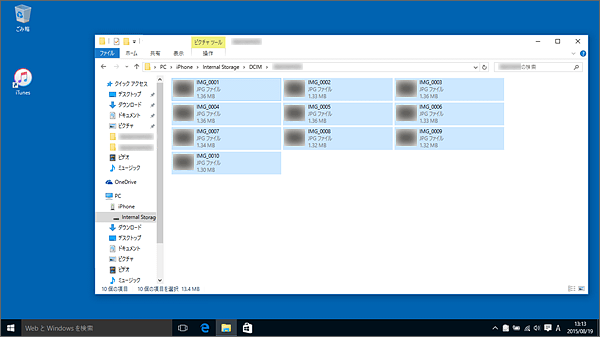
クリックしたファイルの上で右クリックし「コピー」をクリック
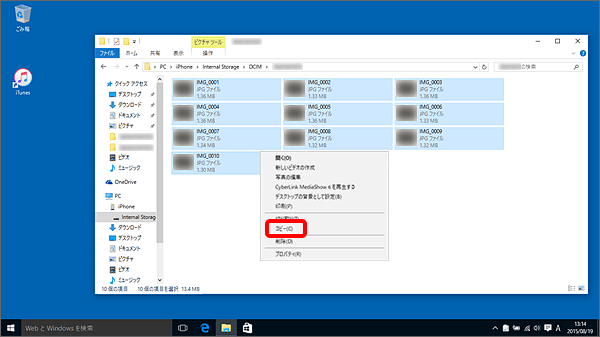
保存先として指定するパソコンのフォルダを開く
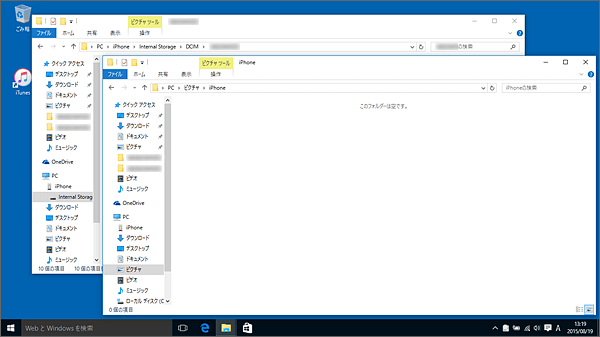
保存先のフォルダの上で右クリックし「貼り付け」をクリック
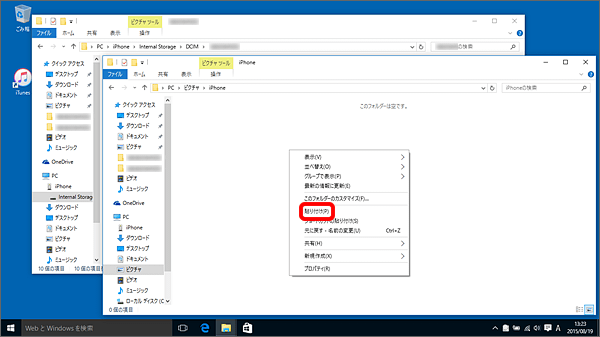
保存先のフォルダに指定した写真や動画が表示されると転送完了
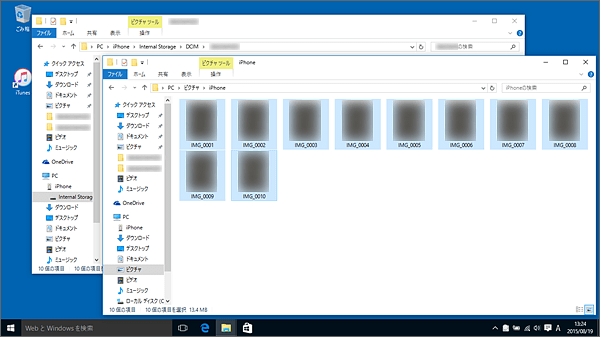
- ※
-
Windows 8.1 での操作方法
iPhone/iPad とパソコンを付属のUSBケーブルで接続
- ※
手順2、3の画面が表示されず、すぐに手順4の画面が表示される場合があります。
- ※
iPhone/iPad の画面に確認画面が表示される場合があります。
表示されている内容を確認し「信頼」をタップしてください。

画面右上に表示される項目をクリック
- ※
項目が表示されない場合は、画面左下で右クリック →「エクスプローラー」→ 画面左側の「コンピューター」(または「PC」)の下に表示される iPhone/iPad の名前をクリック
- ※
接続した iPhone/iPad の「写真」アプリケーションに何も入っていない場合は、「コンピューター」に iPhone/iPad は表示されません。
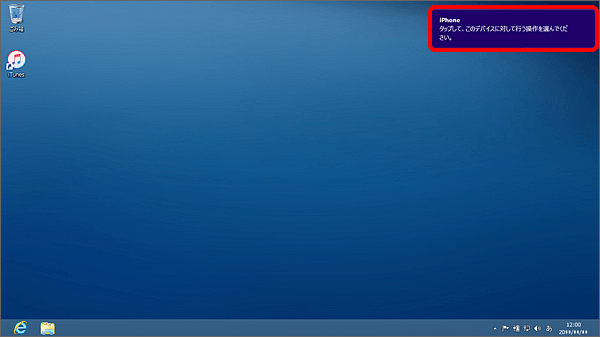
「デバイスを開いてファイルを表示する」をクリック
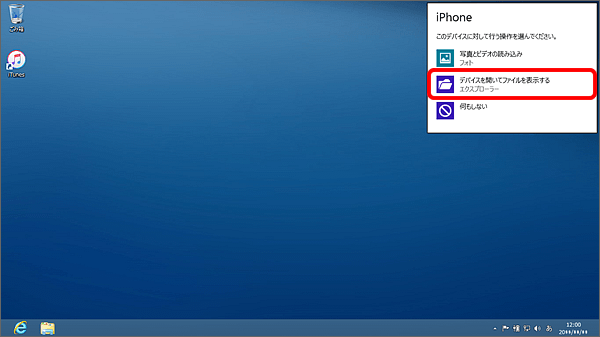
「Internal Storage」をクリック
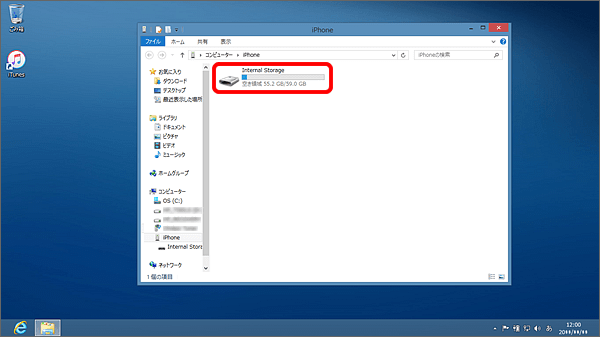
「DCIM」をクリック

表示されたフォルダをクリック
- ※
iOS のバージョンによって、フォルダ名が異なります。
- ※
写真や動画が多くなると、フォルダの数が増えます。
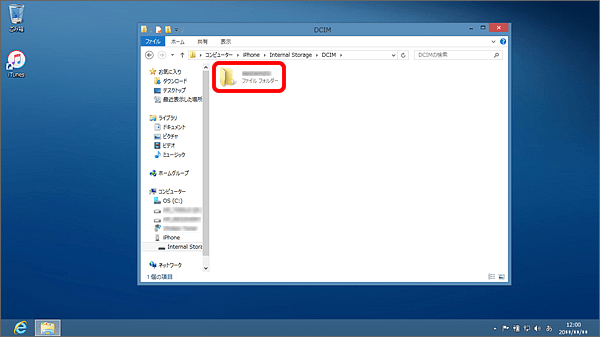
転送したいファイルをクリック
- ※
写真や動画が表示されない場合、読み込みに時間がかかっていることがありますので少し時間を置いてファイルを開きなおしてください。また認識ができていない場合もあるため、USBの差し直しもお試しください。
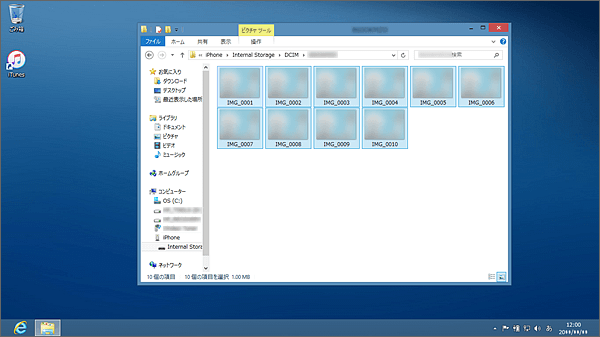
クリックしたファイルの上で右クリックし「コピー」をクリック
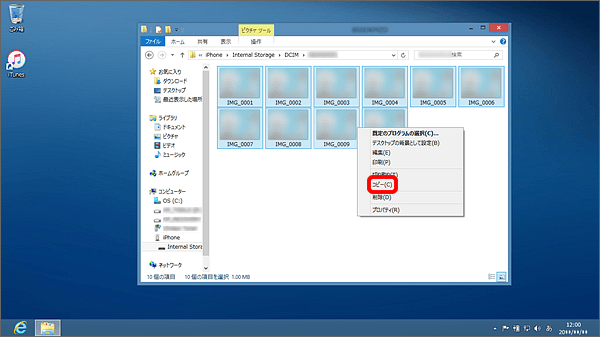
保存先として指定するパソコンのフォルダを開く
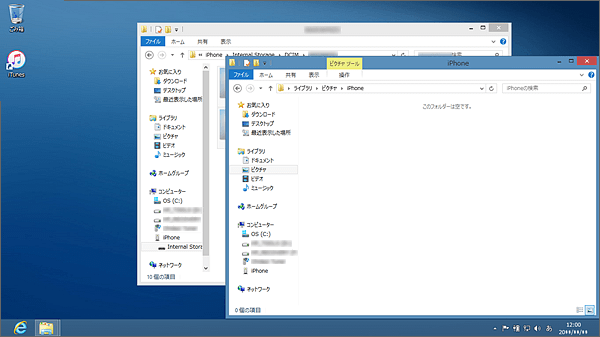
保存先のフォルダの上で右クリックし「貼り付け」をクリック
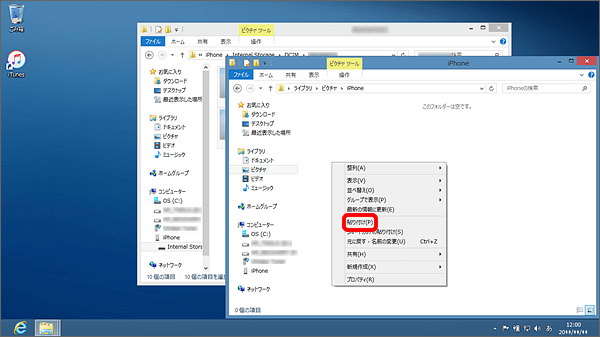
保存先のフォルダに指定した写真や動画が表示されると転送完了
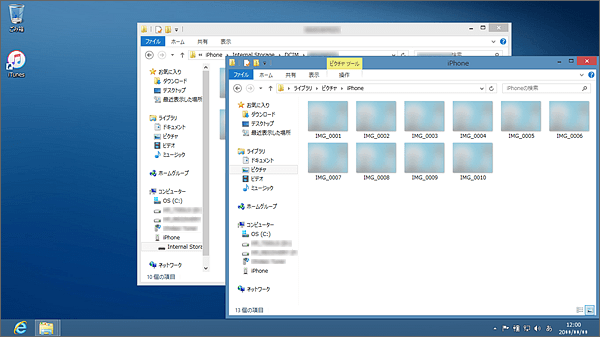
- ※
- ※