-
[iPhone/iPad]iTunes のインストール・設定方法を教えてください。
-
Apple ウェブサイトからインストールし、iPhone/iPad から「自動的に同期しない」ようにした後、パソコンとUSBケーブルでつなぐと設定できます。
548人のかたの参考になっています。
iPad,アイパッド,タブレット,iPhone,アイフォン,アイフォーン,アイホン
-
Windows での操作(インストール方法)
- ※
手順は iTunes 12.10(Windows10)を例としています。
パソコンから Apple ウェブサイトにアクセスし、「Get it from Microsoft」をクリック
- ※
対応しているパソコンの種類(OS)に関して、詳しくは Apple ウェブサイトの「システム条件」にてご確認ください。
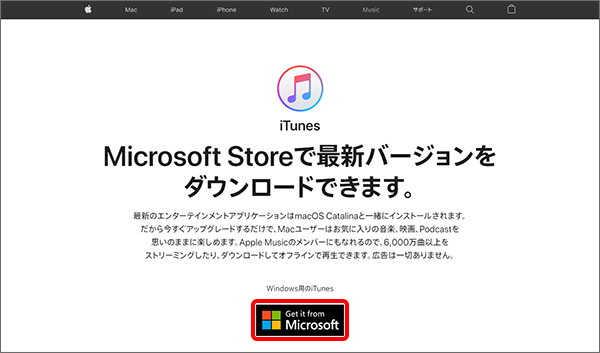
「入手」をクリック
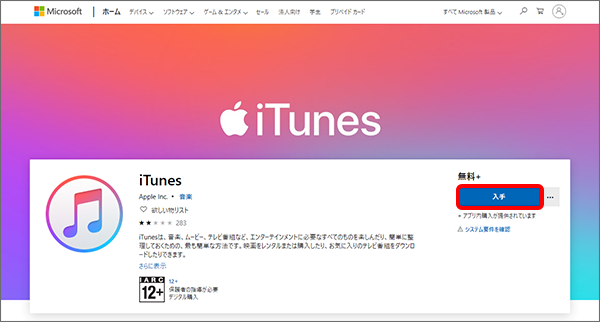
「インストール」をクリック
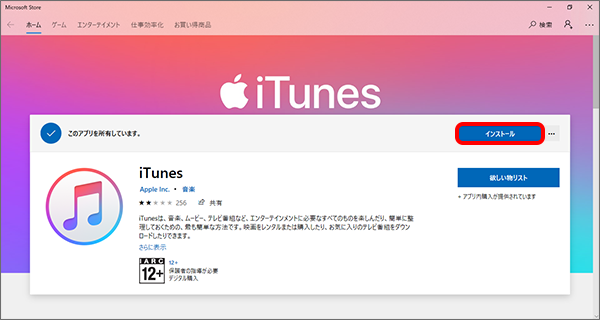
ダウンロードが開始
- ※
ユーザーアカウント制御画面が表示された場合は、画面に沿ってお進みください。
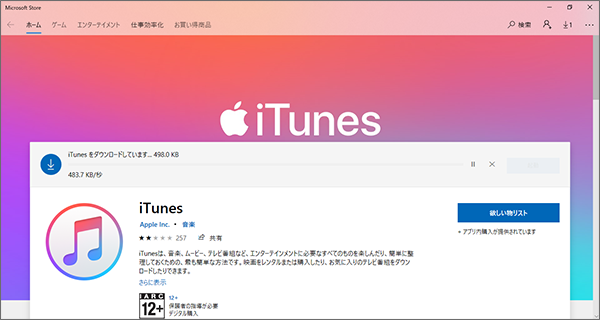
「起動」が表示されると、インストール完了
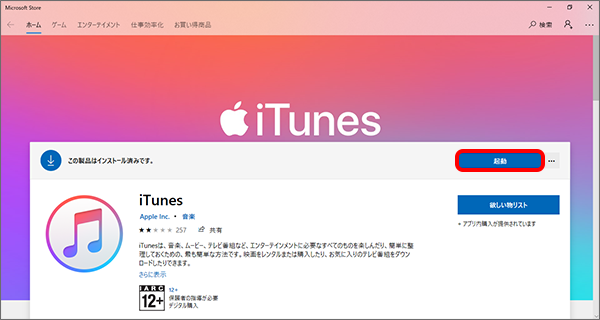
- ※
-
Windows での操作(設定方法)
- ※
手順は iTunes 12.10(Windows10)を例としています。
iTunes を起動し、「編集」をクリック
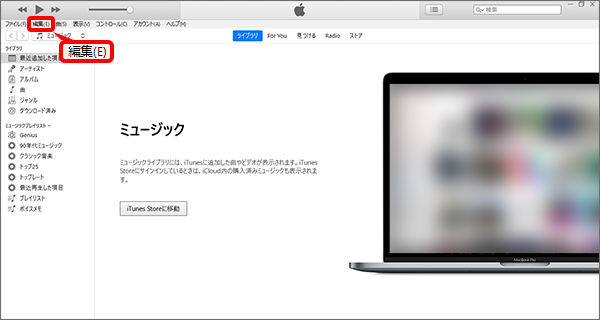
「環境設定」をクリック
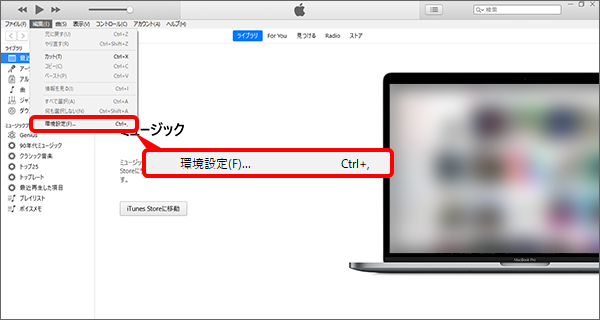
「デバイス」をクリック
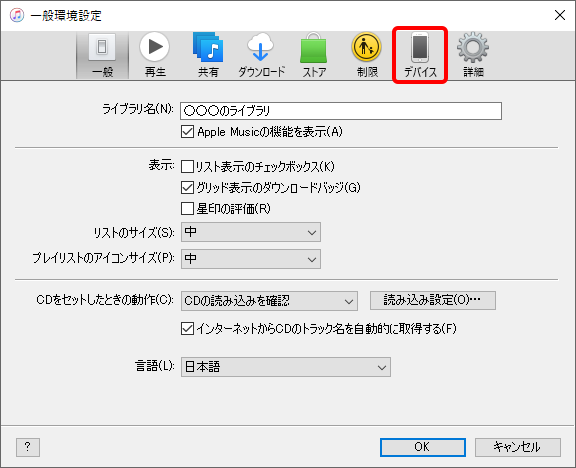
「iPod、iPhone、およびiPadを自動的に同期しない」のチェックを入れ、「OK」をクリック
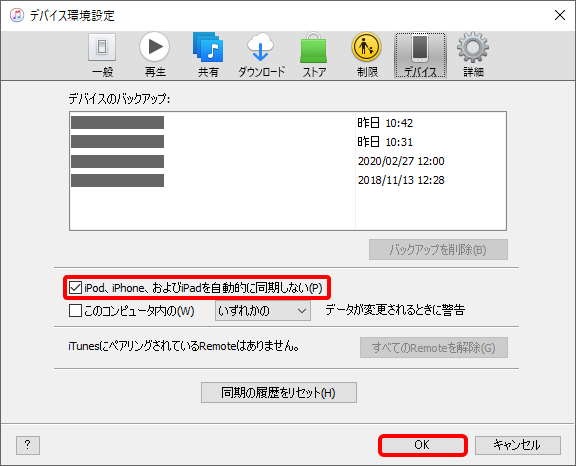
ロックが解除された iPhone/iPad を付属のUSBケーブルでパソコンと接続後、ドライバが自動的にインストールされ、設定完了
- ※
パソコンに「このコンピュータがこの iPhone/iPad 上の情報にアクセスするのを許可しますか?」と表示された場合:「続ける」をクリックしてください。
- ※
iPhone/iPad に「このコンピュータを信頼しますか?」のポップアップが表示された場合:「信頼」をタップしてください。

「新しい iPhone/iPad へようこそ」が表示された場合
「続ける」をクリック
- ※
選択項目がある場合:「新しい iPhone/iPad として設定」にチェックを入れ、「続ける」をクリック
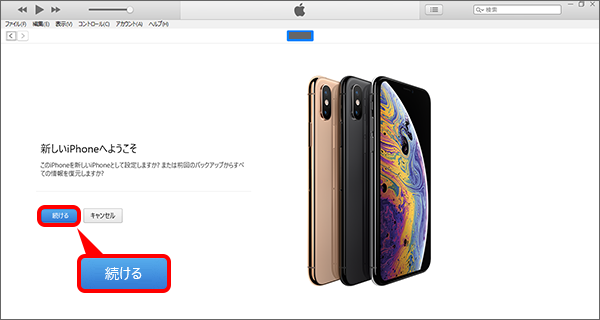
「開始」をクリックし、設定完了
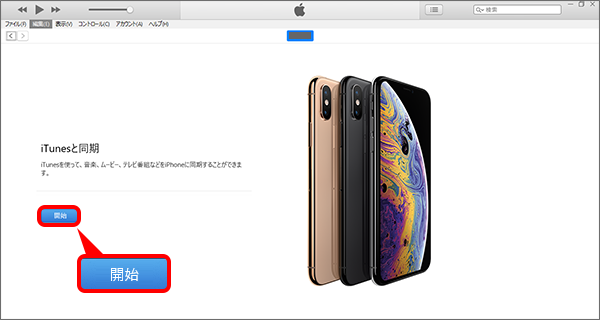
- ※
-
Mac での操作(設定方法)
- ※
画像は Mac 10.12(iTunes 12.9)を例としています。
iTunes を起動し、パソコン画面左上のメニューバーから、「iTunes」→「環境設定」をクリック
- ※
「iTunes ソフトウェア使用許諾契約」が表示された場合、画面に沿ってお進みください。
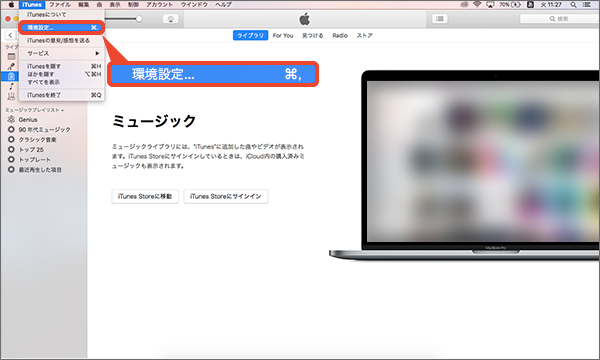
「デバイス」をクリック
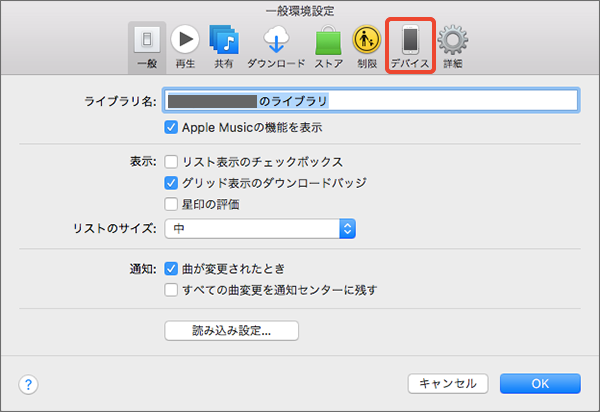
「iPod、iPhone、およびiPadを自動的に同期しない」にチェックを入れ、「OK」をクリック
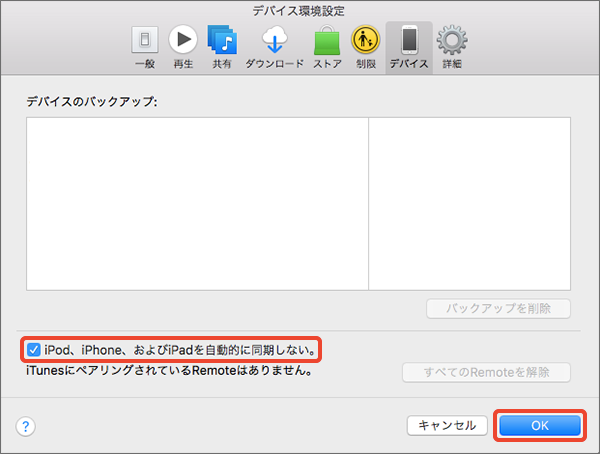
iPhone/iPad のロックを解除して、付属のUSBケーブルを使いパソコンと接続
- ※
パソコンに「このコンピュータがこの iPhone/iPad 上の情報にアクセスするのを許可しますか?」と表示された場合:「続ける」をクリックしてください。
- ※
iPhone/iPad に「このコンピュータを信頼しますか?」のポップアップが表示された場合:「信頼」をタップしてください。

「続ける」をクリック
- ※
選択項目がある場合:「新しい iPhone/iPad として設定」にチェックを入れ、「続ける」をクリック
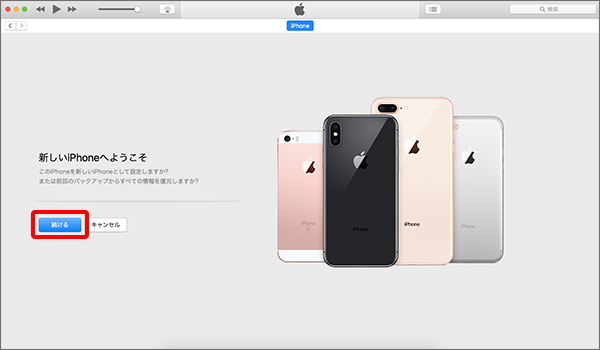
「開始」をクリック
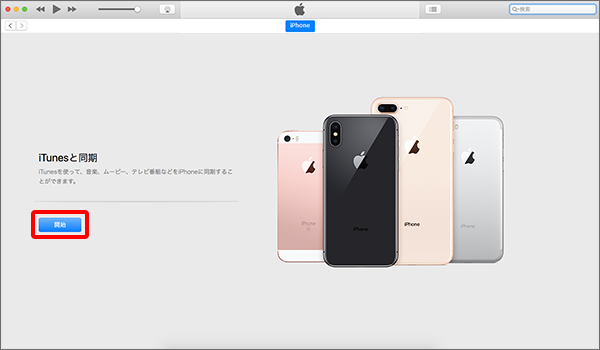
iTunes の概要画面が表示され、設定完了
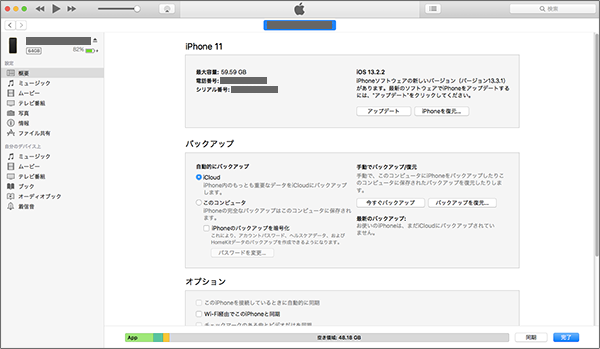
- ※
-