-
[iPhone/iPad]不要なアプリケーションの削除方法を教えてください。
-
「削除したいアプリケーションのアイコン」を長押しし、表示された「ホーム画面を編集」、または「アプリを削除」(iOS 16/iPadOS 16 以前は「App を削除」)をタップすると削除できます。また「設定」→「一般」→「iPhone(iPad)ストレージ」からも削除できます。
1099人のかたの参考になっています。
iPad,アイパッド,タブレット,請求,料金,明細,金額,使用料,オンライン決済,決済,iPhone,アイフォン,アイフォーン,アイホン
- ※
あらかじめインストールされているアプリケーションは削除できませんが、iOS 11 以降の場合、一部のアプリケーションを削除できます。
-
ホーム画面で削除する方法
- ※
画像は iOS 17(iPhone 14 Pro)を例としていますが、iPadOS 17 も同様の手順でご確認できます。
- ※
ご利用の iOS のバージョンによって、削除できるアプリケーションが異なる場合があります。
- ※
App Store よりダウンロードしたアプリケーションが削除できない場合、「コンテンツとプライバシーの制限」の設定により削除が制限されている可能性があります。
削除したいアプリケーションを長押し
- ※
「3D Touch機能」搭載の機種の場合、うまく操作ができないことがあります。「3D Touch機能」をオフにしてから再度お試しください。詳しくはこちらをご確認ください。
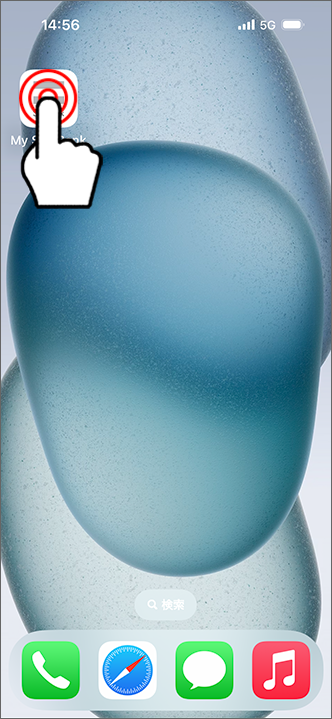
「ホーム画面を編集」または「アプリを削除」をタップ
- ※
iOS 16/iPadOS 16 以前の場合は、「ホーム画面を編集」または「App を削除」をタップしてください。
- ※
「アプリを削除」(または「App を削除」)をタップした場合は、「4」の項目に進みます。
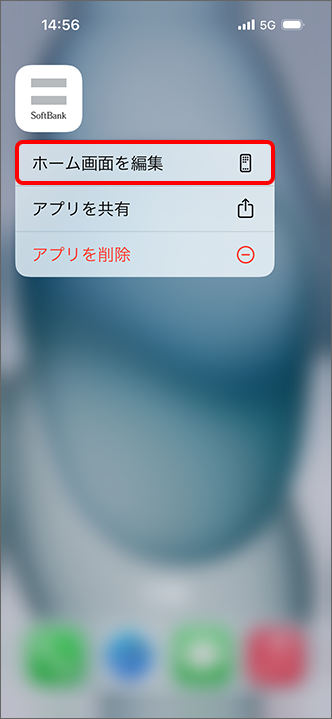
アイコン左上の「-」をタップ
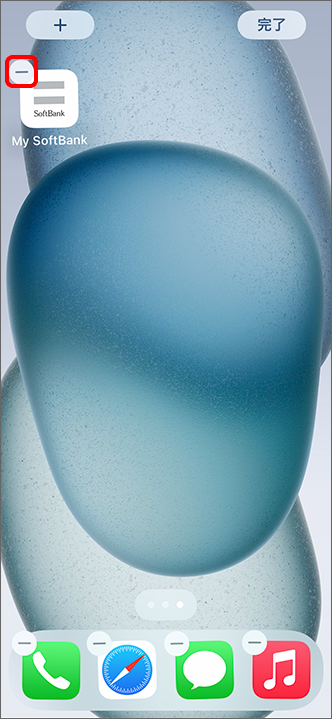
「アプリを削除」をタップ
- ※
iOS 16/iPadOS 16 以前の場合は、「App を削除」をタップしてください。
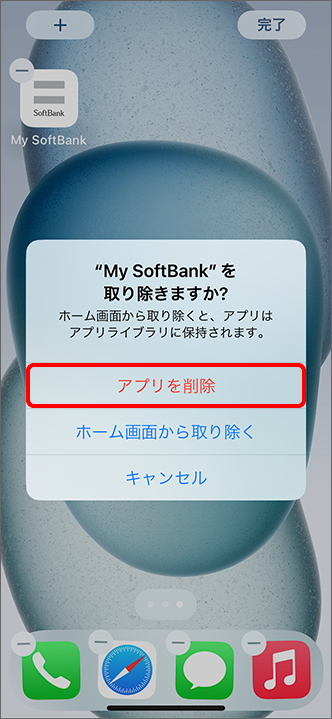
「削除」をタップ
- ※
「2」の項目で「アプリを削除」(または「App を削除」)を選択した場合は、こちらの手順で終了です。

右上の「完了」をタップし、完了
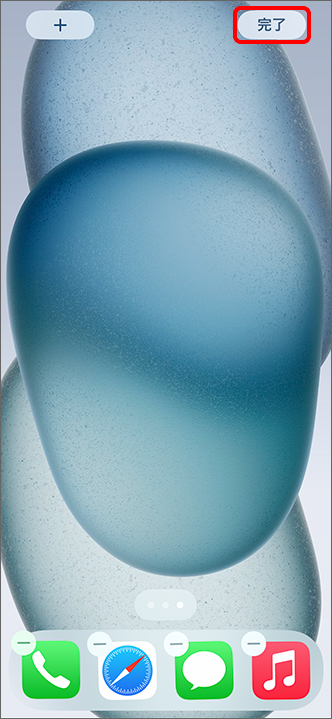
- ※
-
設定から削除する方法
- ※
手順は iOS 17(iPhone 14 Pro)を例としていますが、iPadOS 17 も同様の手順でご確認できます。
- ※
ご利用の iOS のバージョンによって、削除できるアプリケーションが異なる場合があります。
- ※
App Store よりダウンロードしたアプリケーションが削除できない場合、「コンテンツとプライバシーの制限」の設定により削除が制限されている可能性があります。
- ホーム画面の「設定」をタップ
- 「一般」をタップ
- 「iPhone ストレージ」をタップ
- ※
iPad の場合は、「iPad のストレージ」(または「iPad ストレージ」)をタップしてください。
- ※
- 対象のアプリケーションを選択
- ※
表示されない場合は、「すべてを表示」をタップしてください。
- ※
- 「アプリを削除」をタップ
- ※
iOS 16/iPadOS 16 以前の場合は、「App を削除」をタップしてください。
- ※
- 「アプリを削除」をタップし、操作完了
- ※
iOS 16/iPadOS 16 以前の場合は、「App を削除」をタップしてください。
- ※
- ※
-
3D Touch機能の設定変更方法
「3D Touch機能」搭載の機種をお使いのかたが、App Store よりダウンロードしたアプリケーションを長押しできない場合、または長押ししても波打ちしない場合の対処方法です。
- ※
手順は iOS 15(iPhone XS)を例としています。
- ホーム画面の「設定」をタップ
- 「アクセシビリティ」をタップ
- 「タッチ」をタップ
- 「3D Touch および触覚タッチ」をタップ
- 「3D Touch」を「
 (オフ)」に切り替え、設定完了
(オフ)」に切り替え、設定完了
- ※
-
コンテンツとプライバシーの制限の解除方法
App Store よりダウンロードしたアプリケーションが削除できない場合の対処方法です。
- ※
手順は iOS 17(iPhone 14 Pro)を例としていますが、iPadOS 17 も同様の手順でご確認できます。
- ホーム画面の「設定」をタップ
- 「スクリーンタイム」をタップ
- 「コンテンツとプライバシーの制限」をタップ
- ※
「コンテンツとプライバシーの制限」が
 (オフ)の場合、「コンテンツとプライバシーの制限」は設定されていません。
(オフ)の場合、「コンテンツとプライバシーの制限」は設定されていません。
- ※
- 「iTunes および App Store での購入」をタップ
- 「アプリの削除」をタップ
- ※
iOS 16/iPadOS 16 以前の場合は、「App の削除」をタップしてください。
- ※
- 「許可」をタップし、設定完了
- ※
- ※