-
1台のパソコンで複数の iPhone/iPad を管理する方法を教えてください。
-
iPhone/iPadの使用者ごとにユーザーアカウントを作成して管理します。
266人のかたの参考になっています。
パスワード,PW,PASSWORD,パスコード,iPad,アイパッド,タブレット,iPhone,アイフォン,アイフォーン,アイホン
ユーザーアカウント作成方法はパソコンのOSごとの操作方法をご確認ください。
ユーザーアカウントを作成してできること
ユーザーアカウントごとに、データを管理することができます。例えば、音楽やメディアの趣味が違うほかの人とコンピュータを共有する場合、コンピュータを使うそれぞれの人が専用のユーザーアカウントを利用できるので、自分専用にパーソナライズした iTunes のライブラリを管理し、デバイスの同期設定を自分の好みにカスタマイズできます。
Windows 7をご利用の場合
 (スタート)を選択
(スタート)を選択 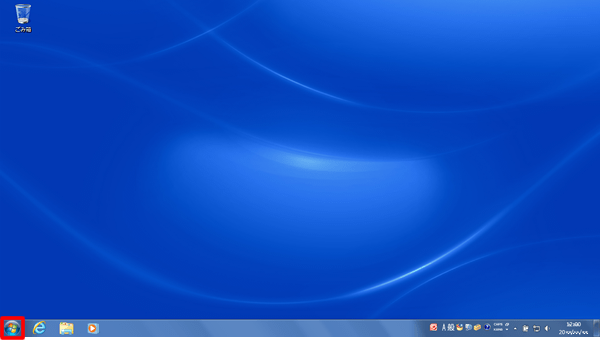
コントロールパネルを選択
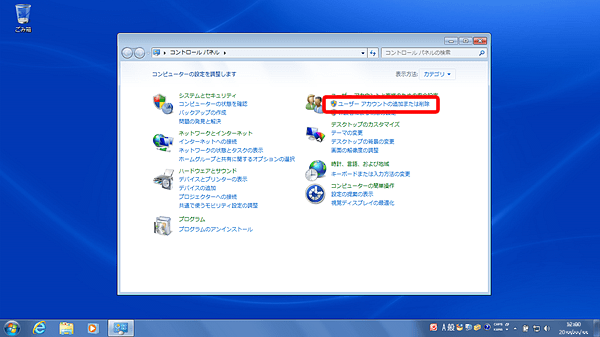
「ユーザーアカウントの追加または削除」を選択
- ※ユーザーアカウント制御が表示された場合、パスワードを入力して「はい」を選択してください。
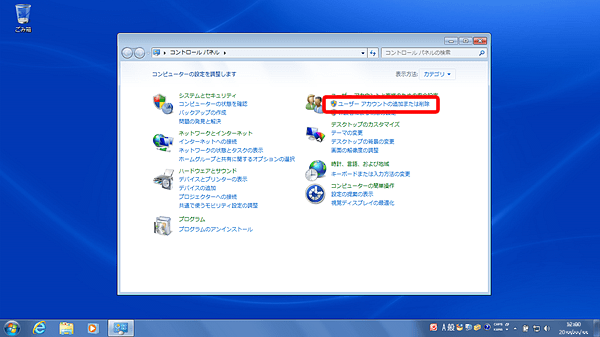
「新しいアカウントの作成」を選択
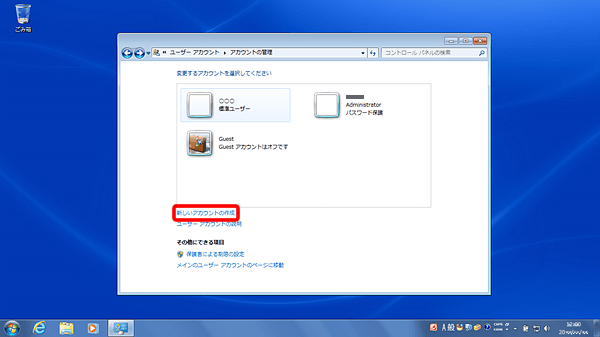
任意のアカウント名を入力し、「管理者」にチェック → 「アカウントの作成」を選択
- ※アカウント名は、半角の英数字がおすすめです。
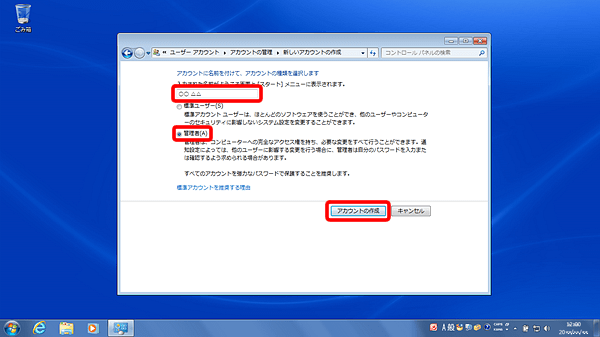
 (スタート)を選択 → 「シャットダウン」横の
(スタート)を選択 → 「シャットダウン」横の にマウスを合わせ「ログオフ」を選択
にマウスを合わせ「ログオフ」を選択- ※誤って「シャットダウン」を選択すると、パソコンの電源が切れてしまいますのでご注意ください。
ログインするユーザーアカウントを選択し、ユーザーアカウントを切り替える
- ※Windowsの設定によっては「Ctrl+Alt+Delを押してください」と表示されます。その場合は画面に沿って操作してください。
- ※パソコンのデータはユーザーアカウントごとに管理され、他のユーザーアカウントとデータが混じることはありません。ユーザーアカウントを切り替えることで、複数のiPhone/iPad を個別に管理することができます。
Windows 8/8.1をご利用の場合
画面左下で右クリックし、「コントロールパネル」を選択
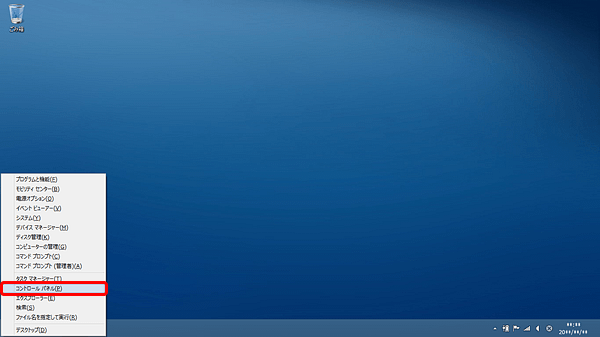
「アカウントの種類の変更」を選択
- ※ユーザーアカウント制御が表示された場合、パスワードを入力して「はい」を選択してください。
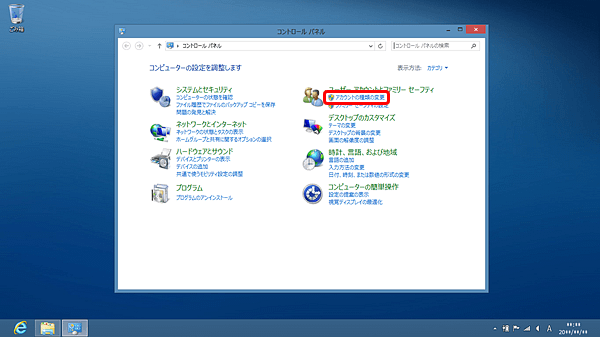
「PC設定で新しいユーザーを追加」(または「ユーザーアカウントの追加」)を選択
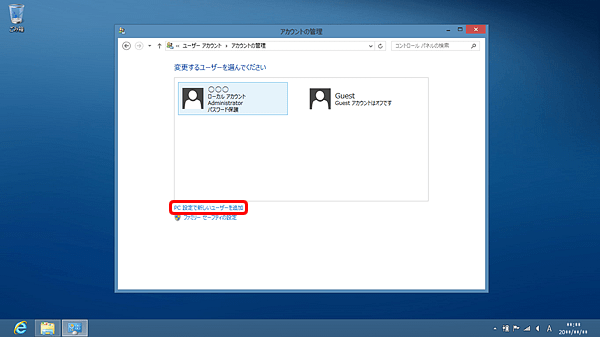
「ユーザーの追加」(または「アカウントを追加する」)を選択
- ※画面が表示されない場合は、手順5へお進みください。
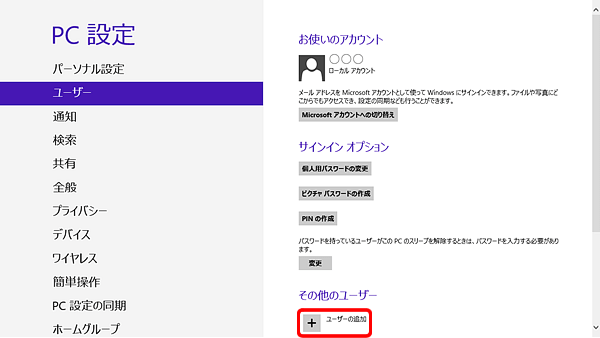
「Microsoft アカウントを使わずにサインインする」を選択
- ※
インターネットに接続していない場合は、手順7へお進みください。
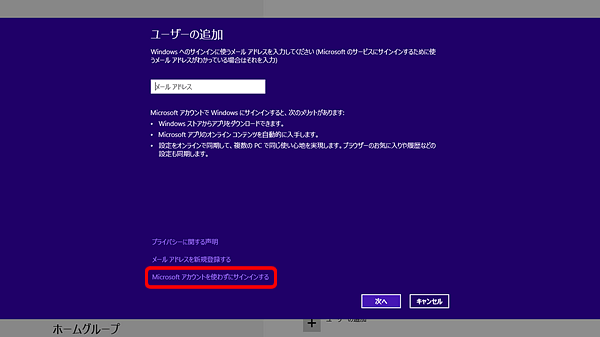
「ローカルアカウント」を選択
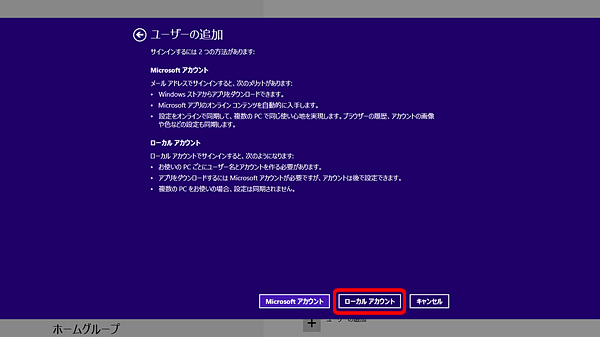
任意のユーザー名を入力し、「次へ」を選択
- ※
ユーザー名は、半角の英数字がおすすめです。
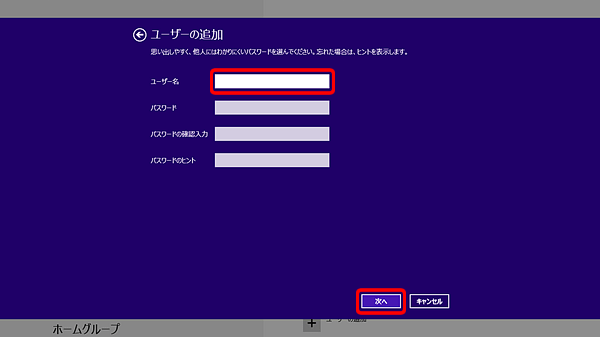
ユーザー名を確認し、画面右下の「完了」 を選択
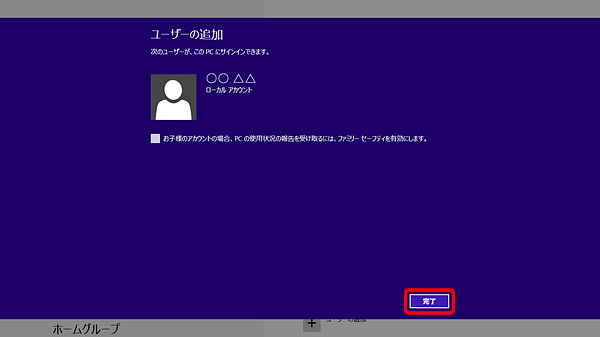
デスクトップに戻り、画面左下で右クリックし、「コントロールパネル」を選択
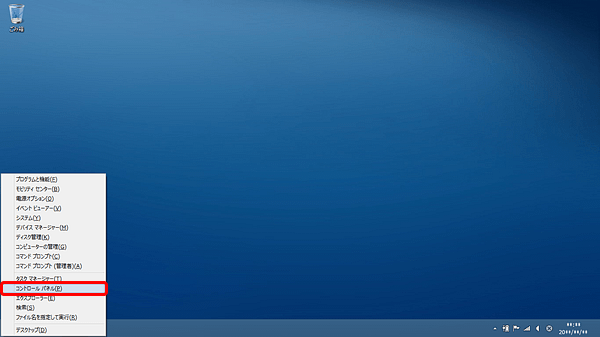
「アカウントの種類の変更」を選択
- ※
ユーザーアカウント制御が表示された場合、パスワードを入力して「はい」を選択してください。
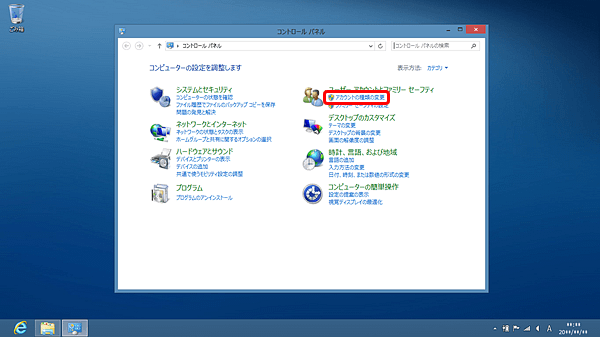
追加したアカウントを選択
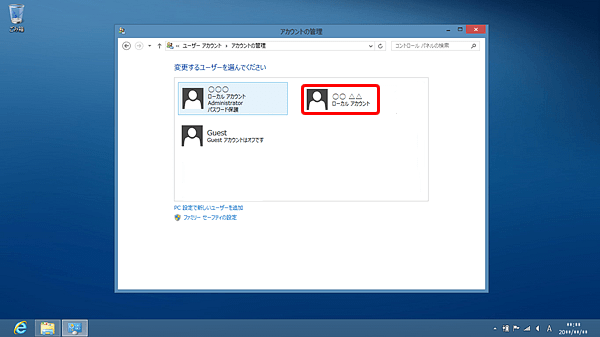
「アカウントの種類の変更」を選択
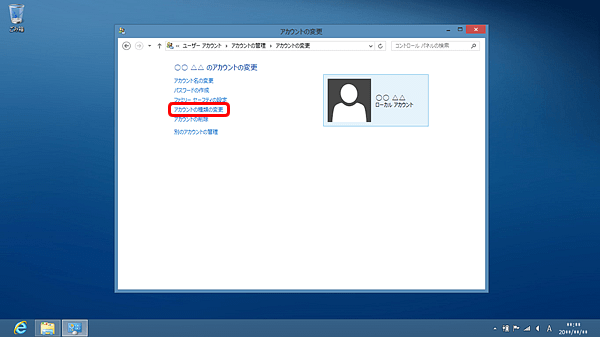
「管理者」にチェックを入れ、「アカウントの種類の変更」選択
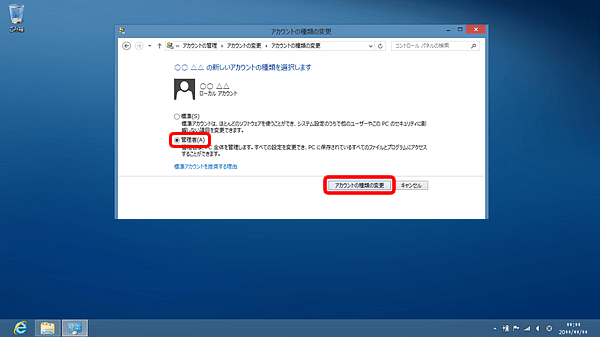
サインアウトする
Windows 8の場合
キーボードの
 (Windowsキー)を押す
(Windowsキー)を押す- ※
キーボードにWindowsキーがない場合:マウスを画面右下に合わせる → 表示されるメニューで「スタート」を選択
Windows 8.1の場合
キーボードの
 (Windowsキー)を押す
(Windowsキー)を押す- ※
 (スタート)を右クリック → 「シャットダウンまたはサインアウト」 → 「サインアウト」を選択
(スタート)を右クリック → 「シャットダウンまたはサインアウト」 → 「サインアウト」を選択
作成したユーザーアカウントでログインする
Windows 8の場合
画面右上の現在ログインしている「ユーザーアカウント」を右クリック → 「サインアウト」を選択
Windows 8.1の場合
画面を選択(左クリック) → ログインするユーザーアカウントを選択し、ユーザーアカウントを切り替える
- ※
パソコンのデータはユーザーアカウントごとに管理され、他のユーザーアカウントとデータが混じることはありません。ユーザーアカウントを切り替えることで、複数のiPhone/iPad を個別に管理することができます。
ユーザーアカウントを切り替える(Windows 8の場合のみ)
画面を選択(左クリック) → ログインするユーザーアカウントを選択し、ユーザーアカウントを切り替える
- ※
パソコンのデータはユーザーアカウントごとに管理され、他のユーザーアカウントとデータが混じることはありません。ユーザーアカウントを切り替えることで、複数のiPhone/iPad を個別に管理することができます。
Windows 10をご利用の場合
画面左下で右クリックし、「コントロールパネル」を選択
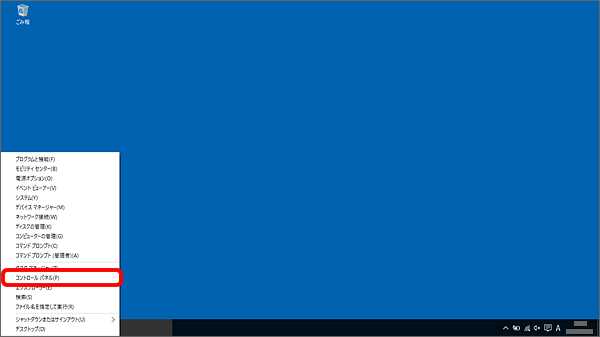
「アカウントの種類の変更」を選択
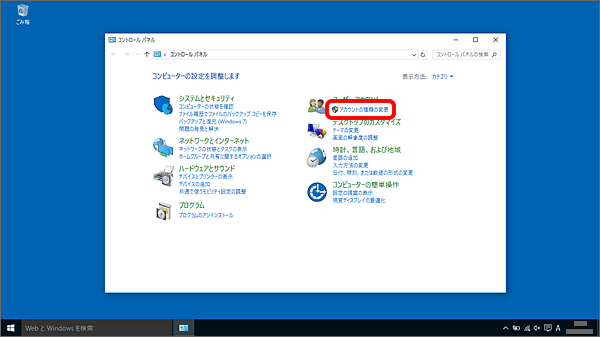
「PC設定で新しいユーザーを追加」を選択
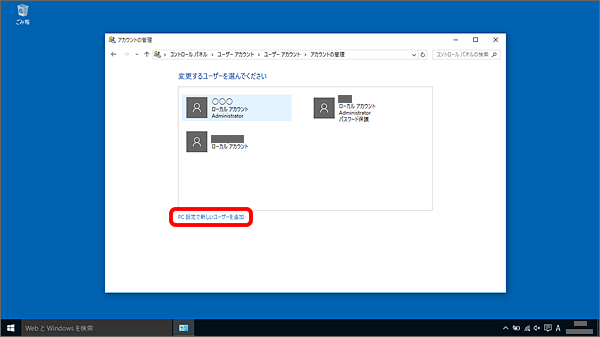
「その他のユーザーをこのPCに追加」を選択
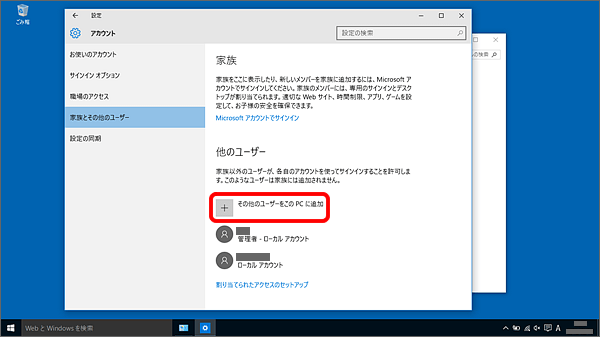
「このユーザーのサインイン情報がありません」を選択
- ※
インターネットに接続していない場合は、手順7へお進みください。
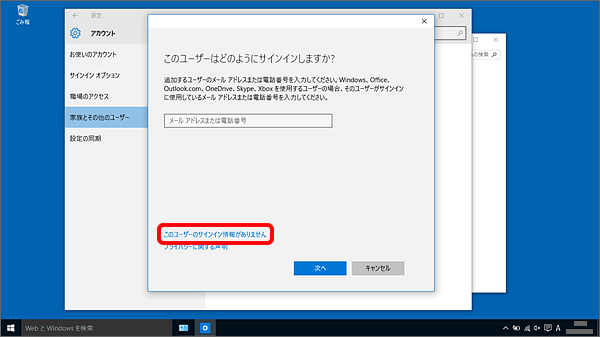
「Microsoft アカウントを持たないユーザーを追加する」を選択
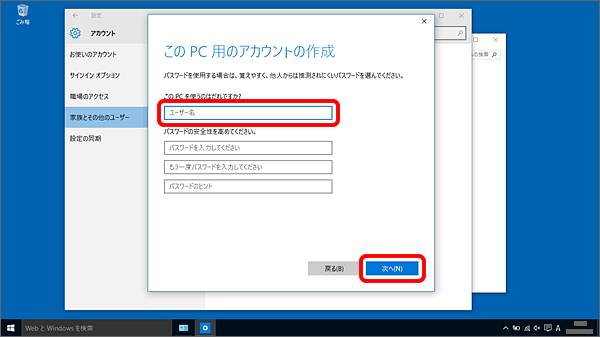
任意のユーザー名を入力し、「次へ」を選択
- ※
ユーザー名は、半角の英数字がおすすめです。
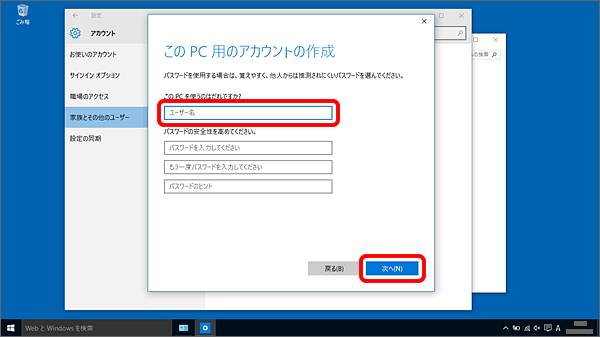
追加したアカウントを選択
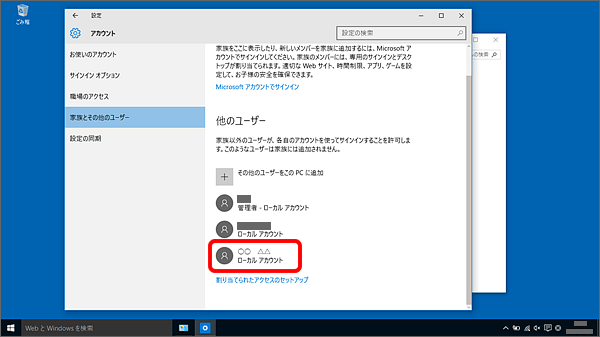
「アカウントの種類の変更」を選択
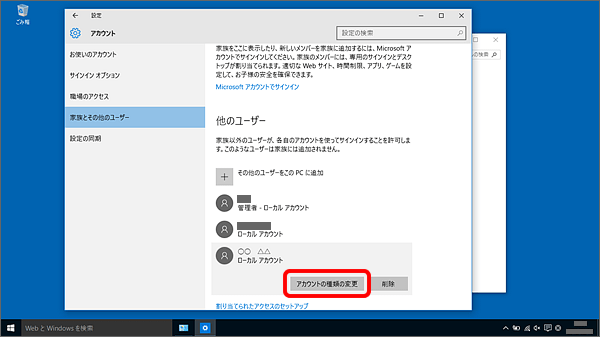
「管理者」を選択し、「OK」を選択
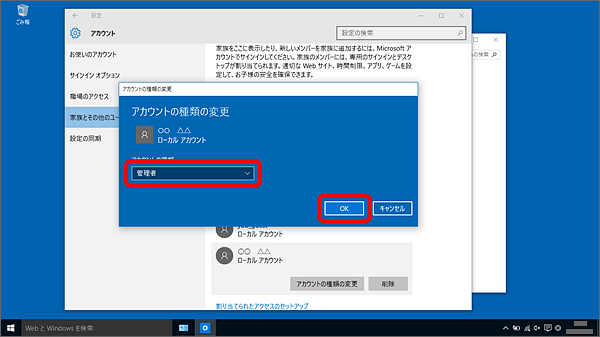
 (スタート)を右クリック → 「シャットダウンまたはサインアウト」 → 「サインアウト」を選択
(スタート)を右クリック → 「シャットダウンまたはサインアウト」 → 「サインアウト」を選択画面を選択(左クリック) → ログインするユーザーアカウントを選択し、ユーザーアカウントを切り替える
- ※
パソコンのデータはユーザーアカウントごとに管理され、他のユーザーアカウントとデータが混じることはありません。ユーザーアカウントを切り替えることで、複数のiPhone/iPad を個別に管理することができます。
Macをご利用の場合
「Appleマーク」 → 「 システム環境設定」を選択合
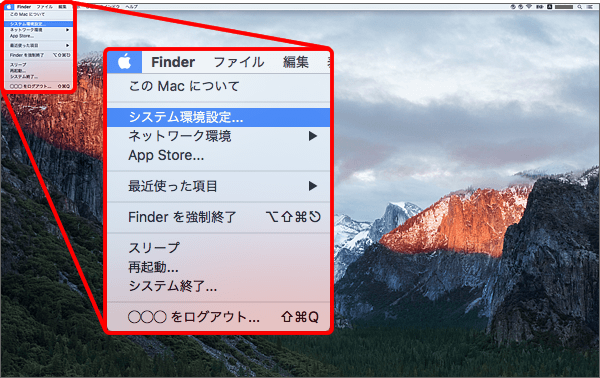
「ユーザーとグループ」を選択
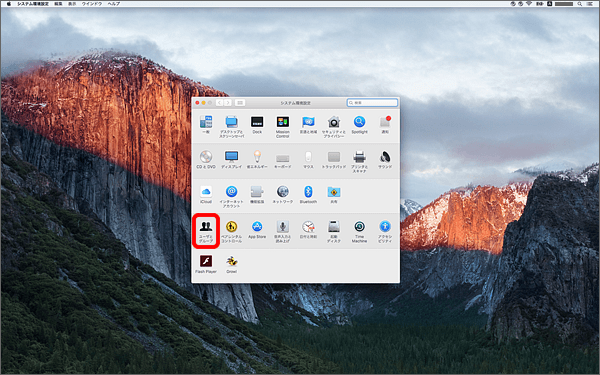
「鍵」を選択
- ※
鍵が開錠されている場合は、手順5へお進みください。
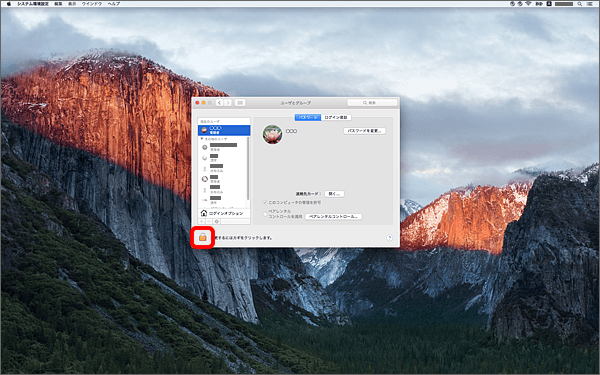
ログイン時のパスワードを入力し、「ロックを解除」を選択
- ※
OS によっては「OK」と表示されている場合があります。
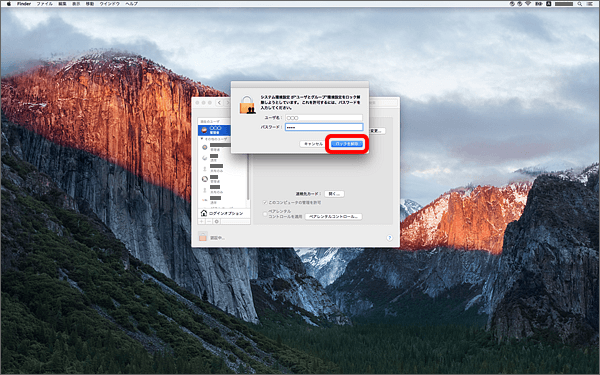
「+」を選択
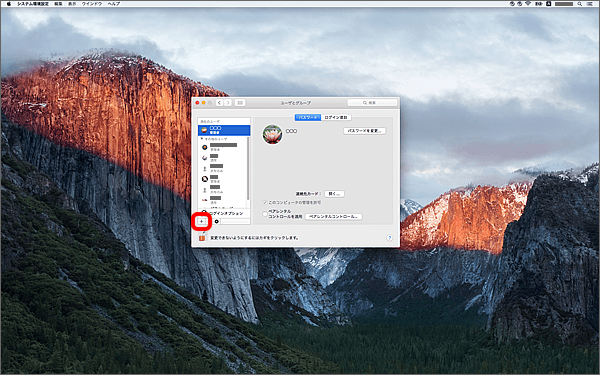
「新規アカウント」を「管理者」に切替 → フルネームと任意のアカウント名を入力し、 「ユーザーを作成」を選択
- ※
アカウント名は、半角の英数字がおすすめです。
- ※
Macのバージョンによって、パスワードの種類を選ぶ項目が表示される場合もあります。表示される場合は、「別のパスワードを使用」にチェックを入れてください。
「OK」を選択
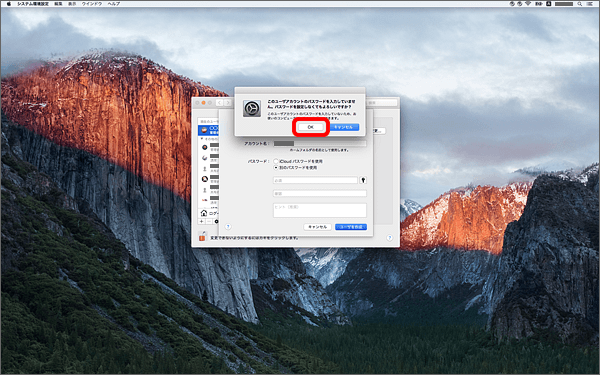
「Appleマーク」 → 「現在ログインしているユーザーアカウントをログアウト」を選択
ログインするユーザーアカウントを選択し、ユーザーアカウントを切り替える
- ※
パソコンのデータはユーザーアカウントごとに管理され、他のユーザーアカウントとデータが混じることはありません。ユーザーアカウントを切り替えることで、複数のiPhone/iPad を個別に管理することができます。
- ※