-
[スマートフォン]Google アカウントを設定する方法を教えてください。
-
Google アカウントをお持ちでない場合、「設定」→「アカウント」→「アカウントを追加」→「Google」に進み、新規作成し設定することができます。既にお持ちの場合は同様に進み、メールアドレスなどをご入力し画面に従って操作すると設定することができます。
2568人のかたの参考になっています。
Google,Google™,グーグル,ぐーぐる,パスワード,PW,PASSWORD,パスコード,iPhone,アイフォン,アイフォーン,アイホン
- ※
iPhone でGmailを設定する方法について詳しくはこちらをご確認ください。
- ※
iPhone でGmailを設定する方法の動画によるご案内はこちらをご確認ください。
Android 9 以上の場合
-
Google アカウントをお持ちではない場合
- ※
画像は Android 11(Google Pixel 4a)を例としています。
「アプリ一覧」で「設定」をタップ
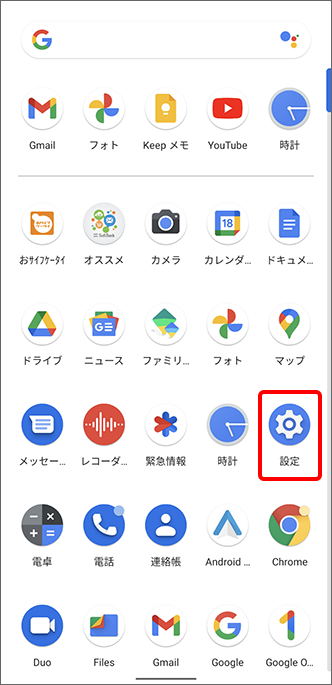
「アカウント」をタップ
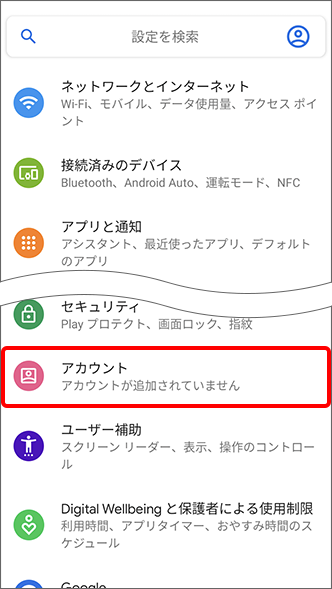
「アカウントを追加」をタップ
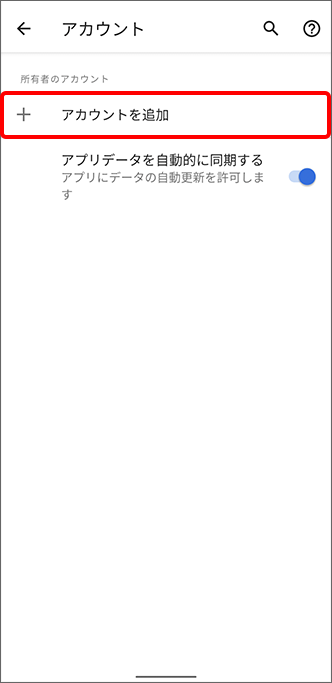
「Google」をタップ
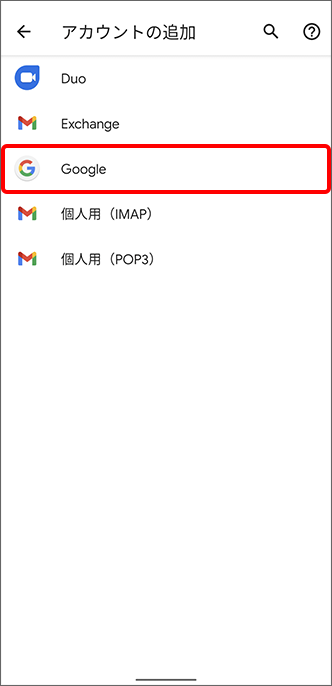
「ログイン」で「アカウントを作成」をタップし、「自分用」をタップ
- ※
「子供用」をタップすると、お子さま用のアカウントを設定することができます。
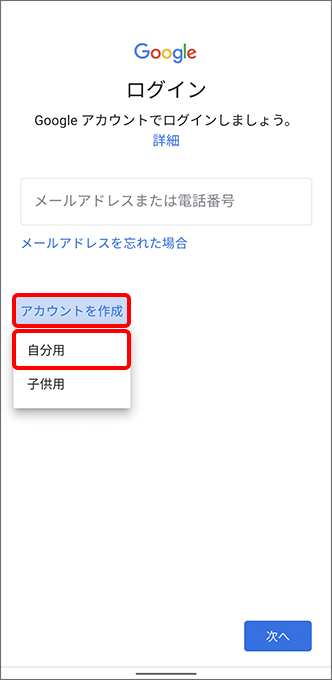
「Google アカウントを作成」で名前を入力し、「次へ」をタップ
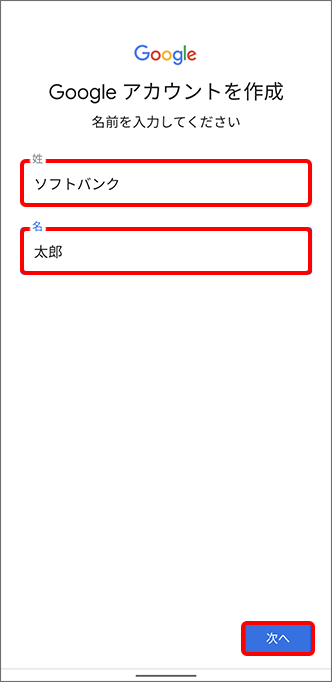
「基本情報」にて生年月日と性別を入力し、「次へ」をタップ
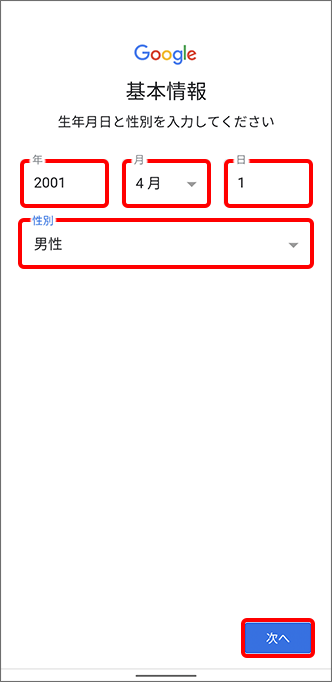
「Gmail アドレスの選択」にて提案されたメールアドレスのいずれかをタップ、またはご希望のメールアドレスを設定し、「次へ」をタップ
- ※
ご希望のメールアドレスが他のかたによって既に登録されている場合、再度入力を求められます。メールアドレスを変えてお試しください。
- ※
メールアドレスが提案されない場合は、ご自身でご希望のメールアドレスを設定してください。
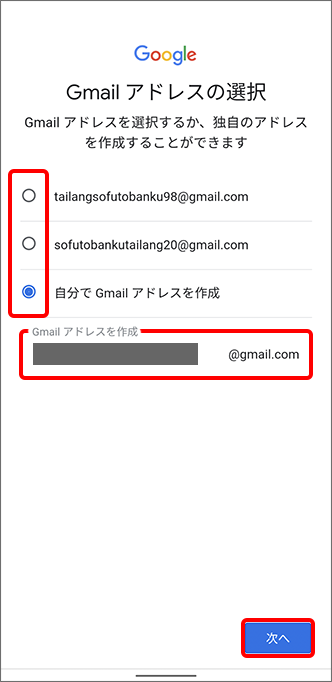
「安全なパスワードの作成」でパスワードを入力し、「次へ」をタップ
- ※
パスワードは8文字以上の英数字と記号で作成してください。
- ※
「確認」欄で再度同じパスワードをご入力ください。
- ※
 (チェックボックス)をタップすると、ご入力したパスワードが表示され、ご確認することができます。
(チェックボックス)をタップすると、ご入力したパスワードが表示され、ご確認することができます。
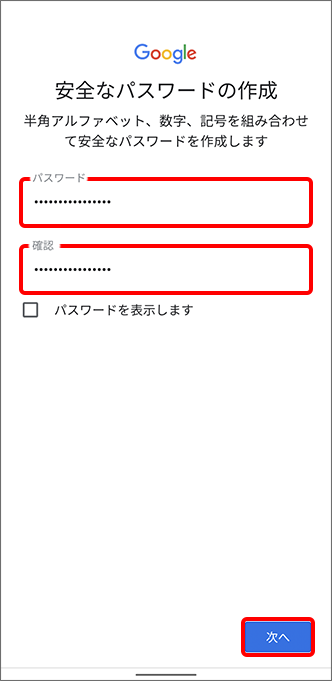
「電話番号を追加しますか?」で「スキップ」または「はい、追加します」をタップ
- ※
アカウント設定後に電話番号を追加またはご変更することもできます。
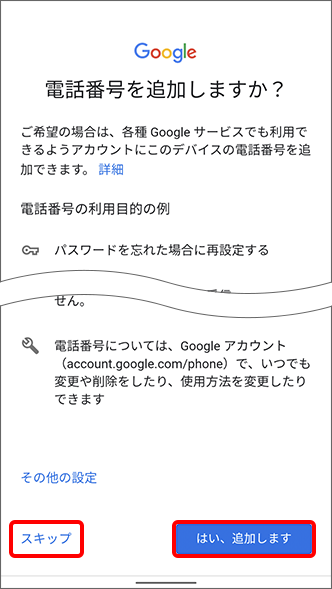
「アカウント情報の確認」で「次へ」をタップ
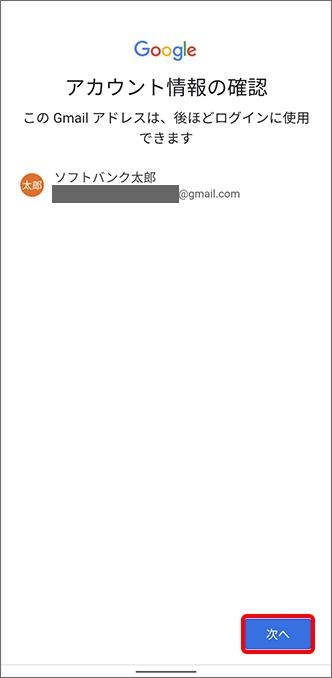
「プライバシー ポリシーと利用規約」で内容を確認し、「同意する」をタップ
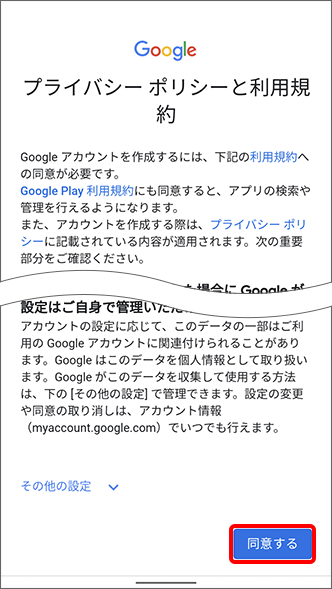
「Google サービス」で内容を確認し、「同意する」をタップ
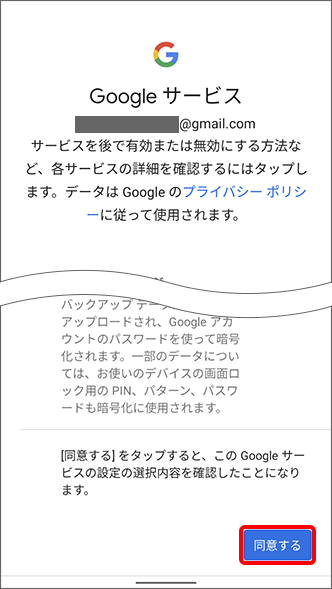
「アカウント」画面へ自動的に移動し、新しいアカウントが設定されたことを確認
- ※
「登録が完了しました」と表示または「アプリ一覧」画面へ移動する場合があります。
その場合、「1」から「2」の項目を繰り返して「アカウント」画面に移動し、新しいアカウントが設定されたことをご確認ください。
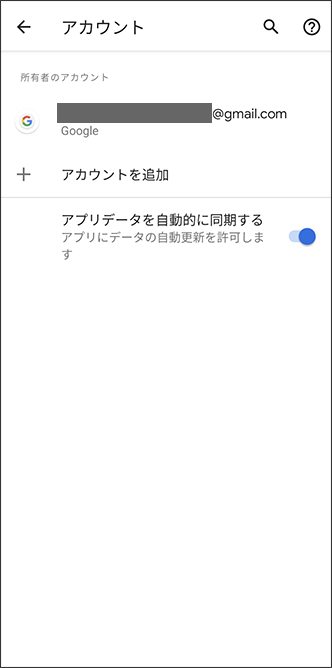
- ※
-
Google アカウントを既にお持ちの場合
- ※
画像は Android 11(Google Pixel 4a)を例としています。
「アプリ一覧」で「設定」をタップ
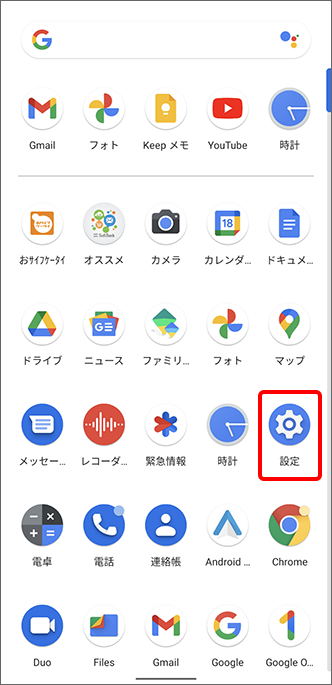
「アカウント」をタップ
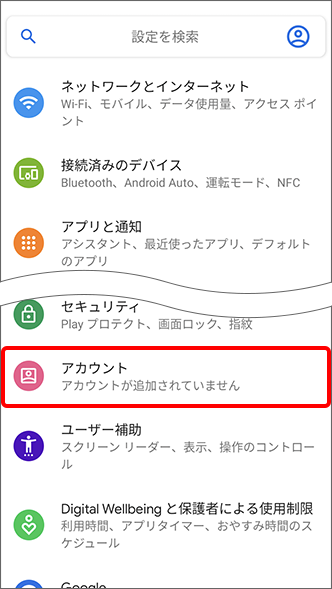
「アカウントを追加」をタップ
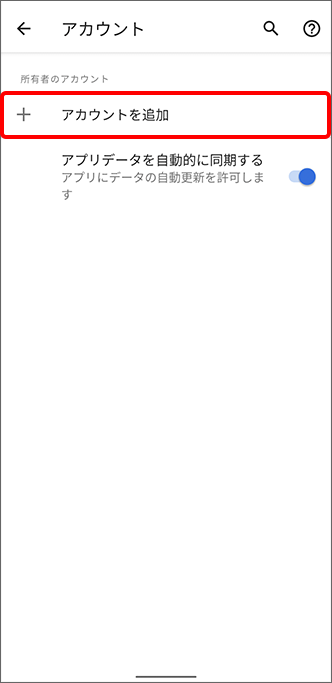
「Google」をタップ
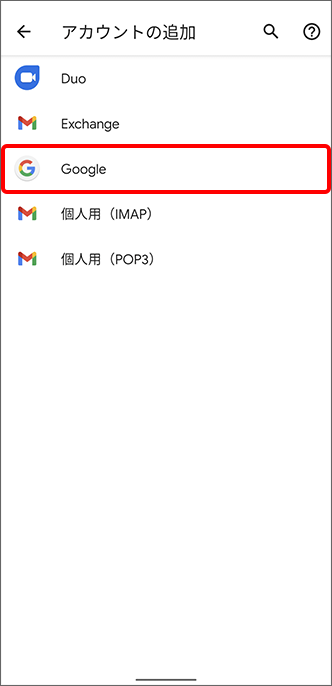
「ログイン」でGmail アドレスまたは電話番号を入力し、「次へ」をタップ
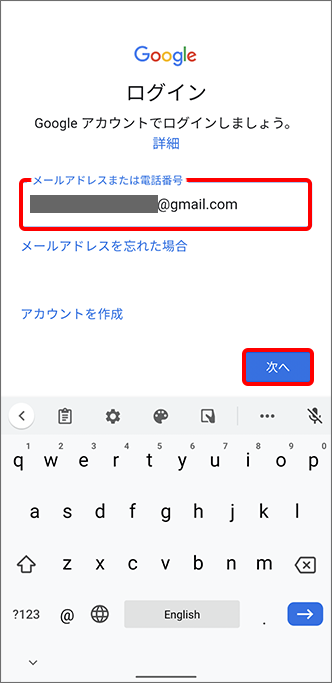
パスワードを入力し、「次へ」をタップ
- ※
 (チェックボックス)をタップすると、ご入力したパスワードが表示され、ご確認することができます。
(チェックボックス)をタップすると、ご入力したパスワードが表示され、ご確認することができます。
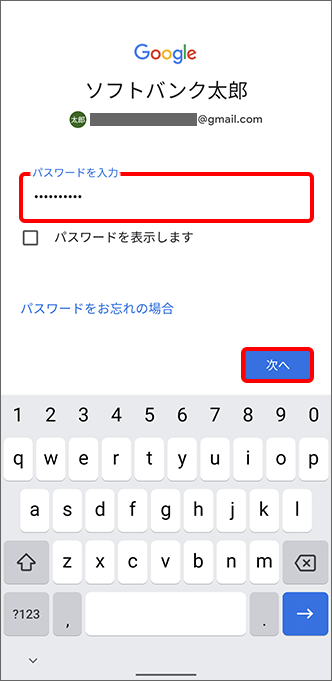
「電話番号を追加しますか?」で「スキップ」または「はい、追加します」をタップ
- ※
アカウント設定後に電話番号を追加またはご変更することもできます。
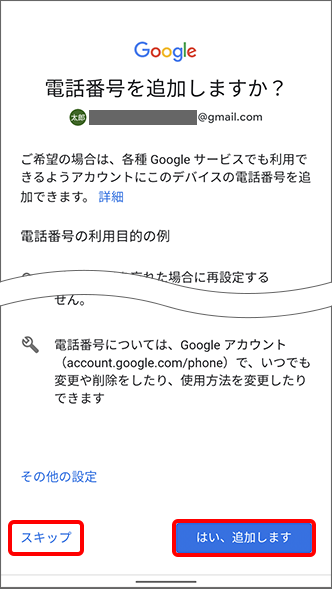
Google 利用規約などの内容を確認し、「同意する」をタップ
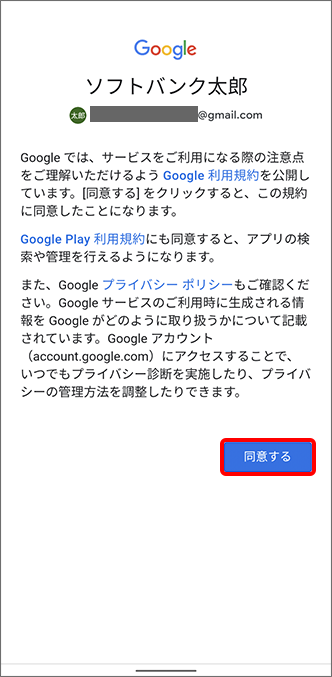
「Google サービス」で内容を確認し、「同意する」をタップ
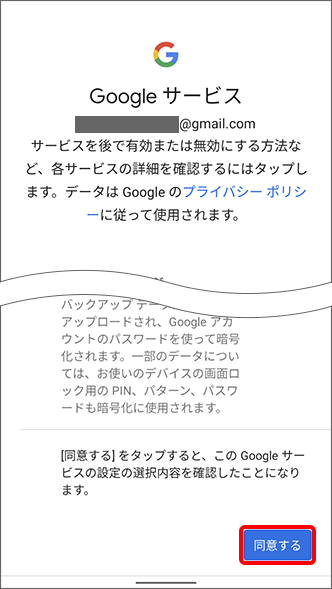
「アカウント」画面へ自動的に移動し、アカウントが設定されたことを確認
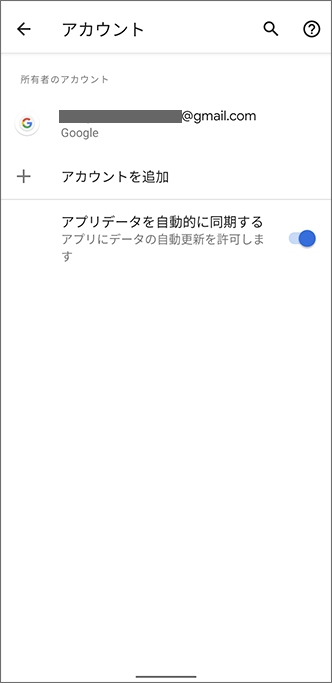
- ※
Android 8 の場合
-
Google アカウントをお持ちではない場合
- ※
画像は Android 8(AQUOS sense basic)を例としています。
「アプリ一覧」で「設定」をタップ
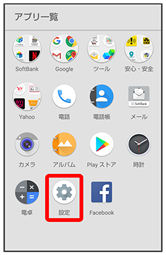
「ユーザーとアカウント」をタップ
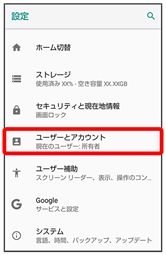
「アカウントを追加」をタップ
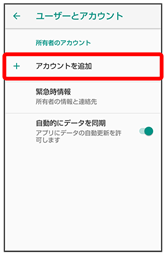
「Google」をタップ
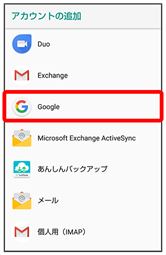
「ログイン」で「その他の設定」をタップし、「アカウントを作成」をタップ
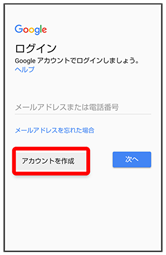
「Google アカウントを作成」で名前を入力し、「次へ」をタップ
- ※
確認画面が表示された場合は、画面に従って操作してください。
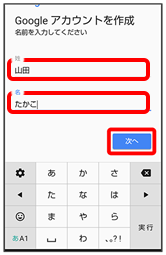
「基本情報」で生年月日と性別を入力し、「次へ」をタップ

ご希望のユーザー名を入力し、「次へ」をタップ
- ※
ご希望のユーザー名と@gmail.comを合わせたものがGmail アドレスになります。
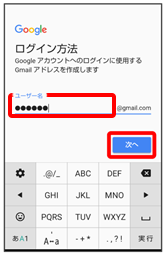
「強力なパスワードの作成」でパスワードを入力し、「次へ」をタップ
- ※
「パスワードの確認」欄に再度同じパスワードをご入力ください。
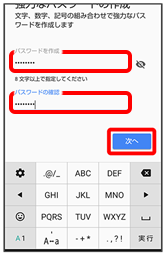
電話番号使用についての確認画面で「はい、使います」をタップ
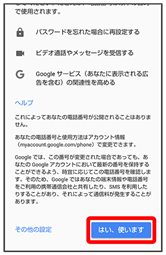
プライバシー ポリシーと利用規約の内容を確認し「同意します」をタップ
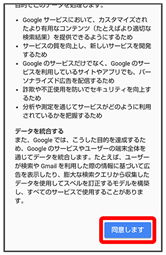
「〇〇さん、ありがとうございました」と表示され、アカウントの作成が完了
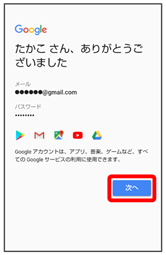
- ※
-
Google アカウントを既にお持ちの場合
- ※
画像は Android 8(AQUOS sense basic)を例としています。
「アプリ一覧」で「設定」をタップ
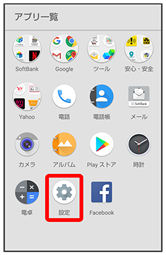
「ユーザーとアカウント」をタップ
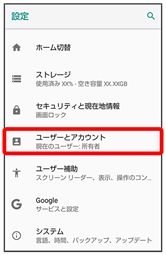
「アカウントを追加」をタップ
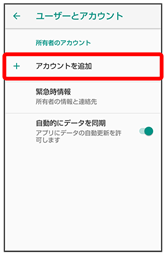
「Google」をタップ
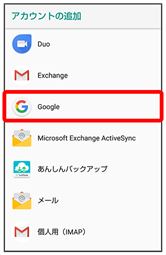
「ログイン」でメールアドレスまたは電話番号を入力し、「次へ」をタップ
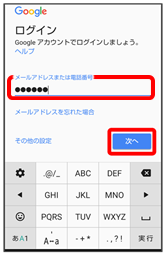
パスワードを入力し、「次へ」をタップ
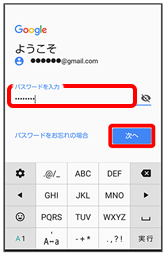
画面に従って操作し、Google アカウントの設定が完了
- ※
ご参考
- Google アカウントは、アプリケーションのインストールなどに必要です。
- Google アカウントを設定することで、連絡先やカレンダーなどをバックアップ(保存)することができます。
- 取得したGoogle アカウント(Gmail アドレス)は、パソコンなどからも Google にアクセスして使用できます。
- ※