-
[スマートフォン]パソコンから音楽を転送する方法を教えてください。(Windows)
-
パソコンとUSBケーブルで接続した後、「ファイルの転送」をタップし、パソコン側で転送したい音楽をコピーすると転送することができます。
486人のかたの参考になっています。
非表示,表示されない,表示されていない,表示しない,表示させない,Google,Google™,グーグル,ぐーぐる,iPhone,アイフォン,アイフォーン,アイホン
-
操作方法
Windows 10 でのインストール方法を例としています。
- ※
お使いのパソコンによって操作手順が異なる場合があります。
- ※
あらかじめ、ご利用の機種に対応した市販のUSBケーブルをご用意ください。
パソコンの電源を入れ、起動
- ※
デスクトップ画面が完全に表示されるまでUSBケーブルを差し込まないでください。
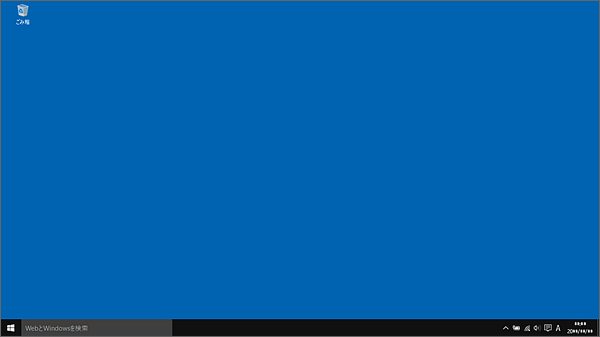
パソコンと電源を入れたスマートフォンを、USBケーブルで接続
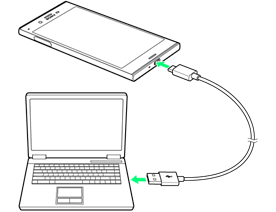
スマートフォンの画面で、「ファイルを転送する」をタップ
- ※
ロック画面が表示されている場合は、ロックを解除してください。
- ※
パソコンとスマートフォンを接続しても表示されない場合は、USBケーブルを差し直してください。
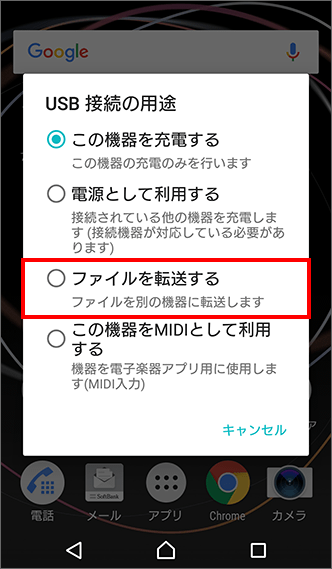
パソコンに表示される「タップして、このデバイスに対して行う操作を選んでください。」をクリック
画面に何も表示されない場合や、表示がクリックできない場合
デスクトップ画面で
 (エクスプローラー)→ ウィンドウ左側「PC」(または「コンピューター」)の項目のスマートフォンの機種名 → 手順7へお進みください。
(エクスプローラー)→ ウィンドウ左側「PC」(または「コンピューター」)の項目のスマートフォンの機種名 → 手順7へお進みください。- ※
「PC」(または「コンピューター」)にも表示されていない場合は、スマートフォンをパソコンが認識していない可能性があります。USBケーブルの差し直しや別のUSBポート(差込口)をお試しください。
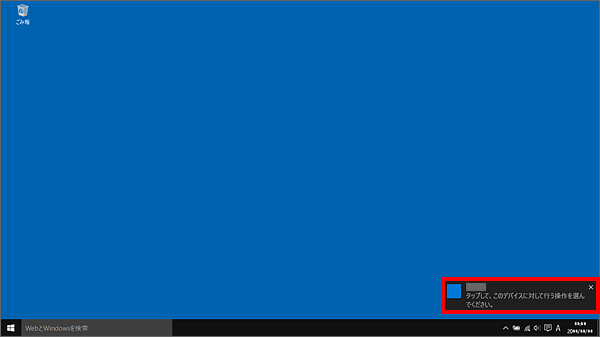
「デバイスを開いてファイルを表示する」をクリック
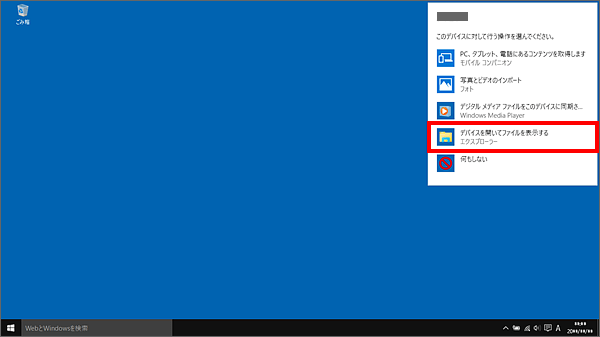
「SDカード」または「内部ストレージ」をクリック
- ※
microSDカードへ音楽を取り込みたい場合は「SDカード」をクリックしてください。
- ※
スマートフォン本体へ音楽を取り込みたい場合は「内部ストレージ」をクリックしてください。
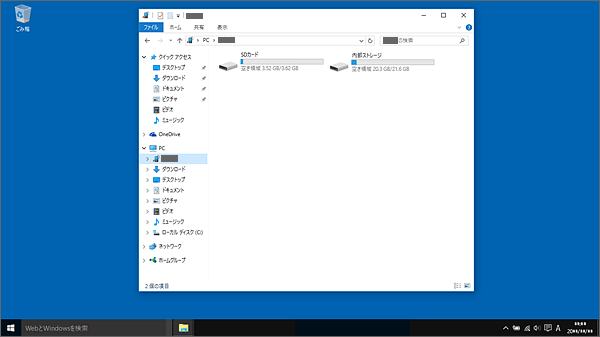
パソコン内の音楽ファイルを開き、移行希望の音楽データをコピーし、手順6でクリックした転送先へ貼り付けて完了
- ※
「SDカード」をクリックした場合:SDカード内に新規で音楽用フォルダ(以下の画像では例として「Music」フォルダ)を作成し、そのフォルダ内に音楽データを入れておくと、データの整理がしやすくなります。
- ※
「内部ストレージ」をクリックした場合:「Music」フォルダへ音楽データを貼り付けることをおすすめします。
- ※
パソコン内の音楽が入っているフォルダごとコピーして貼り付けることもできます。
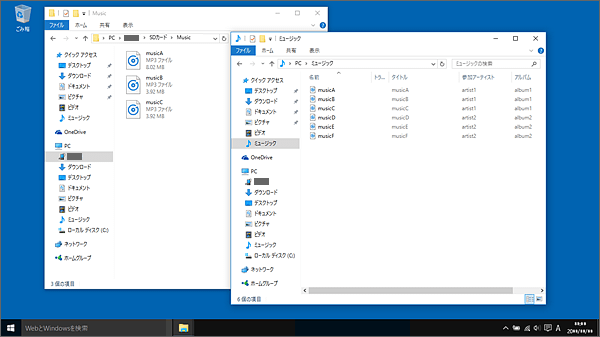
- ※
-
音楽を聴く方法
ホーム画面またはアプリケーション一覧より、音楽アプリケーションをご利用ください。
機種別の詳しい操作手順は以下をご確認ください。
- AQUOS sense5G
- AQUOS zero5G basic
- AQUOS sense3 basic
- AQUOS R3
- AQUOS R2
- Xperia 5 II
- Xperia 5
- Xperia XZ3
- arrows U
- Redmi Note 9T
その他の機種の操作手順はオンラインマニュアルよりご確認ください。
ご参考
- Google Pixel の操作手順について詳しくはこちらをご確認ください。
- iPhone の操作手順について詳しくはこちらをご確認ください。
-