-
[iPhone/iPad]「迷惑メールフィルター」を設定する方法を教えてください。
-
My SoftBankにて「迷惑メールフィルター」を設定することで、お客さまへ送られてくるメールを機械的に迷惑メールかどうか判断し、拒否できます。
550人のかたの参考になっています。
パスワード,PW,PASSWORD,パスコード,SMS,ショートメール,My SoftBank,マイソフトバンク,iPad,アイパッド,タブレット,iPhone,アイフォン,アイフォーン,アイホン,Wi-Fi,wifi,ワイファイ,WiFi,迷惑メール,メール設定,Eメール(i),Eメール(i),メールアドレス,メール設定
「なりすましメール」「悪意のあるウェブサイトへ誘導するような迷惑メール」などに非常に有効です。
最近のしつこい迷惑メールには、より効果的な「強」設定がおすすめです。
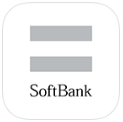 My SoftBankアプリでの設定方法
My SoftBankアプリでの設定方法-
すべてのメールサービスをまとめて設定する
「My SoftBankアプリ」をタップ
- ※
こちらのリンクからアクセスするとMy SoftBankアプリが起動し、「2」の項目がすぐに表示されます。
「照会・設定」をタップ

「迷惑メール対策」をタップ

「迷惑メールフィルターで自動的にブロックしたい」をタップ

「フィルター強度の設定」から希望の強度を選択すると、設定完了
強(おすすめ設定) メールアドレスを変えて次々に送られてくる迷惑メールなどに有効 標準(初期設定) 「転送メール」「メールマガジン」などは受信したい場合 
- ※
-
メールサービスごとに設定する
「My SoftBankアプリ」をタップ
- ※
こちらのリンクからアクセスするとMy SoftBankアプリが起動し、「2」の項目がすぐに表示されます。
「照会・設定」をタップ

「迷惑メール対策」をタップ

「迷惑メールフィルターで自動的にブロックしたい」をタップ

「個別に設定したい場合」をタップ

設定したいメールサービスの項目にて希望の強度を選択し、「設定する」をタップすると設定完了
強(おすすめ設定) メールアドレスを変えて次々に送られてくる迷惑メールなどに有効 標準(初期設定) 「転送メール」「メールマガジン」などは受信したい場合 
- ※
 My SoftBank(ウェブ)での設定方法
My SoftBank(ウェブ)での設定方法-
S!メール・Eメール(i)をまとめて設定する
途中でログイン画面やパスワードの入力画面が表示された場合、画面に沿ってお進みください。
My SoftBankへログイン
- ※
こちらのリンクからアクセスしログインすると「2」の項目がすぐに表示されます。
- ※
ソフトバンク回線をご利用中のスマートフォンなら、Wi-FiをOFFにすると自動ログインできます。
- ※
ログイン時のパスワードが不明なかたはこちらをご確認ください。
「迷惑メールフィルター」の強度を選択し、ページ下部の「次へ」をタップ
強(おすすめ設定) メールアドレスを変えて次々に送られてくる迷惑メールなどに有効 標準(初期設定) 「転送メール」「メールマガジン」などは受信したい場合 
設定内容を確認し、「変更する」をタップすると設定完了

- ※
-
メールサービスごとに設定する
途中でログイン画面やパスワードの入力画面が表示された場合、画面に沿ってお進みください。
- ※
手順は「Eメール(i)」を例にしていますが、「S!メール」「SMS」も同様の手順で設定できます。
My SoftBankへログイン
- ※
こちらのリンクからアクセスしログインすると「2」の項目がすぐに表示されます。
- ※
ソフトバンク回線をご利用中のスマートフォンなら、Wi-FiをOFFにすると自動ログインできます。
- ※
ログイン時のパスワードが不明なかたはこちらをご確認ください。
設定したいメールサービスを選択

「迷惑メールフィルター」または「迷惑SMSフィルター」の「変更する」をタップ

「迷惑メールフィルター」の強度を選択し、ページ下部の「次へ」をタップ
強(おすすめ設定) メールアドレスを変えて次々に送られてくる迷惑メールなどに有効 標準(初期設定) 「転送メール」「メールマガジン」などは受信したい場合 
設定内容を確認し、「変更する」をタップすると設定完了

- ※
-