-
[スマートフォン]Google™ アカウント、パスワードを忘れました。対処方法を教えてください。
-
アカウントとパスワード、どちらが不明かによって対処方法が異なります。Google™のログイン画面にて対処できます。
3756人のかたの参考になっています。
Google,Google™,グーグル,ぐーぐる,パスワード,PW,PASSWORD,パスコード,SMS,ショートメール,パスワードを変更,パスワード変更,パスワードの変更,携帯電話番号,契約電話番号
- ※
Google™ アカウントは、「○○○@gmail.com」の○○○に該当する部分です。
- ※
パスワードは、アカウント作成時に決めた、任意の英数字です。
- ※
Google™ アカウントとパスワードどちらもご不明な場合は、アカウントを確認後、パスワードを再設定してください。
-
アカウントが不明な場合
Google™ ホームページからアカウントを確認できます。
- ※
Google™ アカウント作成時に設定している携帯電話番号、または別のメールアドレスが必要です。
- ※
設定している携帯電話番号やメールアドレスを忘れてしまった、または設定していない場合は、新たにGoogle™ アカウントの作成が必要です。Google™ アカウントの新規作成方法はこちらをご覧ください。
パソコンまたはスマートフォンから、Google™ ホームページにアクセスし「ログイン」を選択
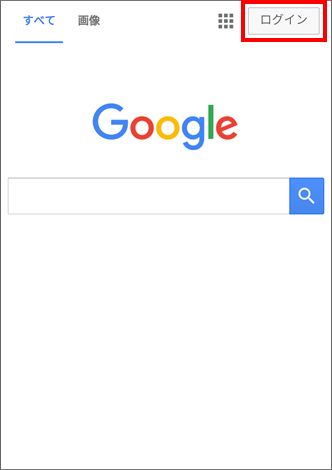
ログイン画面で、「アカウントを探す」を選択
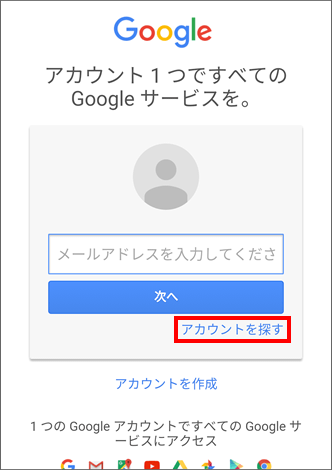
Google™ アカウント作成時に設定している携帯電話番号、または別のメールアドレスを入力 →「次へ」を選択
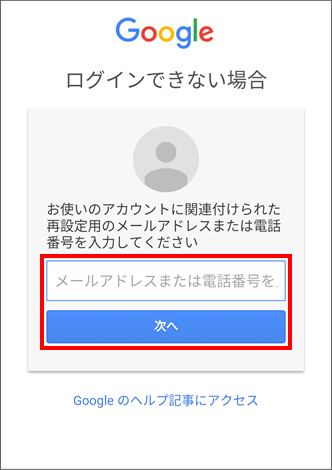
Google™ アカウント作成時に設定している姓、名を入力 →「次へ」を選択
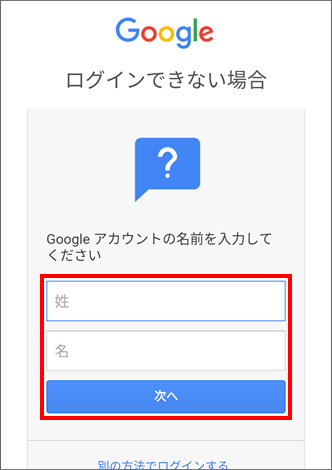
「テキストメッセージを送信」(または「配信」)を選択
- ※
以降の画像は、手順4で携帯電話番号を入力した場合を例としています。
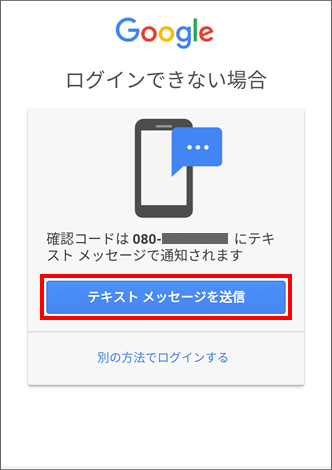
電話番号(またはメールアドレス)宛に届いた確認コードを入力 →「次へ」を選択
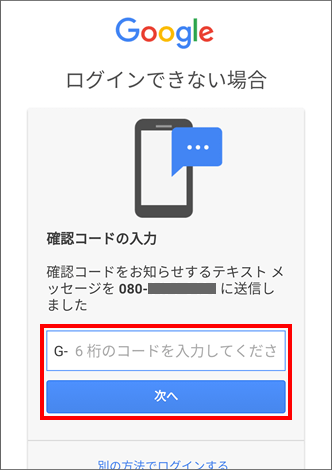
該当のアカウントを選択
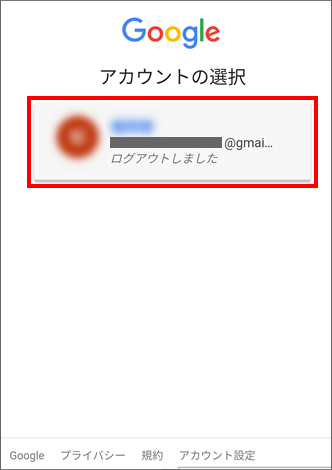
アカウントが表示
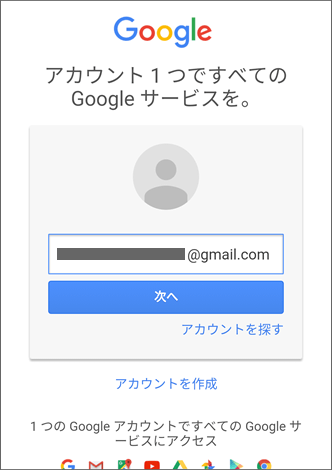
- ※
-
パスワードが不明な場合
パスワードをお忘れの場合、確認方法がないため再設定をお願いします。
Google™ ホームページから以下の方法でパスワードを再設定できます。
Google™ パスワード再設定方法
パソコンまたはスマートフォンから、Google™ ホームページにアクセスし「ログイン」を選択
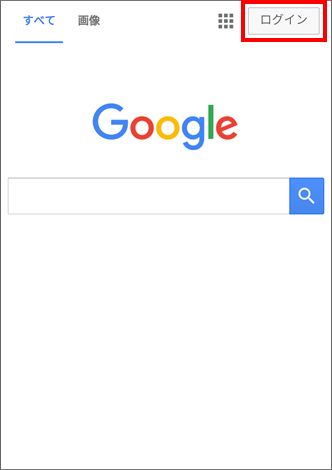
ログイン画面で、パスワードが不明なGoogle™ アカウントを入力 →「次へ」を選択
- ※
「@gmail.com」を省いた部分を入力します。
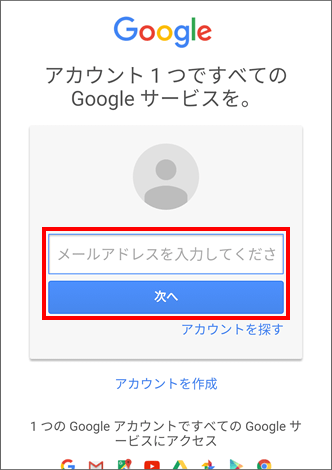
「パスワードをお忘れの場合」を選択
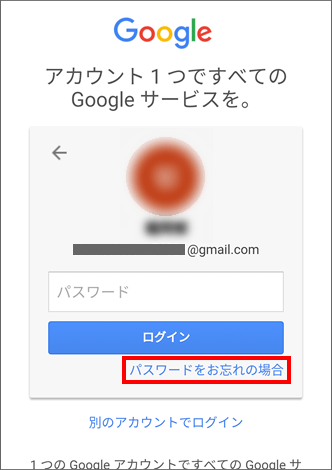
「別の質問に答える」を選択
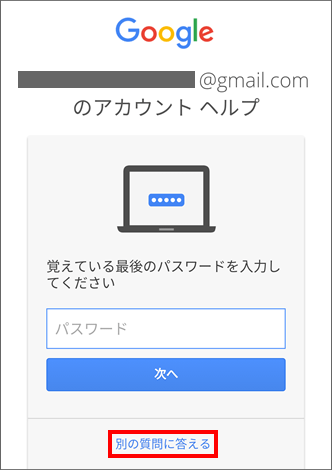
再度「別の質問に答える」を選択
- ※
Google™ アカウントをメールアカウントとして設定しているスマートフォンがある場合は、この画面で「メッセージを送信」→「はい」を選択し、手順8の画面に進むこともできます。
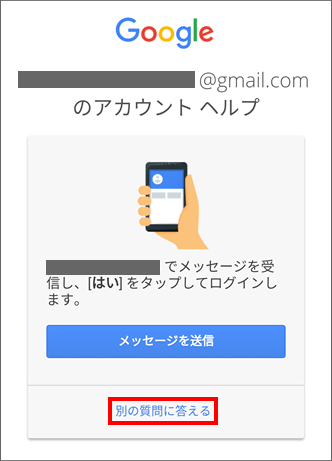
「テキストメッセージを送信」または「通話で受け取る」を選択
- ※
「通話で受け取る」を選択すると、着信があり自動音声で確認コードが案内されます。
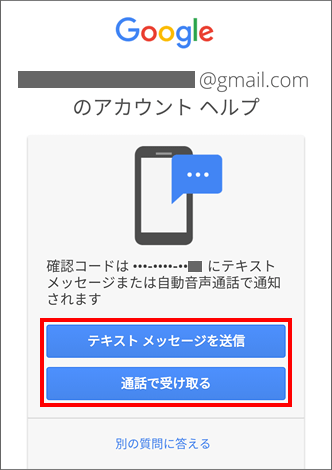
SMSで届いた(または自動音声で案内された)確認コードを入力 →「次へ」を選択
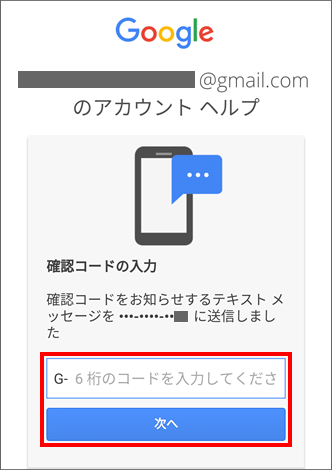
新しいパスワードと、確認のため同じパスワードを入力 →「パスワードを変更」を選択
- ※
画面に沿って、変更を完了させてください。
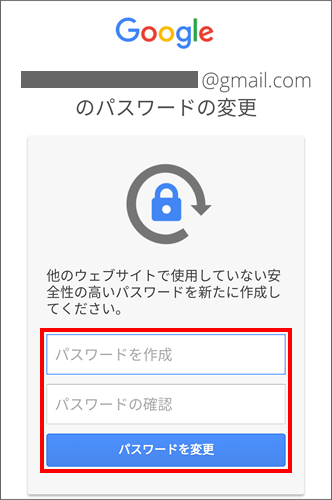
- ※
- ※