-
[iPhone/iPad]iTunesのアップデート方法を教えてください。
-
Windowsの場合、iTunesを起動し「ヘルプ」 →「更新プログラムを確認」→「iTunes をダウンロード」、Macの場合はApp Storeを起動し「アップデート」→「macOS」または「iTunes」のアップデートの「インストール」を選択してください。
984人のかたの参考になっています。
非表示,表示されない,表示されていない,表示しない,表示させない,iPad,アイパッド,タブレット,iPhone,アイフォン,アイフォーン,アイホン
-
Windowsでのアップデート方法
アップデート以前のiTunesが古いと、アップデートを複数回繰り返す必要があります。その場合、「新規インストール」が比較的早く、アップデートできます。また古いiTunesを削除する必要はありません。
- ※
画像はWindows 8.1を例にしています。
iTunesを起動
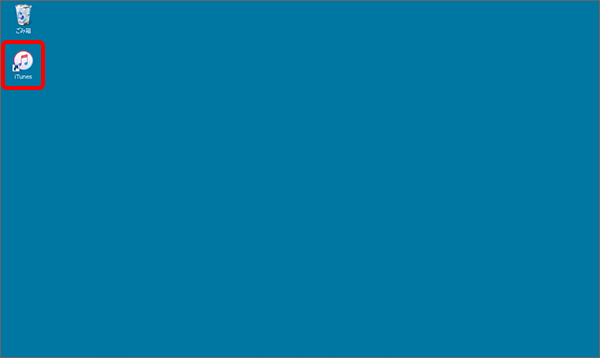
- ※
起動直後に「新しいバージョンのiTunes(**)を利用できます。」とポップアップが表示された場合、手順3へお進みください。
「ヘルプ」 → 「更新プログラムを確認」を選択
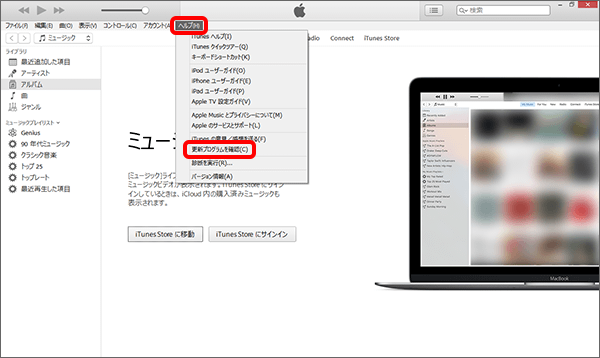
「新しいバージョンのiTunes(**)を利用できます。」と表示された場合は、「iTunesをダウンロード」を選択
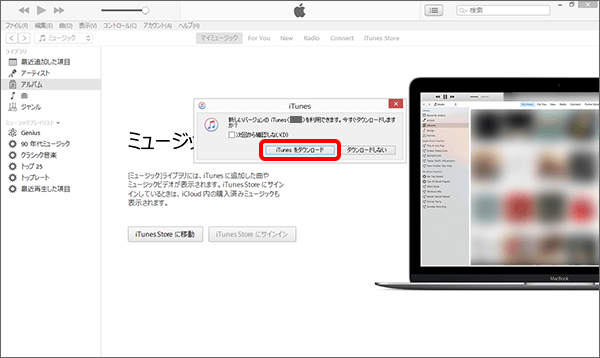
- ※
「このバージョンのiTunes(**)は最新バージョンです。」と表示された場合はアップデートは不要です。
Apple Software Updateが表示されます。 チェック項目を確認し、「○項目をインストール」を選択

- ※
項目数は、アップデートの度に異なります。
- ※
Apple Software Updateが表示されない場合、iTunesの裏側で起動している可能性があります。iTunes画面の最小化をお試しください。
- ※
「新しいソフトウェア」という項目が表示された場合、不要であればチェックを外してください。
使用許諾契約が表示された場合、「同意する」を選択
- ※
ユーザーアカウント制御画面が表示された場合は、「はい」を選択してください。
インストール開始
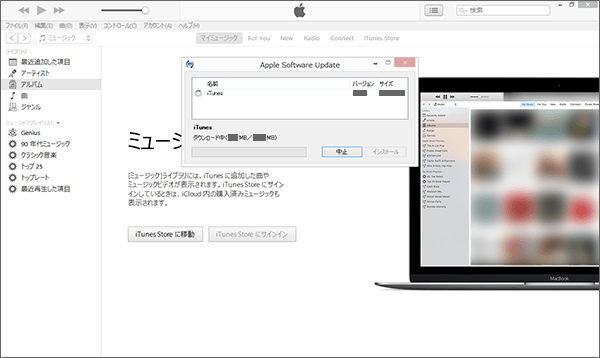
- ※
アップデートにはお時間がかかる場合があります。
インストール後、再起動を促す画面が表示された場合は、「はい」を選択し、アップデート完了
操作完了後、再度手順1~3を繰り返し、最新バージョンになっているかご確認ください
- ※
-
Macでのアップデート方法
アップデート以前のiTunesが古いと、アップデートを複数回繰り返す必要があります。その場合、「新規インストール」が比較的早く、アップデートできます。また古いiTunesを削除する必要はありません。
- ※
画像は macOS Sierra を例にしています。
App Store を起動
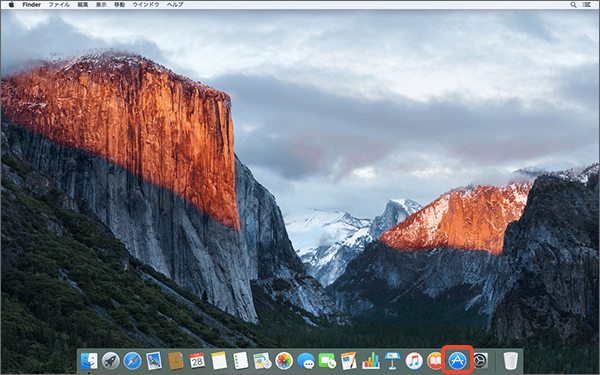
画面右上の「アップデート」 を選択

「macOS」または「iTunes」のアップデートが提供されている場合は、「アップデート」を選択
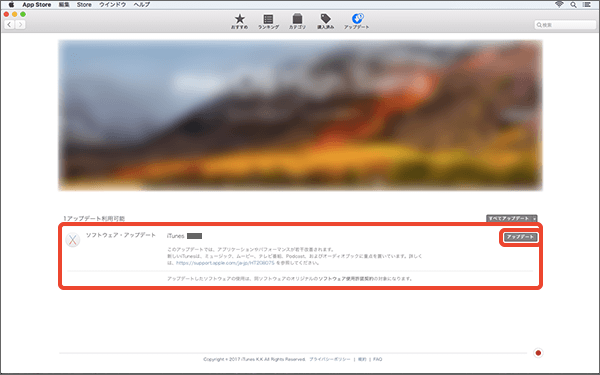
- ※
「macOS」または「iTunes」のアップデートが表示されない場合は、iTunes はすでに最新バージョンです。
確認画面が表示されます。 内容をご確認のうえ、画面に沿ってお進みください
- ※
アップデートの内容により、表示される確認画面が異なります。
- ※
アップデートにはお時間がかかる場合があります。
アップデートデータのダウンロード完了後、コンピュータを再起動してください
- ※
自動的に再起動する場合もあります。
- ※
iTunes以外のアプリケーションを開いている場合には、すべて閉じてから行ってください。保存されていないデータが削除される場合があります。
コンピュータの再起動後、再度 App Store を起動
操作完了後、再度手順1~2を繰り返し、最新バージョンになっているかご確認ください
- ※
-