-
[iPhone/iPad]「機能制限」の設定方法について教えてください。
-
「設定」の「一般」をタップし、「機能制限」から設定できます。
3908人のかたの参考になっています。
表示されない,非表示,表示されていない,表示しない,表示させない,iPad,アイパッド,タブレット,iPhone,アイフォン,アイフォーン,アイホン
- ※
iPhone(iOS 11)の画像を例としていますが、iPad も同様の手順で確認できます。
- ※
iOS 12 以降では「機能制限」を利用することができません。新しく追加された「スクリーンタイム」をご利用ください。
-
機能制限の設定方法
- ※
「Safari」を利用制限する方法を例にした手順です。
ホーム画面から「設定」をタップ
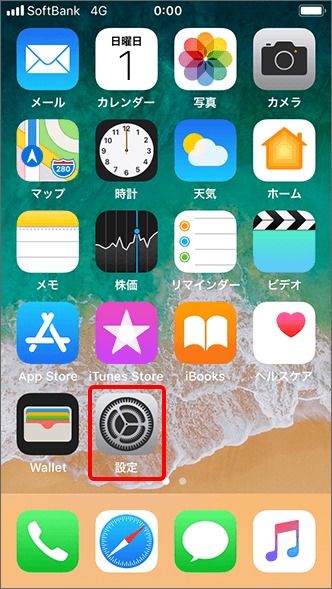
「一般」をタップ
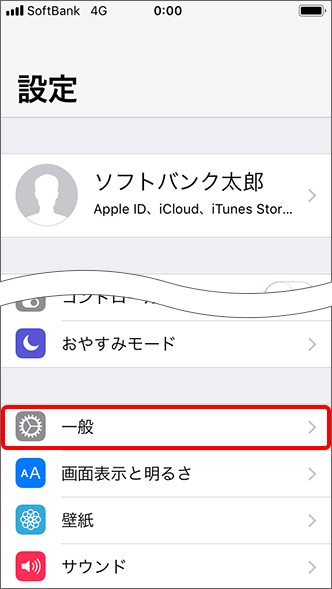
「機能制限」をタップ
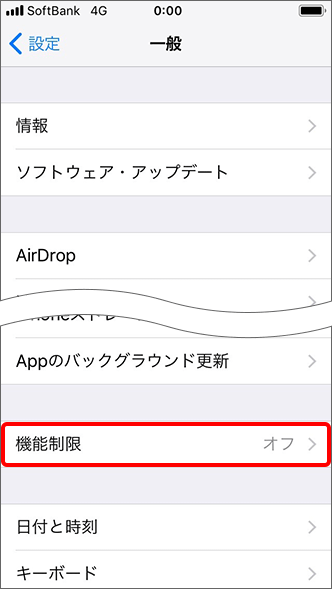
「機能制限を設定」をタップ
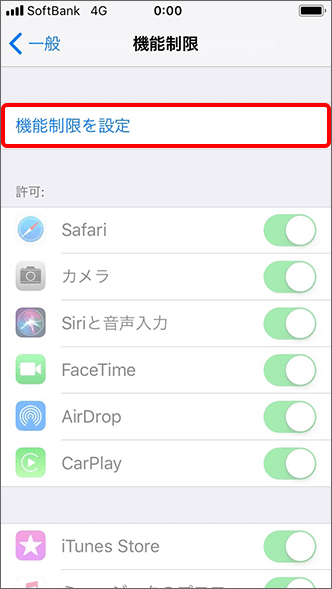
機能制限用パスコードを決定後、入力
- ※
機能制限パスコードは、パスコードロックとは異なります。
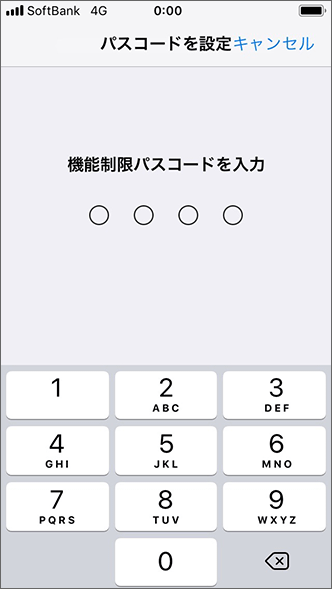
確認のため再度パスコードを入力
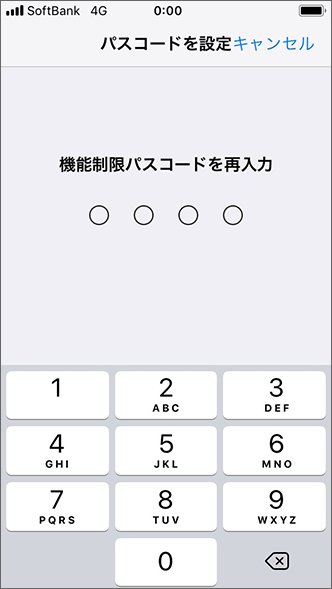
オフに切り替え、設定完了
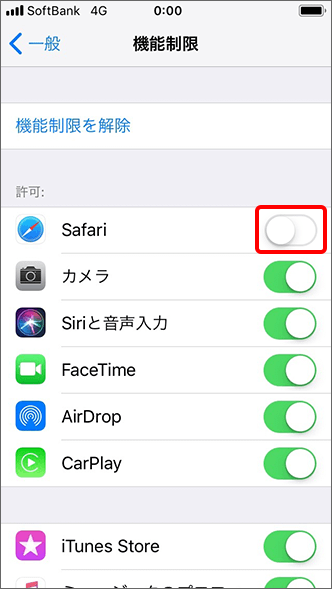
- ※
-
アプリケーションの年齢制限、対象年齢の確認方法
アプリケーションには、対象年齢が設定されているため制限ができます。
制限をした場合、対象年齢外のアプリケーションのダウンロードはできません。既にダウンロード済みのアプリケーションは非表示になります。
年齢制限
「設定」→「一般」→「機能制限」の画面より「App」をタップ
- ※
「機能制限」を利用する設定をしていない場合は表示されません。
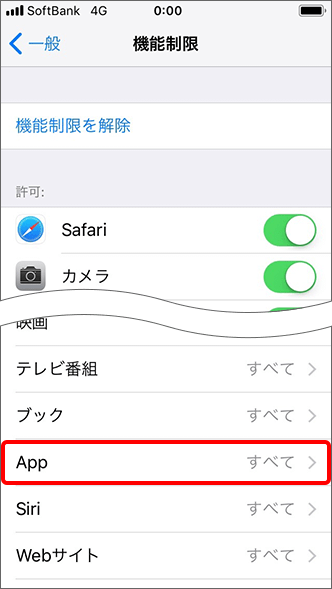
許可するレート(年齢制限)をタップ
- ※
例:「12+」をタップした場合、12歳以上17歳未満向けです。
- ※
許可するレートのみにチェックが入り、許可されていないレートは赤字で表示されます。
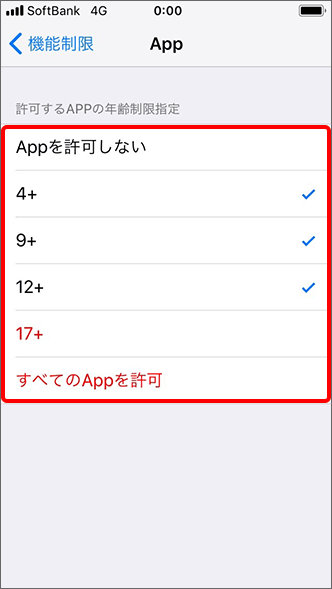
ご参考
アプリケーションごとの対象年齢(レート)は、アプリケーション名の右横に表示されます。
- ※
例:

「4+」の場合は、4歳以上が対象年齢です。
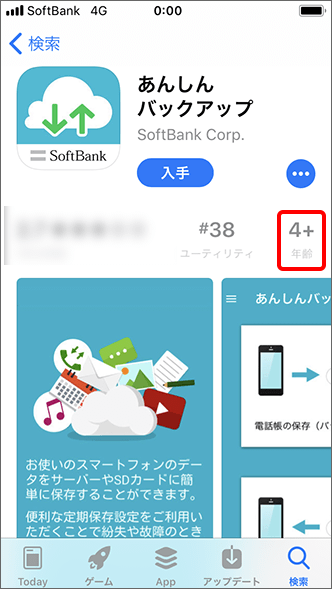
- ※
- ※