-
[iPhone/iPad]パスコードロックを設定する方法を教えてください。
-
ホーム画面の「設定」から「Face IDとパスコード」(または「Touch IDとパスコード」)にて設定してください。
5947人のかたの参考になっています。
iPad,アイパッド,タブレット,iPhone,アイフォン,アイフォーン,アイホン
iPhone/iPad ではパスコードロックの設定をすることで、中に入っているデータを保護できます。
設定するパスコード「6桁の数字(または4桁の数字)」を忘れた場合は、パソコンを使用して iPhone/iPad の初期化が必要になりますのでご注意ください。
- ※
画像は iOS 15(iPhone 13)を例としています。
-
パスコードをオンにする
動画で確認する
- ※
低容量プランのかたはWi-Fi接続でのご視聴をおすすめします。
静止画で確認する
ホーム画面から「設定」をタップ
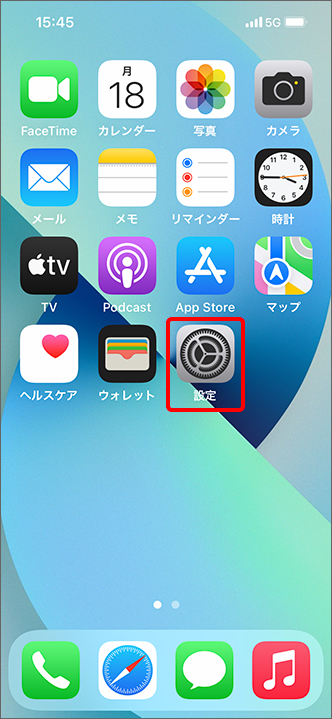
「Face IDとパスコード」をタップ
- ※
「Touch IDとパスコード」と表示されている場合は、「Touch IDとパスコード」をタップしてください。機種によって表示が異なる場合があります。
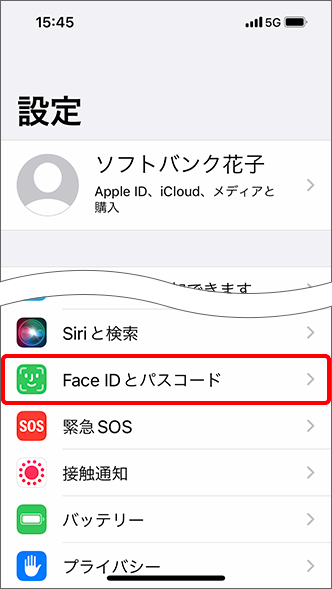
「パスコードをオンにする」をタップ
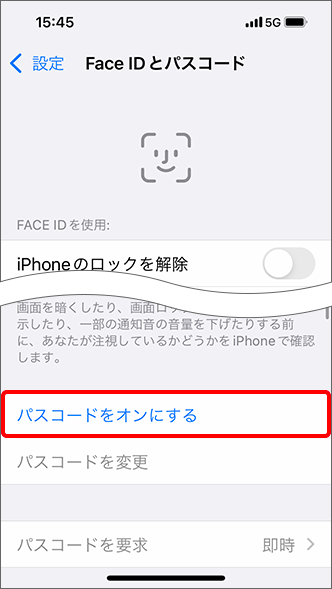
パスコード入力画面で設定したい6桁の数字を入力(または4桁の数字を入力)
英数字を組み合わせた複雑なパスコードにしたい場合
- 「パスコードオプション」をタップ →「カスタムの英数字コード」をタップしてください。
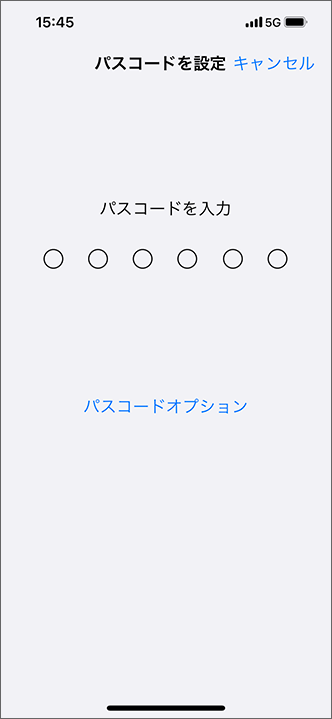
確認のため、「新しいパスコードを確認」の表示画面で同じ数字を再入力し設定完了
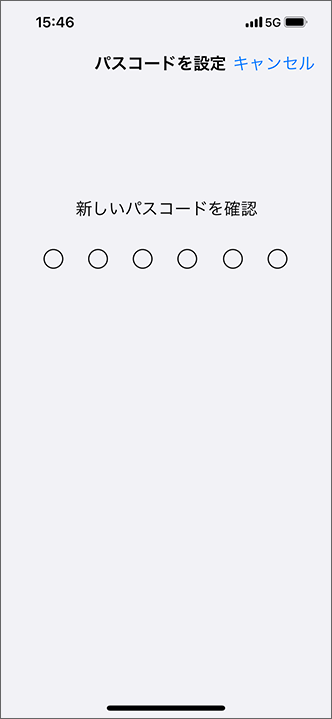
- ※
-
パスコードをオフにする
動画で確認する
- ※
低容量プランのかたはWi-Fi接続でのご視聴をおすすめします。
静止画で確認する
ホーム画面から「設定」をタップ
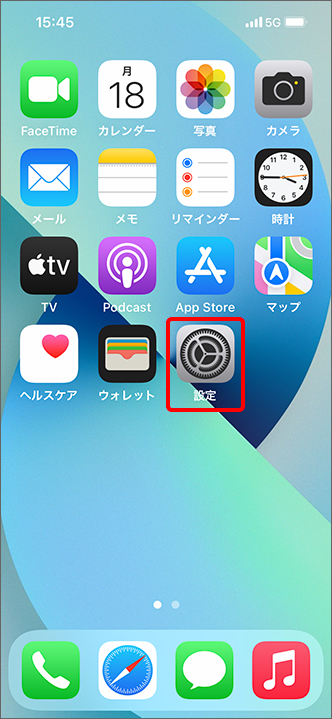
「Face IDとパスコード」をタップ
- ※
「Touch IDとパスコード」と表示されている場合は、「Touch IDとパスコード」をタップしてください。機種によって表示が異なる場合があります。
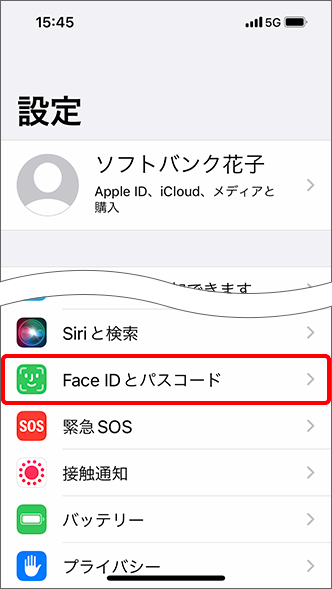
パスコードを入力
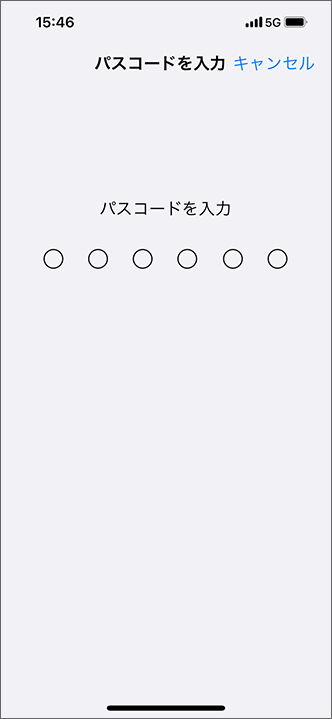
「パスコードをオフにする」をタップ
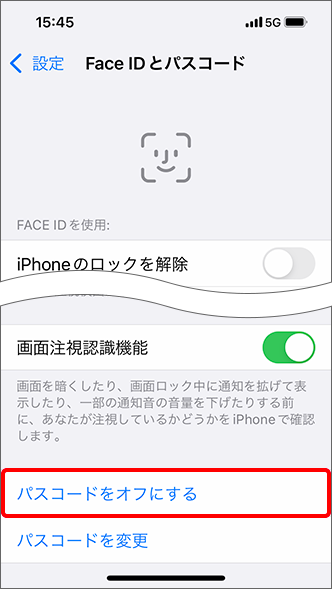
パスコードを入力し設定完了
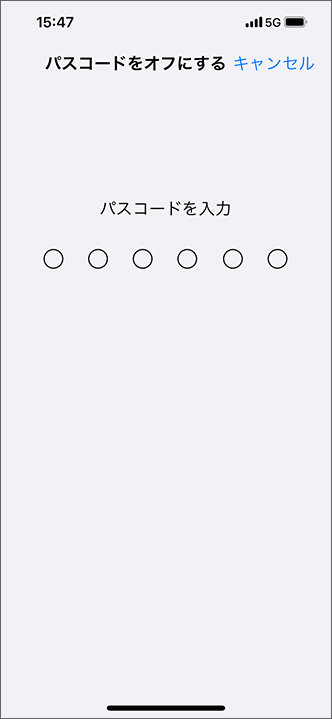
- ※
-
パスコードを変更する
動画で確認する
- ※
低容量プランのかたはWi-Fi接続でのご視聴をおすすめします。
静止画で確認する
ホーム画面から「設定」をタップ
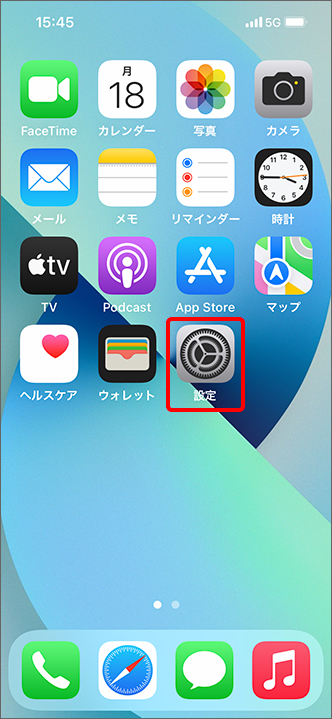
「Face IDとパスコード」をタップ
- ※
「Touch IDとパスコード」と表示されている場合は、「Touch IDとパスコード」をタップしてください。機種によって表示が異なる場合があります。
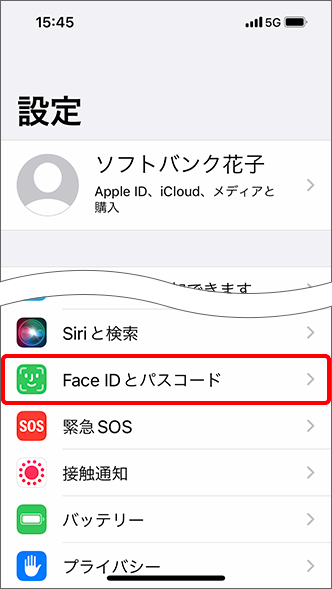
パスコードを入力
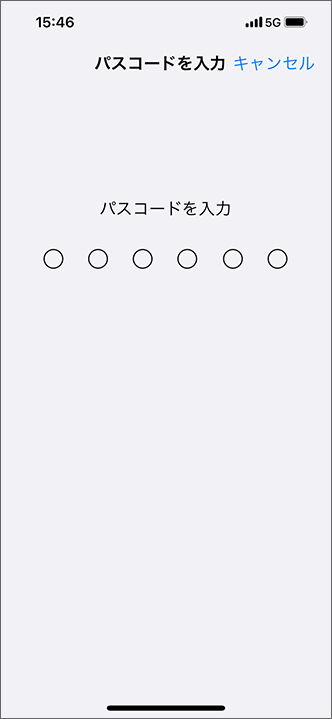
「パスコードを変更」をタップ

古いパスコードを入力
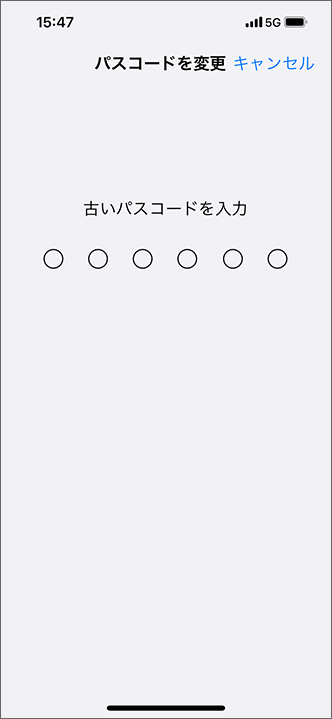
新しいパスコードを入力
英数字を組み合わせた複雑なパスコードにしたい場合
- 「パスコードオプション」をタップ →「カスタムの英数字コード」をタップしてください。
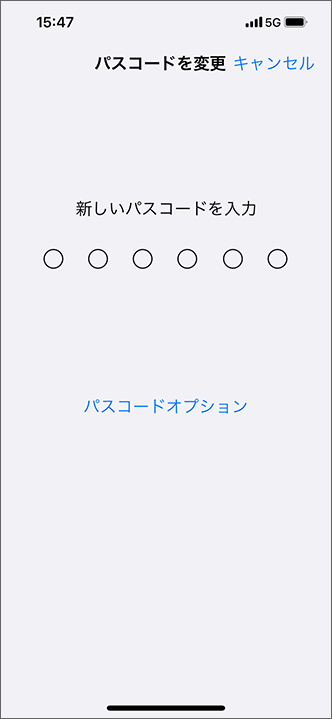
確認のため、「新しいパスコードを確認」の表示画面で同じ数字を再入力し設定完了
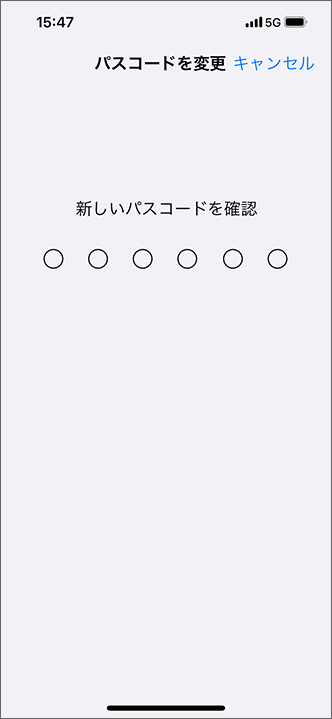
- ※
- ※