-
[iPhone/iPad]「iPhone を探す」、「iPad を探す」をオフにする方法を教えてください。
-
「設定」から設定上部の名前をタップし、「iCloud」内の「探す」から「iPhone(iPad)を探す」をオフに変更できます。
3580人のかたの参考になっています。
非表示,表示されない,表示されていない,表示しない,表示させない,パスワード,PW,PASSWORD,パスコード,iPad,アイパッド,タブレット,iPhone,アイフォン,アイフォーン,アイホン
- ※
iPhone/iPad から操作する場合はインターネット接続が必要です。
インターネットに接続できない場合について詳しくはこちらをご確認ください。

「iPhone(iPad)を探す」をオフにするにはどうすればいいのかな…
「iPhone(iPad)を探す」をオフにする場合、お手持ちの iPhone/iPad またはパソコンを使って設定することができます!
詳しくは以下をご確認ください。
-
iPhone/iPad から設定
- ※
画像は iOS 15(iPhone 13 mini)を例としていますが、iPadOS 14 以降も同様の手順でご確認できます。

「iPhone を探す」を iPhone からオフにする方法を教えてください!
かしこまりました!
まず、ホーム画面にある「設定」をタップしてください。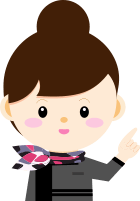
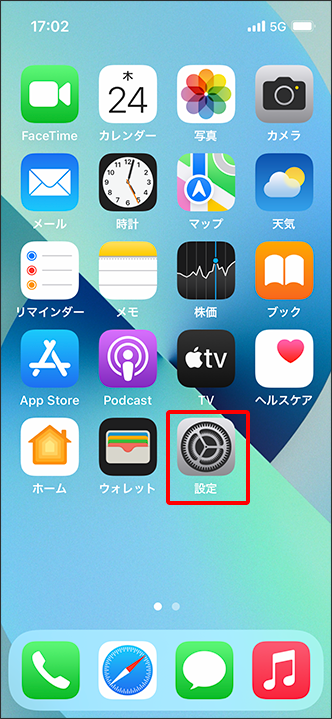

「設定」をタップしました。
次に、設定上部の名前をタップしてください。
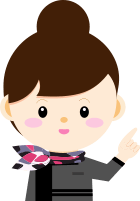
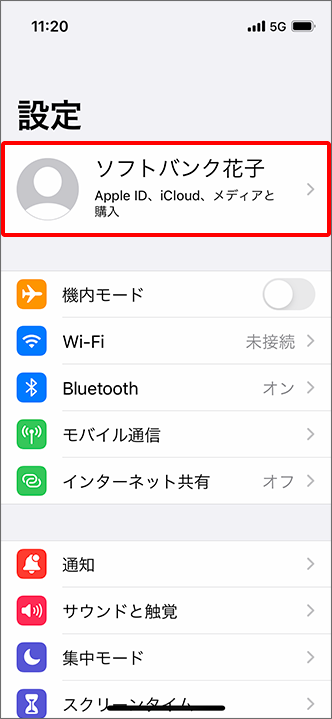

次はどうすればいいのかな?
次に「探す」をタップしてください。

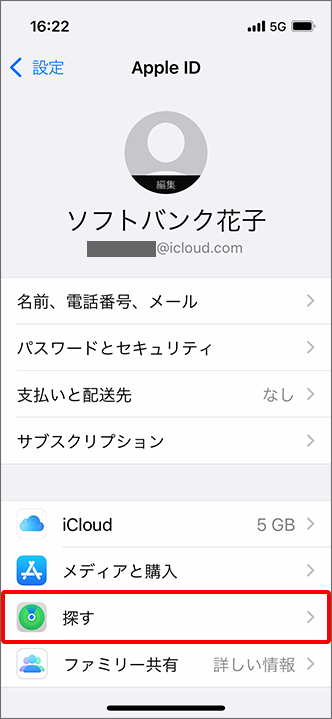

次は「iPhone を探す」をタップすればいいのかな?
はい、そのとおりです!
「iPhone を探す」をタップしてください。
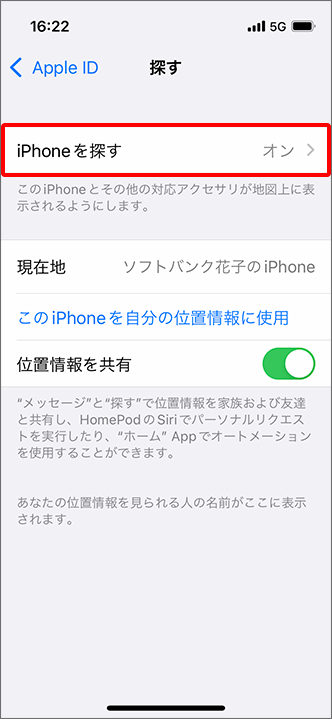

次の画面に進みました!
次に「iPhone を探す」を
 (オフ)に切り替えてください。
(オフ)に切り替えてください。- ※
画像はオンの状態です。
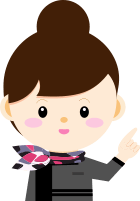
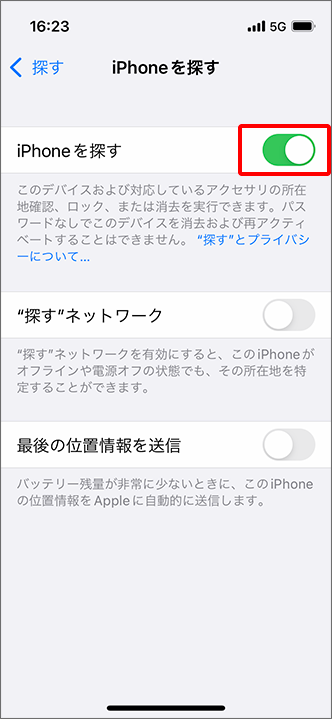

画面が切り替わりました!
どうすればいいのかな?Apple ID パスワードをご入力し、「オフにする」をタップしていただくと設定完了です。
Apple ID パスワードが不明の場合はこちらをご確認ください。
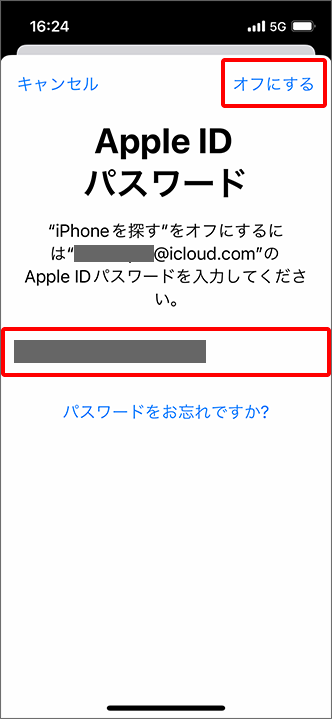

設定できました、ありがとうございました!
- ※
-
パソコンから設定
- ※
画像は「iPhone を探す」の場合を例としていますが、「iPad を探す」の場合も同様の手順で設定できます。

「iPhone を探す」をパソコンからオフにする方法を教えてください!
かしこまりました!パソコンでの操作方法は以下をご確認ください。

パソコンで iCloud へサインイン
- ※
「iPhone(iPad)を探す」をオフにしたいデバイスで利用している「Apple ID」と「パスワード」でサインインしてください。
- ※
Apple ID が不明な場合はこちら、パスワードが不明の場合はこちらをご確認ください。
- ※
2ファクタ認証を設定している場合は、ご登録している電話番号に送信された確認コードを画面にご入力ください。
「探す」をクリック
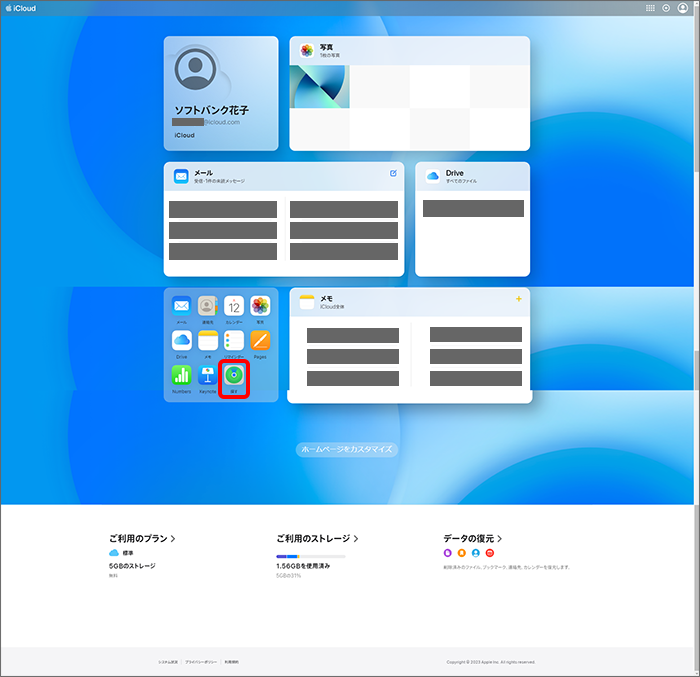
Apple ID のパスワードを入力し、「サインイン」をクリック
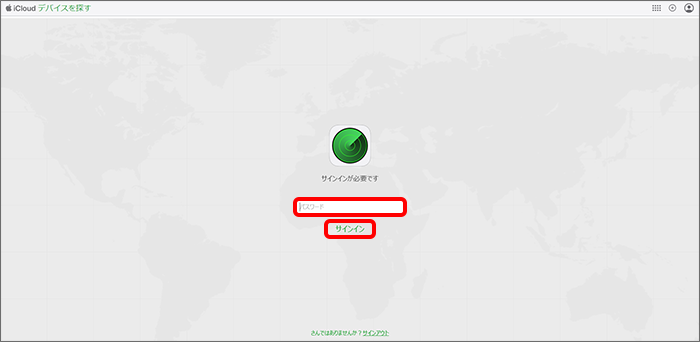
「すべてのデバイス」をクリック
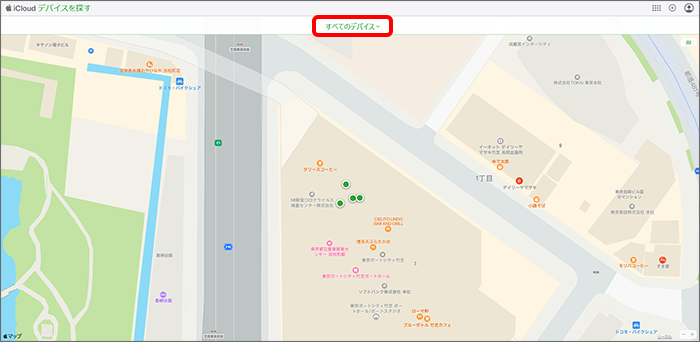
「iPhone(iPad)を探す」をオフにするデバイスをクリック
- ※
インターネットに接続しているデバイスの「iPhone(iPad)を探す」をオフにするには、デバイス内のデータを消去する必要があります。
デバイスを選択後、「iPhone(iPad)を消去」をクリックし画面に沿って進むと「6」の項目が表示されます。
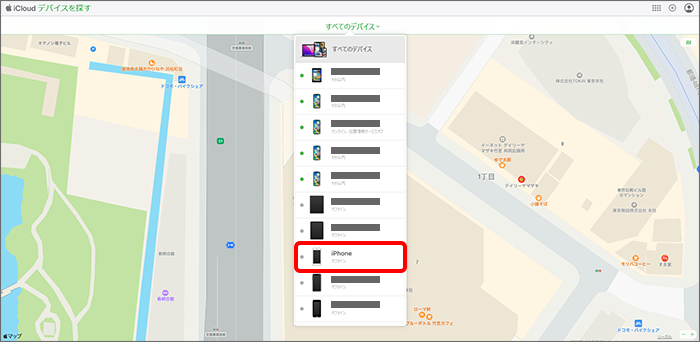
「アカウントから削除」をクリック
- ※
以下の画面が表示されない場合は、「5」の項目で各デバイス右に表示される
 (消去)をクリックしてください。
(消去)をクリックしてください。
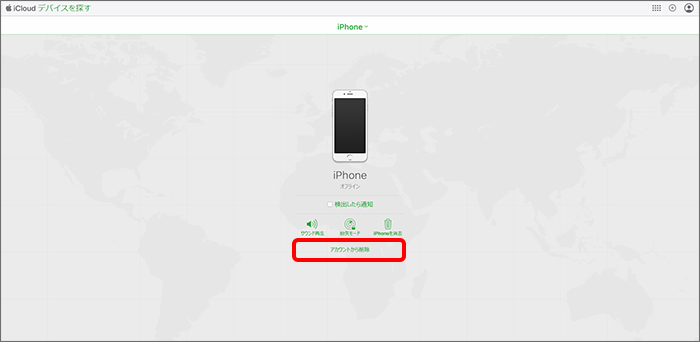
「削除」をクリック
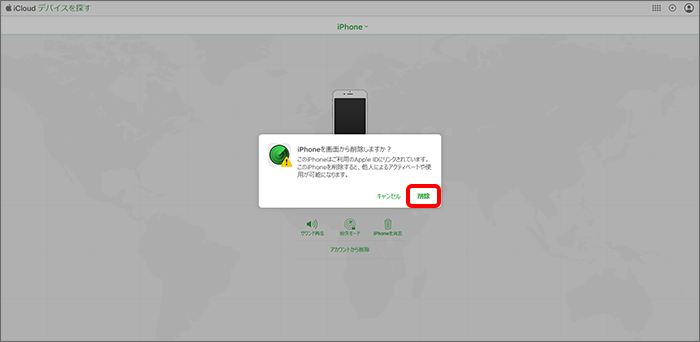
Apple ID のパスワードを入力し、再度「削除」をクリックして操作完了
- ※
「iPhone を探す」は一時的にオフになりますが、通信ができる状態になるとオンに戻ります。
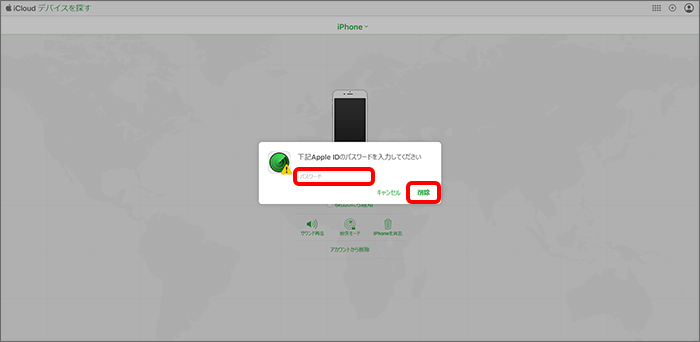
- ※
- ※