-
[iPhone]スマートフォン(Android)から iPhone に電話帳を移行する方法を教えてください。
-
スマートフォン(Android)でGoogle アカウントに電話帳を同期できているかをご確認し、データを移行する iPhone の「設定」から「アカウントを追加」でGoogle アカウントを追加してください。
243人のかたの参考になっています。
Google,Google™,グーグル,ぐーぐる,パスワード,PW,PASSWORD,パスコード,紛失,なくした,落とした,忘れた,盗難,盗まれた,iPhone,アイフォン,アイフォーン,アイホン,Wi-Fi,wifi,ワイファイ,WiFi
- ※
スマートフォン(Android)で、Google アカウントに電話帳を同期できているか確認する
- ※
画像は Google Pixel 4a(Android™ 11)を例としています。
- ※
機種やAndroid™ バージョンによって表示が異なる場合があります。
- ※
Google アカウントへのログインや同期など、状況によってWi-Fi環境での操作が必要な場合があります。
アプリケーション一覧で「設定」をタップ
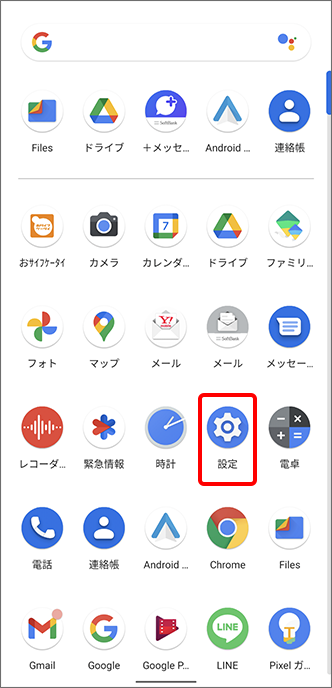
「アカウント」をタップ
- ※
Google アカウントが設定されていない場合は表示されません。新規作成、既存アカウントのログインを行ってください。

同期するアカウントをタップ
- ※
複数のアカウントがある場合は、同期をご希望のアカウントをタップしてください。

「アカウントの同期」をタップ

「連絡先」が
 (オン)になっているか確認
(オン)になっているか確認 - ※
 (オフ)になっている場合は、タップして
(オフ)になっている場合は、タップして  (オン)に切り替えてください。
(オン)に切り替えてください。 - ※
項目の下に表示されている日付が、最後に同期された時間です。最新のデータで同期したい場合は、「連絡先」をタップして一度
 (オフ)にし、再度タップして
(オフ)にし、再度タップして  (オン)に切り替えると、即時で同期されます。
(オン)に切り替えると、即時で同期されます。

スマートフォン(Android)本体に保存された連絡先をGoogle アカウントに同期する方法
機種やアプリケーションによっては、スマートフォン(Android)本体に連絡先が保存されることがあります。
その場合、スマートフォン(Android)を紛失したり損傷したりすると、これらの連絡先は失われる可能性があります。連絡先をすべての端末にバックアップして同期しておくよう、スマートフォン(Android)本体に保存された連絡先を Google の連絡先として自動的に保存することができます。
操作手順
- ※
画像は Google Pixel 4a(Android™ 11)を例としています。
- ※
機種やAndroid™ バージョンによって表示が異なる場合があります。
アプリケーション一覧で「設定」をタップ
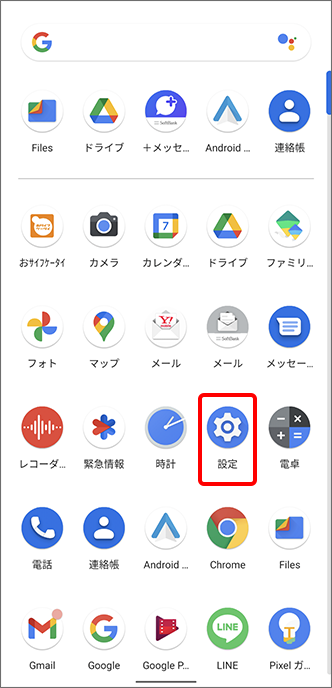
「Google」をタップ

「Google アプリの設定」をタップ

「Google コンタクトの同期」をタップ

「デバイスの連絡先も同期」をタップ

「デバイスの連絡先を自動でバックアップ、同期する」をタップ

同期するアカウントを選択

「デバイスの連絡先を自動でバックアップ、同期する」が
 (オン)に切り替わり完了
(オン)に切り替わり完了
- ※
以上の操作で同期できない場合はこちらをご確認ください。
iPhone でGoogle アカウント設定を行う
iPhone でGoogle アカウント設定を行う方法について詳しくはこちらをご確認ください。
ご参考
「あんしんバックアップ」アプリケーションを使って、スマートフォン(Android)から iPhone に電話帳データを移すことができます。