iPhone の利用開始設定を
する
(Android™ 搭載の
スマートフォンから
データを移行する場合)
iPhone 向けサービス
「Move to iOS」アプリケーションを使ってAndroid™ 搭載のスマートフォンのデータ(連絡先や写真など)を移行し、アクティベーション(初期起動)する方法についてご案内いたします。
iPhone、iPad をご購入いただいた直後や「すべてのコンテンツと設定消去」をされた場合に必要な手順です。
以下の操作は iPad でも同様に行えます。
事前にご確認ください
ご購入方法によって、ご利用を開始するための各種設定を行う必要があります。
-
Android™ 搭載のスマートフォンで「Move to iOS」アプリケーションをインストールする必要があります。インストールする方法については以下をご確認ください。
-
すでに iPhone、iPad の利用開始設定を行っている場合は、一度「すべてのコンテンツと設定消去(初期化)」を実施の上、Android™ 搭載のスマートフォンからデータを移行する必要があります。操作方法については以下をご確認ください。
-
iCloud または iTunes でバックアップされたデータを復元する場合や、復元を行わない場合は以下をご確認ください。
iPhone、iPad の利用開始設定をする手順
-
1ステップ1ホームボタンを押します。
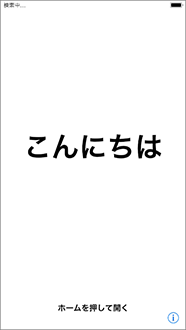
-
2ステップ2「日本語」を押します。
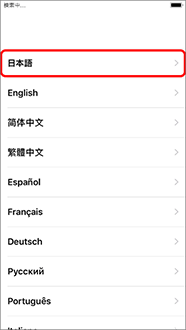
-
3ステップ3「日本」を押します。
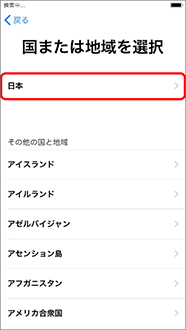
-
4ステップ4「手動で設定」を押します。

-
5ステップ5「次へ」を押します。
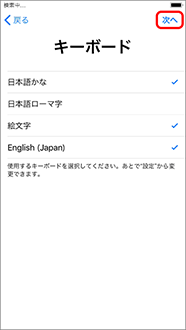
-
6ステップ6
アクティベーション方法を「Wi-Fiに接続」、「モバイルデータ通信回線」の2パターンから選択します。
- ただし、「モバイルデータ通信回線を使用」は、通信状況などによって行えない場合がございます。
-
Wi-Fi に接続
1. 利用するWi-Fiネットワークを押します。
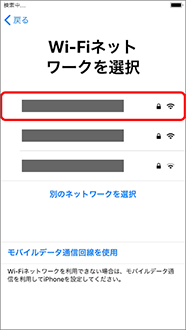
- ネットワーク名を非表示にしている場合は「別のネットワークを選択」から進みます。
2. Wi-Fiネットワークのパスワードを入力し「接続」を押します。
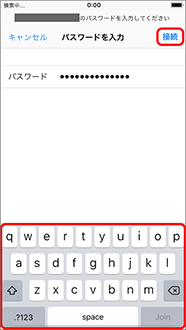
- 「別のネットワークを選択」から進んだ場合はネットワーク名・セキュリティ方式・パスワードを入力します。
3. アクティベーションが完了するまでお待ちください。

-
モバイルデータ通信回線を使用
Wi-Fiネットワークの選択画面でしばらく待つと「モバイルデータ通信を使用」が表示されます。
-
1. 「モバイルデータ通信回線を使用」を押します。
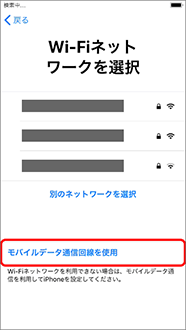
2. アクティベーションが完了するまでお待ちください。

-
-
アクティベーションできない場合
Wi-Fiやモバイルデータ通信回線を使用してアクティベーションができない場合は以下をご確認ください。
-
7ステップ7「Touch ID を後で設定」を押します。
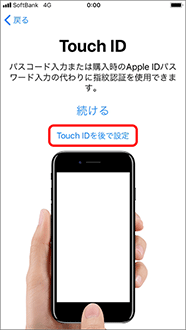
- Touch ID非対応機種をご利用の場合は「ステップ 9」に進んでください。
-
8ステップ8確認画面が表示されますので、「使用しない」を押します。
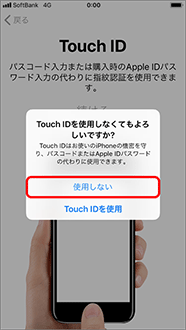
- Touch IDは利用開始設定完了後、設定することができます。
-
9ステップ9
パスコードを設定します。
- パスコードを設定しない場合は、「パスコードオプション」 → 「パスコードを追加しない」 → 「続ける」を押します。
1. パスコードとして、任意の6桁の数字を入力します。
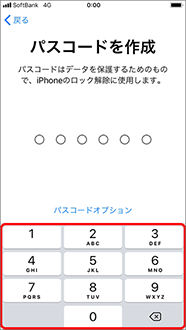
2. 確認のため、再度手順「1」で決めた数字の入力をします。

-
10ステップ10「Androidからデータを移行」を押します。

-
11ステップ11「続ける」を押します。Android™ 搭載のスマートフォンをお手元にご準備ください。
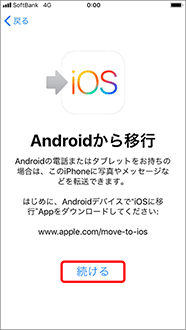
-
12ステップ12以下の画面が表示されたら、Android™ 搭載のスマートフォンで操作します。
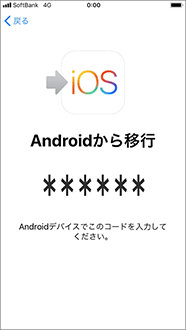
-
13ステップ13
Android™ 搭載のスマートフォンでデータ移行操作を行います。
-
1. ホーム画面より「iOS に移行(Move to iOS)」を押します。
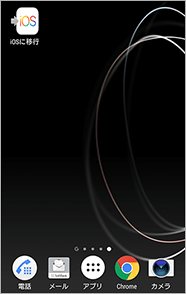
2. 「続ける」を押します。
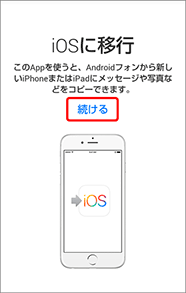
3. 利用条件を確認し、「同意する」を押します。

-
4. 「次へ」を押します。
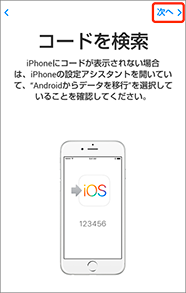
5. 「ステップ 12」で iPhone(iPad)に表示されたコードを入力します。
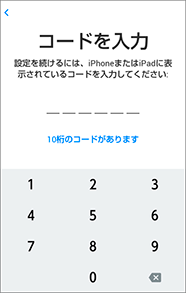
- iPhone(iPad)に表示されたコードが10桁の場合は「10桁のコードがあります」を押し、コードを入力してください。
6. iPhone(iPad)に接続中です。そのままお待ちください。
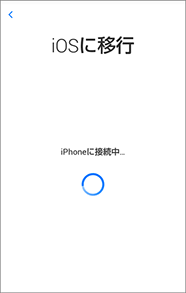
-
7. 移行したいデータを選択し、「次へ」を押します。
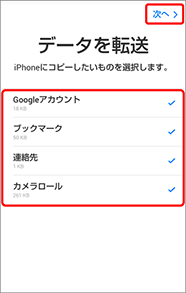
- Android™ 搭載のスマートフォンに保存されているデータ状況により、表示される項目が異なります。
8. データを移行中です。そのままお待ちください。
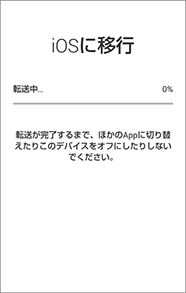
9. データの転送完了です。「完了」を押します。
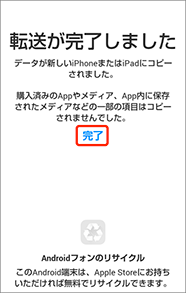
-
-
14ステップ14データ転送完了後、引き続き iPhone(iPad)で設定操作を行います。
「iPhone(iPad)の設定を続ける」を押します。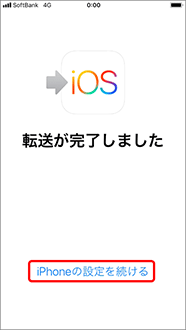
-
15ステップ15「Apple ID をお持ちでないか忘れた場合」を押します。
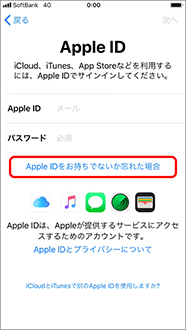
- Apple ID や iCloud は利用開始設定完了後、設定することができます。すでに Apple ID をお持ちの場合も上記選択肢を押してください。
-
16ステップ16「"設定"であとで設定」を押します。
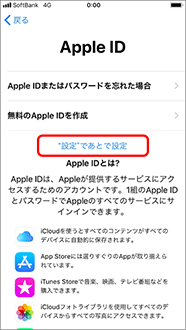
-
17ステップ17確認画面が表示されますので、「使用しない」を押します。
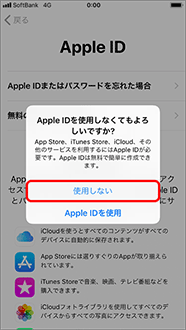
-
18ステップ18利用規約を確認し、「同意する」を押します。
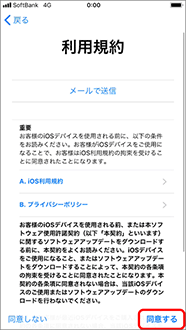
-
19ステップ19「続ける」または「設定をカスタマイズする」を押します。
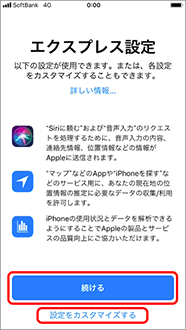
-
20ステップ20「Appデベロッパと共有」または「共有しない」を押します。
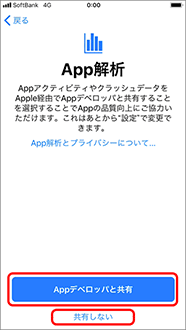
-
21ステップ21以下の画面が表示された場合は、「開始」を押します。
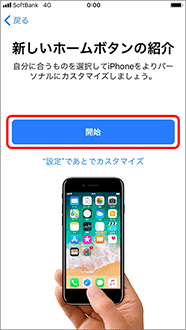
-
22ステップ22オプションを選択し、「次へ」を押します。
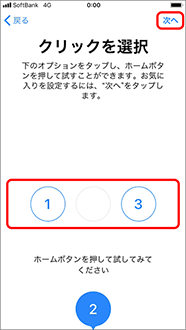
-
23ステップ23「表示サイズを選択」を押します。

-
24ステップ24表示サイズを選択し、「次へ」を押します。
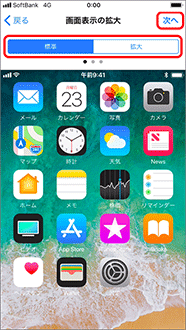
-
25ステップ25「さぁ、はじめよう!」を押し、利用開始設定完了です。
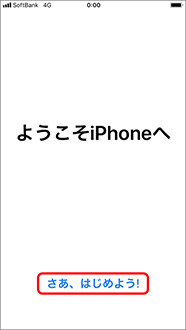
-
26ステップ26
必要に応じ、各設定を行ってください。
-
メールやWi-Fiをまとめて設定する方法については以下をご確認ください。
-
Apple IDを作成する方法については以下をご確認ください。
-
iCloud を設定する方法については以下をご確認ください。
-
Touch IDを設定する方法については以下をご確認ください。
-
Siriを設定する方法については以下をご確認ください。
-