-
[iPhone]簡単にデータを移行する方法はありますか?(クイックスタート)
-
「クイックスタート」の機能を使うことで、簡単に新しい iPhone へデータ移行を行うことができます。
7733人のかたの参考になっています。
非表示,表示されない,表示されていない,表示しない,表示させない,機種変更,機種変,機変,騎手変,きしゅへん,機種を変更,機種の変更,機種に変更,他の機種に変更,携帯を変えたい,買い換え,買い替え,買い変え,買いかえ,パスワード,PW,PASSWORD,パスコード,データ移行,データー移行,データコピー,データーコピー,iPhone,アイフォン,アイフォーン,アイホン,Wi-Fi,wifi,ワイファイ,WiFi
- ※
手動で初期設定を行う場合はこちらをご確認ください。

iPhone を機種変更したのですが、簡単にデータ移行できる方法はないかな?
「クイックスタート」という便利な機能があります。
iOS 11 以降を搭載している iPhone を新しい iPhone の近くに置くことで、新しい iPhone を素早くセットアップすることができます。
また、新旧 iPhone それぞれが iOS 12.4 以降を搭載していれば、直接データ転送も行うことができます。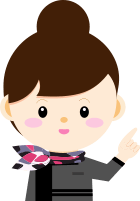

へえ、そんな機能があるのですね!
早速データを移行したいので、手順を教えてください!かしこまりました!まず初めに、以下の利用条件をお確かめください。
- 移行元、移行先の iPhone がお手元にあること
- Bluetooth が「オン」になっていること
- Wi-Fiに接続していること
- 移行元、移行先の iPhone がどちらも iOS 12.4 以降であること
手順は以下をご確認ください。

クイックスタートでのデータ移行方法
-
iOS 17 の場合
- ※
手順は iOS 17(iPhone 15 Pro)から、iOS 17(iPhone 14 Pro)にデータを移行した場合を例としています。
移行先の iPhone で「こんにちは」の画面が表示されていたら、下端を上にスワイプ

「日本語」をタップ

「国または地域を選択」で「日本」をタップ

「外観」でテキストとアイコンのサイズを選択し、「続ける」をタップ

「クイックスタート」の画面が表示されたことを確認

移行元の iPhone で「続ける」をタップ
- ※
画面が切り替わるまで移行元、移行先の iPhone の操作はしないでください。

移行元の iPhone のカメラが自動で起動

移行先の iPhone に表示される画像を移行元の iPhone のカメラで読み取る

移行元の iPhone に「新しい iPhone を設定」と表示されたら、「自分用に設定」をタップ
- ※
「お子様用アカウントを作成」には、2ファクタ認証とパスコードの設定が必要です。

移行先の iPhone で「Wi-Fiネットワークを選択」が表示されたら、利用できるアクセスポイントをタップ
- ※
Wi-Fiのパスワードをご入力し「次へ」をタップしてください。
- ※
Wi-Fiに自動接続され、この画像が表示されない場合は「11」の項目にお進みください。
- ※
「Wi-Fiなしで続けますか?」と確認画面が表示され、Wi-Fi接続せずに行う場合は「続ける」をタップしてください。Wi-Fiなしの場合、iCloud やその他のサービスの設定はできません。

移行先の iPhone でアクティベートが自動で開始

「データとプライバシー」で「続ける」をタップ

「Face ID」で「あとでセットアップ」をタップ

キーボードまたは「パスコードオプション」をタップしてパスコードを設定
- ※
「パスコードオプション」→「パスコードを使用しない」で次に進むこともできます。
- ※
パスコードを作成した場合、ご確認のため再度パスコードをご入力ください。

「“○○”からデータを転送」で「続ける」をタップ
- ※
「○○」には移行元の iPhone の名称が表示されます。

Apple ID が自動で設定

表示された Apple ID のパスワードを入力し、「サインイン」をタップ

「利用規約」の内容を確認し、「同意する」をタップ

「新しい iPhone に設定を移行」で「続ける」をタップ

「自動的に iPhone をアップデート」で「続ける」をタップ
- ※
自動的にアップデートをご希望でない場合は「自動ダウンロードのみ」を選択してください。
- ※
この画像が表示されない場合は「21」の項目にお進みください。

「位置情報サービス」をオン/オフにするかを選択
- ※
画像は「位置情報サービスをオンにする」を選択した場合を例としています。

「Siri」で「あとで“設定”でセットアップ」をタップ

「緊急 SOS」で「続ける」をタップ
- ※
この画像が表示されない場合は「24」の項目にお進みください。

移行先の iPhone に「“○○”からデータを転送中」と表示
- ※
転送が完了するまで、もう一方の iPhone を近くに置き電源に接続しておいてください。
- ※
「○○」には移行元の iPhone の名称が表示されます。

移行元の iPhone にも「“○○”へデータを転送中」と表示
- ※
転送が完了するまで、もう一方の iPhone を近くに置き電源に接続しておいてください。
- ※
「○○」には移行先の iPhone の名称が表示されます。

移行元の iPhone に「転送が完了しました」と表示されたら「続ける」をタップ

移行元の iPhone に「この iPhone を消去」と表示されたら「今はしない」とタップ
- ※
移行元の iPhone の操作は完了し、ホーム画面に戻ります。

移行先の iPhone が自動で再起動し、データ移行完了

- ※
-
iOS 16 の場合
- ※
手順は iOS 16(iPhone 14)から、iOS 16(iPhone 14 Pro)にデータを移行した場合を例としています。
移行先の iPhone で「こんにちは」の画面が表示されていたら、下端を上にスワイプ
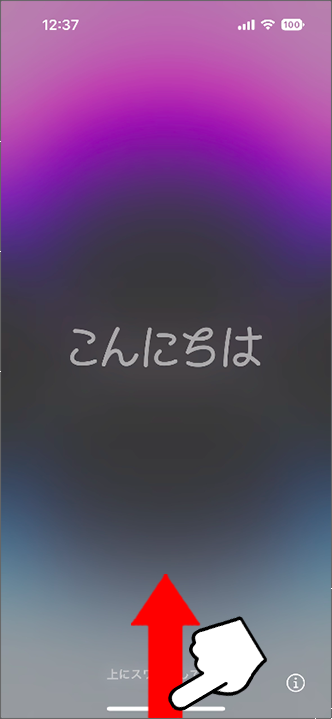
「日本語」をタップ

「国または地域を選択」で「日本」をタップ

「クイックスタート」の画像が表示されたことを確認
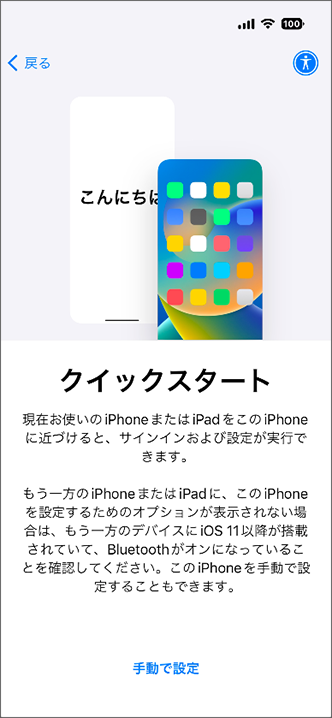
移行元の iPhone で「続ける」をタップ
- ※
画面が切り替わるまで移行元、移行先の iPhone の操作はしないでください。
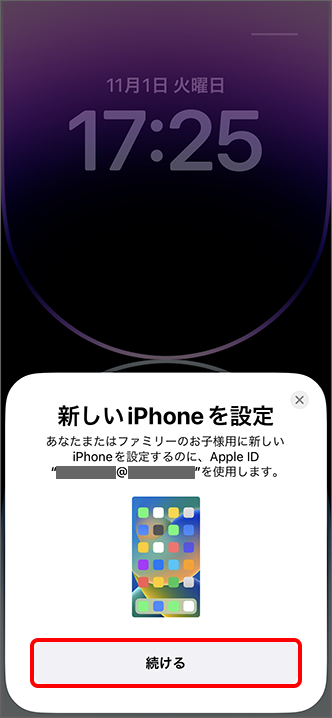
移行元の iPhone のカメラが自動で起動
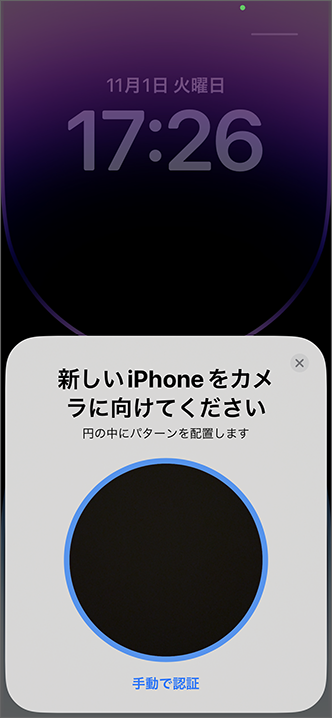
移行先の iPhone に表示されるイメージ画像を移行元の iPhone のカメラで読み取る
- ※
「iCloud にサインイン」と表示されたら、表示された Apple ID のパスワードをご入力してサインインしてください。
表示されない場合は「8」の項目にお進みください。
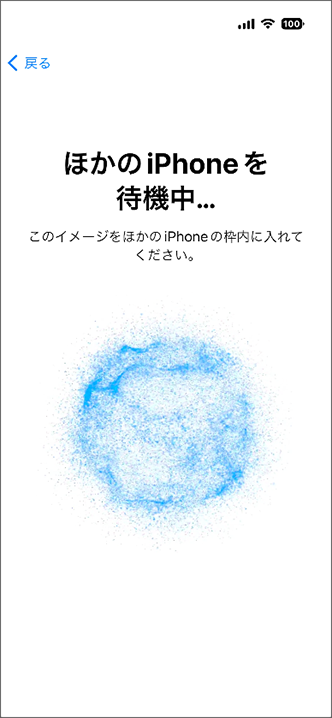
移行元の iPhone に「新しい iPhone を設定」と表示されたら、「自分用に設定」をタップ
- ※
「お子様用アカウントを作成」には、2ファクタ認証とパスコードの設定が必要です。
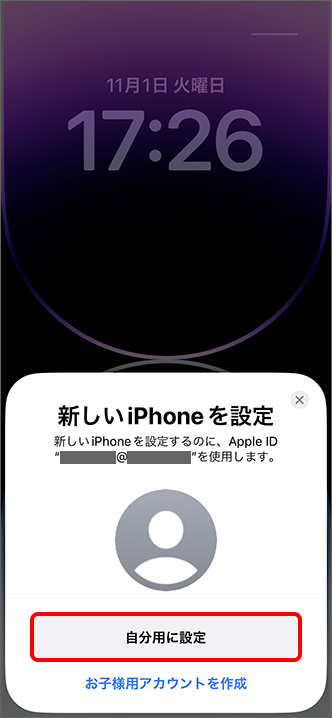
移行先の iPhone でアクティベートが自動で開始

「Wi-Fiネットワークを選択」で利用できるアクセスポイントをタップ
- ※
Wi-Fiのパスワードをご入力し、「次へ」をタップしてください。
- ※
Wi-Fiに自動接続され、この画像が表示されない場合は「11」の項目にお進みください。
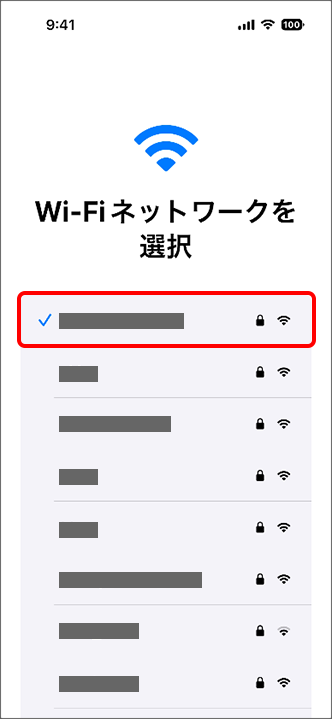
「Face ID」で「あとでセットアップ」をタップ
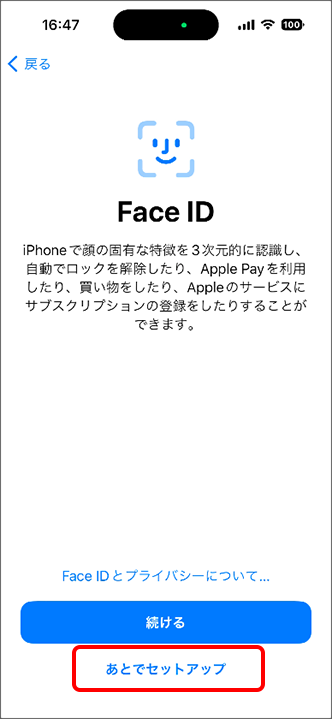
キーボードまたは「パスコードオプション」をタップしてパスコードを設定
- ※
「パスコードオプション」→「パスコードを使用しない」で次に進むこともできます。
- ※
パスコードを作成した場合、ご確認のため再度パスコードをご入力ください。
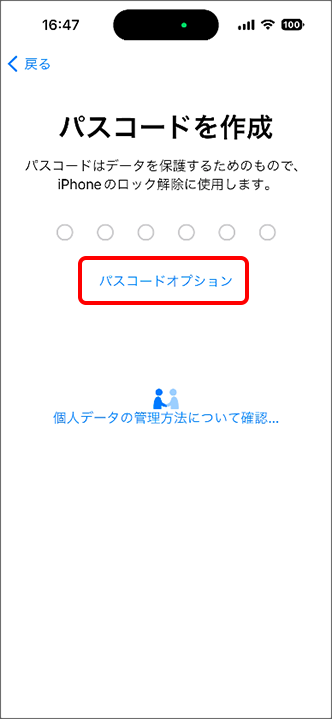
「データを転送」で「iPhone から転送」をタップ
- ※
「“○○”からデータを転送」の画面が表示された場合、「続ける」をタップしてください(「○○」には移行元の iPhone の名称が表示されます)。
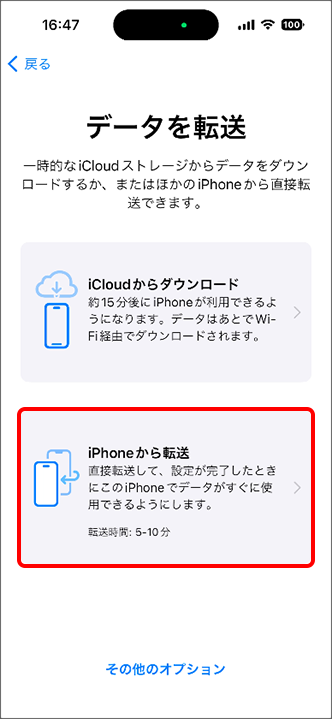
Apple ID が自動で設定
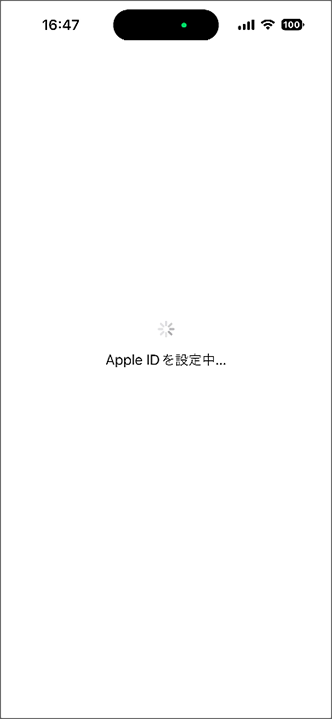
表示された Apple ID のパスワードを入力し、「サインイン」をタップ
- ※
「Apple ID セキュリティ」の画面が表示された場合は、「続ける」または「その他のオプション」をタップしてください。
- ※
2ファクタ認証を設定している場合は「16」の項目にお進みください。
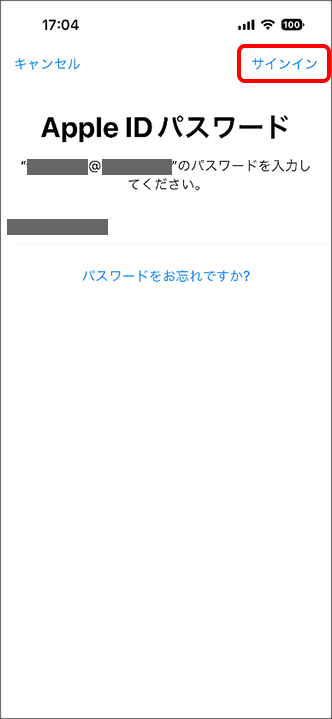
「利用規約」の内容を確認し、「同意する」をタップ

「新しい iPhone に設定を移行」で「続ける」をタップ
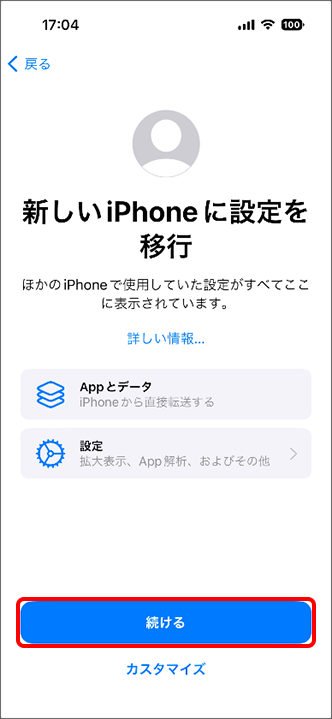
「Siri」で「あとで“設定”でセットアップ」をタップ
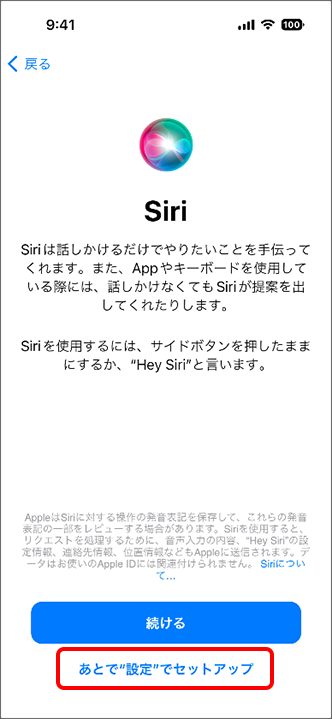
「Siri と音声入力の改善」にて「今はしない」をタップ
- ※
この画像が表示されない場合は「20」の項目へお進みください。
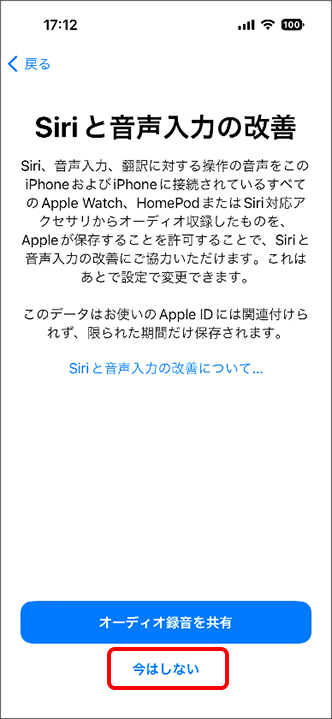
「緊急 SOS」にて「続ける」をタップ
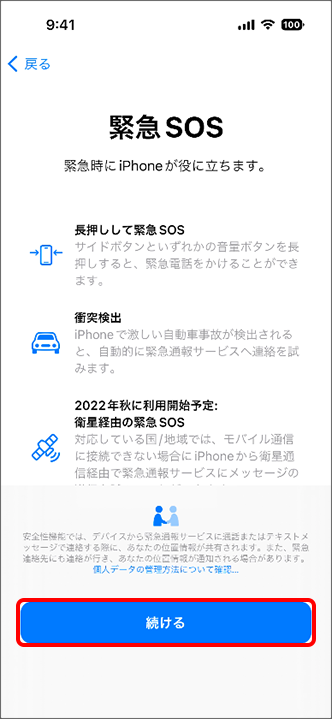
「お使いのほかのデバイスには、別の Apple ID を使用して購入したものが含まれます。」と表示されたら、表示された Apple ID のパスワードを入力し「次へ」をタップ
- ※
この画像が表示されない場合は「22」の項目へお進みください。
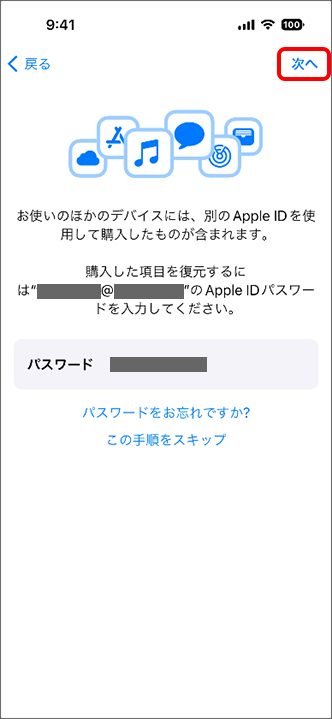
移行先の iPhone に「“○○”からデータを転送中」と表示
- ※
転送が完了するまで、もう一方の iPhone を近くに置き電源に接続しておいてください。
- ※
「○○」には移行元の iPhone の名称が表示されます。
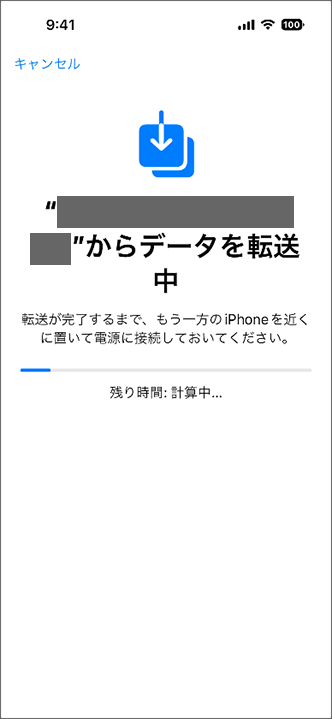
移行元の iPhone にも「“○○”へデータを転送中」と表示
- ※
転送が完了するまで、もう一方の iPhone を近くに置き電源に接続しておいてください。
- ※
「○○」には移行先の iPhone の名称が表示されます。

移行元の iPhone に「転送が完了しました」と表示されたら「続ける」をタップ
- ※
移行元の iPhone の操作は完了し、ホーム画面に戻ります。
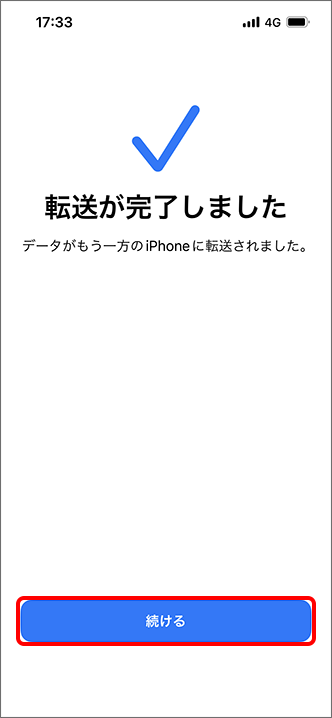
移行先の iPhone が自動で再起動

移行先の iPhone で「復元しました」と表示されたら「続ける」をタップ
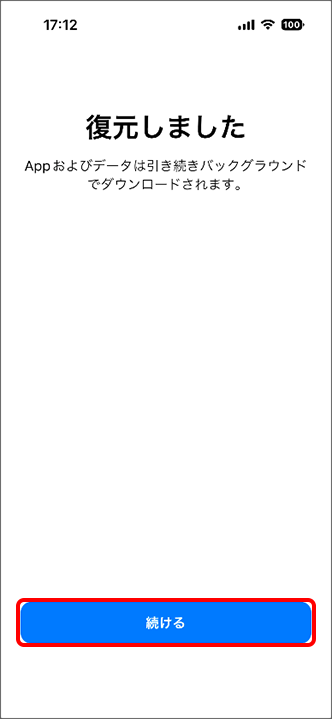
「ようこそ iPhone へ」と表示されたら、画面下端から上にスワイプし、データ移行完了

- ※
- ※