-
[iPhone/iPad]初期設定(アクティベーション)の方法を教えてください。
-
画面の指示に従って操作を進めてください。
1649人のかたの参考になっています。
非表示,表示されない,表示されていない,表示しない,表示させない,パスワード,PW,PASSWORD,パスコード,iPad,アイパッド,タブレット,iPhone,アイフォン,アイフォーン,アイホン,Wi-Fi,wifi,ワイファイ,WiFi
操作方法
初期設定の手順は、事前の操作(復元や初期化)によって異なります(以下の手順どおりではない場合があります)。画面に沿ってお進みください。
-
iOS 17/iPadOS 17 の場合
- ※
画像は iOS 17(iPhone 14 Pro)を例としていますが、iPadOS 17 も同様の手順で設定できます。
画面下端を上にスワイプ
- ※
画面から指がはみ出た状態で上にスワイプすると、スムーズに次の画面に移行します。
- ※
iPhone SE(第2世代以降)、iPhone 8/iPhone 8 Plus、iPad でホームボタンのある機種では、「ホームボタン」を押してください。

「日本語」をタップ

「国または地域を選択」で「日本」をタップ

「外観」でテキストとアイコンのサイズを選択し、「続ける」をタップ

「クイックスタート」で「もう一方のデバイスなしで設定」をタップ

「文字入力および音声入力の言語」で「続ける」をタップ

接続できるWi-Fiネットワークをタップ
- ※
接続できるWi-Fiがない場合、画面下部の「Mac または PC へ接続」または「Wi-Fiなしで続ける」をタップしてください。
- ※
初期設定中に接続する通信方法を設定します。
Wi-Fi
ネットワーク使用するWi-Fiネットワークをタップ
→ パスワードを入力 → 画面右上の「接続」をタップMac または
PC へ接続「Wi-Fiなしで続けますか?」表示で「続ける」をタップ
→ Mac または iTunes がインストールされているPCに接続Wi-Fiなしで続ける 「Wi-Fiなしで続けますか?」表示で「続ける」をタップ 
アクティベーションできない場合
Wi-Fiやモバイルデータ通信回線を使用して初期設定(アクティベーション)ができない場合はこちらをご確認ください。
- ※
アクティベーションには数分かかることがあります。

「データとプライバシー」で「続ける」をタップ

「iPhone を設定」で「自分用に設定」をタップ
- ※
iPad の場合は「iPad を設定」と表示されます。
- ※
「ファミリーのお子様用に設定」を選択した場合、親または保護者の Apple ID でサインインし、画面に沿って設定してください。

「Face ID」(顔認証)を設定するかを選択
- ※
「Face ID」は、起動後でも設定できます。
設定する場合 「続ける」をタップ - ※
Face ID の設定方法について詳しくはこちらをご確認ください。
設定しない場合 「あとでセットアップ」をタップ - ※
機種によっては、Touch ID を設定する画面が表示されます。Touch ID の設定方法について詳しくはこちらをご確認ください。

「パスコード」を作成するかを選択
- ※
「パスコード」は iPhone/iPad ロック解除時などに使用します。
- ※
「パスコードオプション」をタップすると、「パスコード」を英数字にご変更することや、桁数をご変更することもできます。
- ※
「パスコード」は、起動後でも作成できます。
作成する場合 6桁の数字を入力 → 再度同じ6桁の数字を入力
作成しない場合 「パスコードオプション」→「パスコードを使用しない」→ もう一度「パスコードを使用しない」をタップ 
「アプリとデータを転送」で iPhone/iPad の設定方法を選択
iCloud バックアップから iCloud にバックアップしたデータに置き換える方法です(Wi-Fi環境要)。操作方法はこちら 別の iPhone から ※1 クイックスタートをご利用して設定する方法です。操作方法はこちら Mac または PC から iTunes にバックアップしたデータに置き換える方法です。操作方法はこちら Android から Android 携帯からデータを移行する方法です。操作方法はこちら - ※1
iPad の場合は、「別の iPad から」と表示されます。

「Apple ID」で「パスワードをお忘れか Apple ID をお持ちでない場合」をタップ
- ※
「Apple ID」は、起動後でも設定できます。

「あとで“設定”でセットアップ」をタップ

「Apple ID を使用しなくてもよろしいですか?」で「使用しない」をタップ

「利用規約」を確認し、「同意する」をタップ
- ※
メールで利用規約の送信をご希望の場合は「メールで送信」→ メールアドレスを入力 →「送信」をタップしてください。

「自動的に iPhone をアップデート」で「続ける」をタップ
- ※
自動的にアップデートをご希望でない場合は「自動ダウンロードのみ」を選択してください。
- ※
iPad の場合は「自動的に iPad をアップデート」と表示されます。

「iMessage と FaceTime」で「続ける」をタップ
- ※
表示されない場合は、次の操作へお進みください。

「位置情報サービス」を許可するかを選択
- ※
「位置情報サービス」は、起動後でも再設定できます。

「Siri」で「あとで“設定”でセットアップ」をタップ
- ※
「Siri」は、起動後でも設定できます。

「スクリーンタイム」で「あとで“設定”でセットアップ」をタップ
- ※
「スクリーンタイム」は、起動後でも設定できます。

「iPhone 解析」で iPhone の使用状況データを共有するかを選択
- ※
Apple へサービス向上のために共有するデータです。どちらを選択しても、ご利用に影響はありません。
- ※
iPad の場合は「iPad 解析」と表示されます。

「アプリ 解析」でアプリアクティビティやクラッシュデータを共有するかを選択
- ※
アプリ開発者へ品質向上のために共有するデータです。どちらを選択しても、ご利用に影響はありません。
- ※
表示されない場合は、次の操作へお進みください。

「ライトまたはダークの画面表示」で設定を選択し、「続ける」をタップ

「緊急 SOS」で「続ける」をタップ
- ※
表示されない場合は、次の操作へお進みください。

画面下端から上にスワイプし、設定完了
- ※
画面から指がはみ出た状態で上にスワイプすると、スムーズに次の画面に移行します。
- ※
「さあ、はじめよう!」と表示されている場合は、そちらをタップして設定を完了することもできます。

- ※
-
iOS 16/iPadOS 16 の場合
- ※
画像は iOS 16(iPhone 14 Pro)を例としていますが、iPadOS 16 も同様の手順で設定できます。
画面下端を上にスワイプ
- ※
画面から指がはみ出た状態で上にスワイプすると、スムーズに次の画面に移行します。
- ※
iPhone SE(第2世代以降)、iPhone 8/iPhone 8 Plus、iPad でホームボタンのある機種では、「ホームボタン」を押してください。
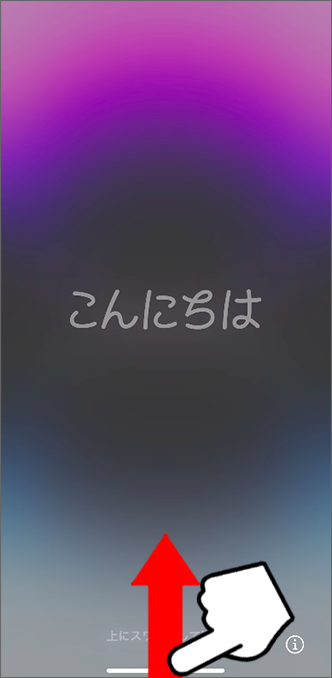
「日本語」をタップ
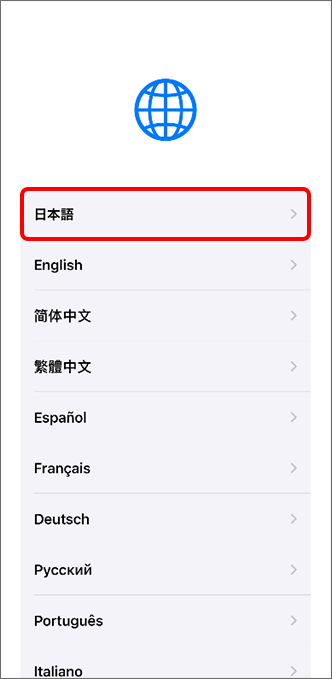
「国または地域を選択」で「日本」をタップ
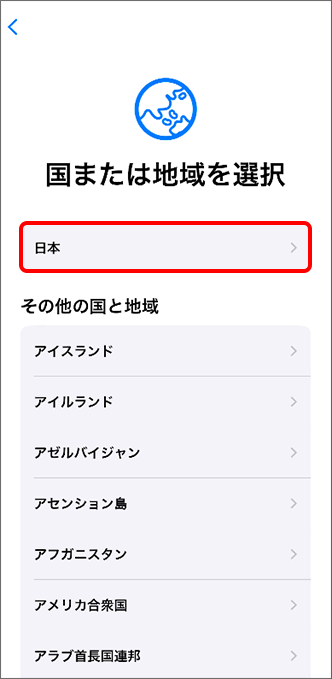
「クイックスタート」で「手動で設定」をタップ

「文字入力および音声入力の言語」で「続ける」をタップ
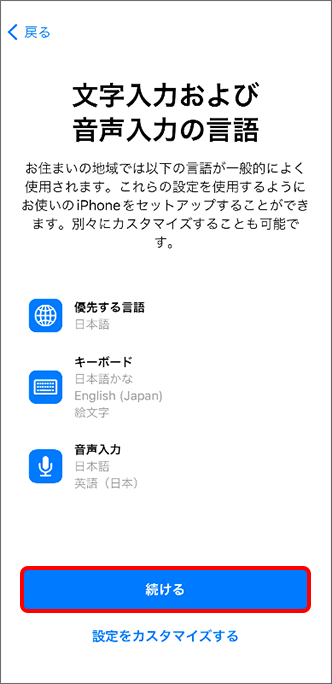
接続できるWi-Fiネットワークをタップ
- ※
接続できるWi-Fiがない場合、画面下部の「Mac または PC へ接続」または「Wi-Fiなしで続ける」をタップしてください。
- ※
初期設定中に接続する通信方法を設定します。
Wi-Fi
ネットワーク使用するWi-Fiネットワークをタップ
→ パスワードを入力 → 画面右上の「接続」をタップMac または
PC へ接続「Wi-Fiなしで続けますか?」表示で「続ける」をタップ
→ Mac または iTunes がインストールされているPCに接続Wi-Fiなしで続ける 「Wi-Fiなしで続けますか?」表示で「続ける」をタップ 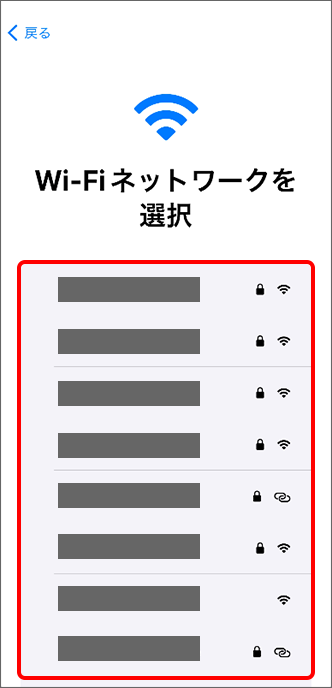
アクティベーションできない場合
Wi-Fiやモバイルデータ通信回線を使用して初期設定(アクティベーション)ができない場合はこちらをご確認ください。
- ※
アクティベーションには数分かかることがあります。
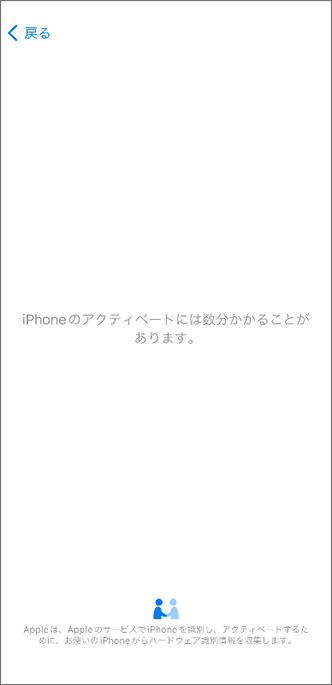
「データとプライバシー」で「続ける」をタップ
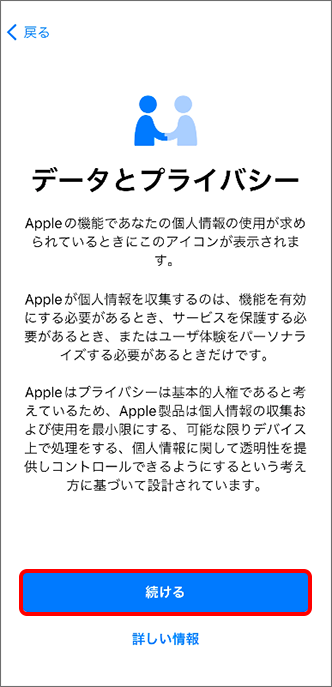
「Face ID」(顔認証)を設定するかを選択
- ※
「Face ID」は、起動後でも設定できます。
設定する場合 「続ける」をタップ - ※
Face ID の設定方法について詳しくはこちらをご確認ください。
設定しない場合 「あとでセットアップ」をタップ - ※
機種によっては、Touch ID を設定する画面が表示されます。Touch ID の設定方法について詳しくはこちらをご確認ください。

「パスコード」を作成するかを選択
- ※
「パスコード」は iPhone/iPad ロック解除時などに使用します。
- ※
「パスコードオプション」をタップすると、「パスコード」を英数字にご変更することや、桁数をご変更することもできます。
- ※
「パスコード」は、起動後でも作成できます。
作成する場合 6桁の数字を入力 → 再度同じ6桁の数字を入力
作成しない場合 「パスコードオプション」→「パスコードを使用しない」→ もう一度「パスコードを使用しない」をタップ 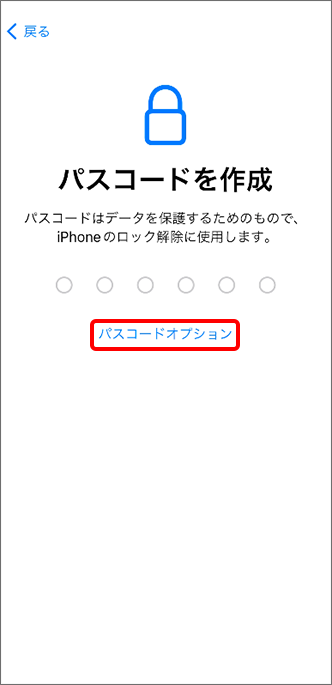
「App とデータ」で iPhone/iPad の設定方法を選択
- ※
ここからは「App とデータを転送しない」をタップした場合を説明します。
その他の設定方法を選択した場合は、以下の表から各「操作方法はこちら」をご確認ください。
iCloud バックアップから復元 iCloud にバックアップしたデータに置き換える方法です(Wi-Fi環境要)。操作方法はこちら Mac またはPCから復元 iTunes にバックアップしたデータに置き換える方法です。操作方法はこちら iPhone から直接転送する ※1 クイックスタートをご利用して設定する方法です。操作方法はこちら Android からデータを移行 Android 携帯からデータを移行する方法です。操作方法はこちら - ※1
iPad の場合は、「iPad から直接転送する」と表示されます。
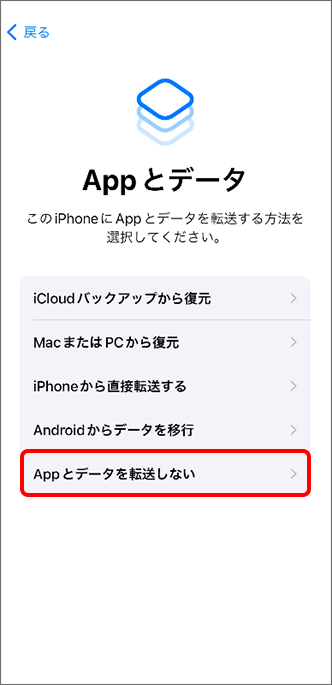
「Apple ID」で「パスワードをお忘れか Apple ID をお持ちでない場合」をタップ
- ※
「Apple ID」は、起動後でも設定できます。
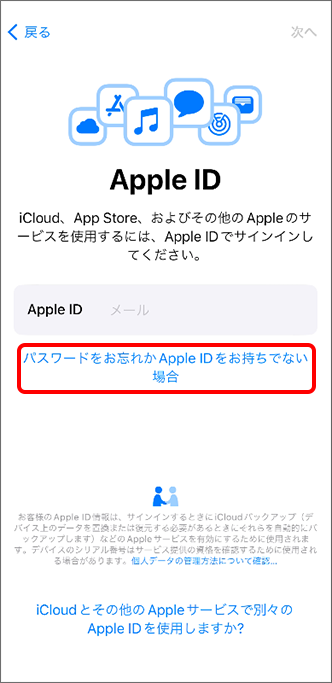
「あとで“設定”でセットアップ」をタップ
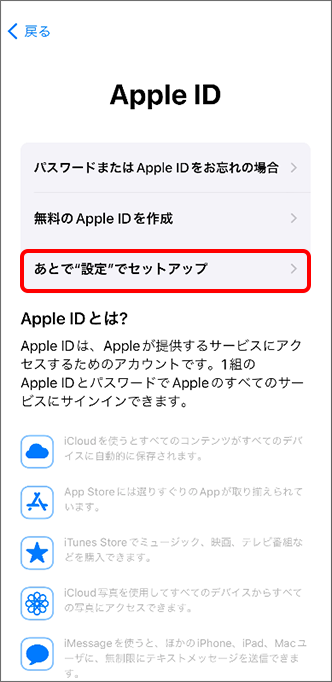
「Apple ID を使用しなくてもよろしいですか?」で「使用しない」をタップ
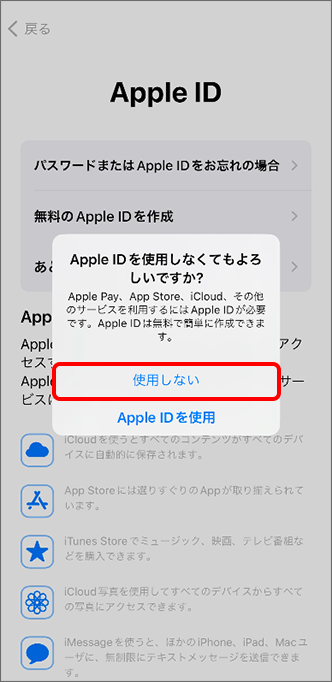
「利用規約」を確認し、「同意する」をタップ
- ※
メールで利用規約の送信をご希望の場合は「メールで送信」→ メールアドレスを入力 →「送信」をタップしてください。
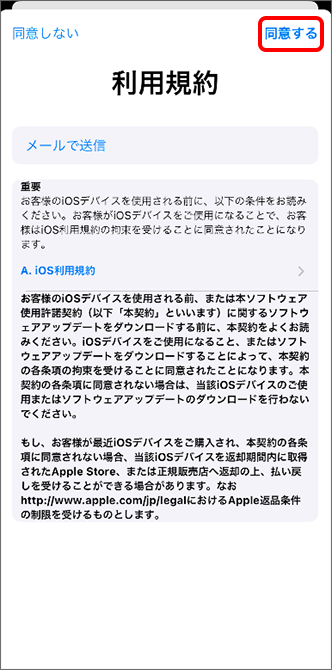
「iPhone を常に最新の状態に」で「続ける」をタップ
- ※
iPad の場合は、「iPad を常に最新の状態に」と表示されます。
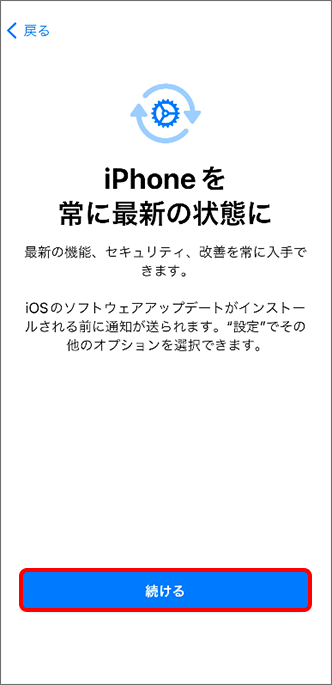
「iMessage と FaceTime」で「続ける」をタップ
- ※
表示されない場合は、次の操作へお進みください。
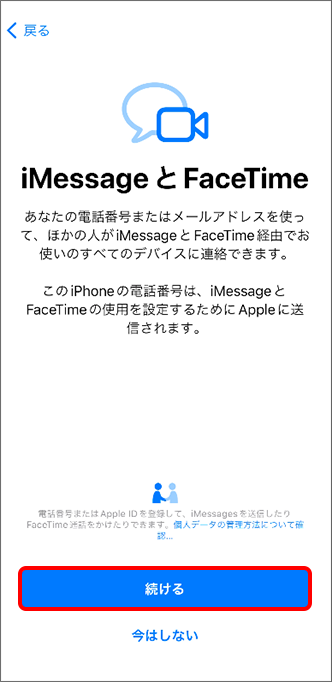
「位置情報サービス」を許可するかを選択
- ※
「位置情報サービス」は、起動後でも再設定できます。
- ※
表示されない場合は、次の操作へお進みください。
許可する場合 「位置情報サービスをオンにする」をタップ 許可しない場合 「位置情報サービスをオフにする」→「OK」をタップ 
「Siri」で「あとで“設定”でセットアップ」をタップ
- ※
「Siri」は、起動後でも設定できます。
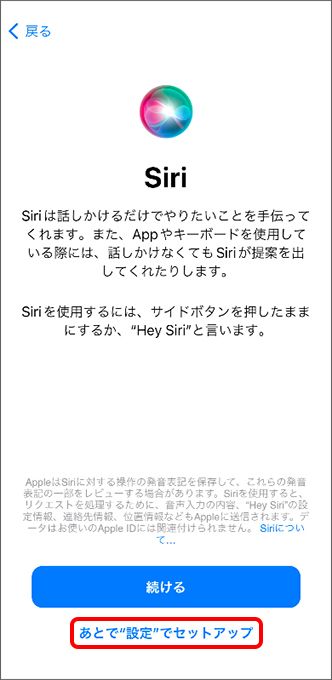
「スクリーンタイム」で「あとで“設定”でセットアップ」をタップ
- ※
「スクリーンタイム」は、起動後でも設定できます。
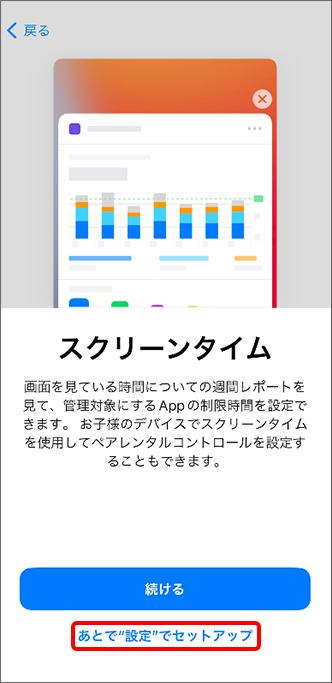
「iPhone 解析」で iPhone の使用状況データを共有するかを選択
- ※
Apple へサービス向上のために共有するデータです。どちらを選択しても、ご利用に影響はありません。
- ※
iPadOS 16 の場合は、「iPad 解析」と表示されます。
- ※
表示されない場合は、次の操作へお進みください。
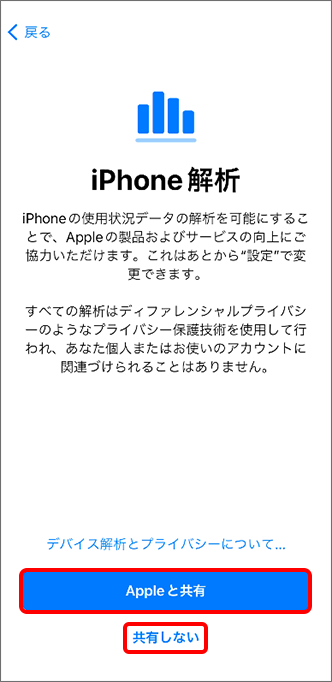
「App 解析」でApp アクティビティやクラッシュデータを共有するかを選択
- ※
アプリ開発者へ品質向上のために共有するデータです。どちらを選択しても、ご利用に影響はありません。
- ※
表示されない場合は、次の操作へお進みください。
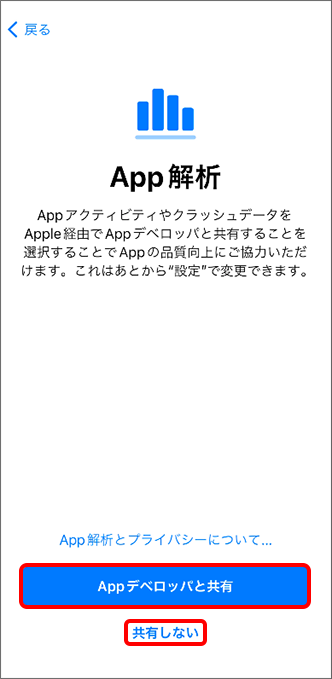
「外観モード」で「ライト」または「ダーク」を選択し、「続ける」をタップ
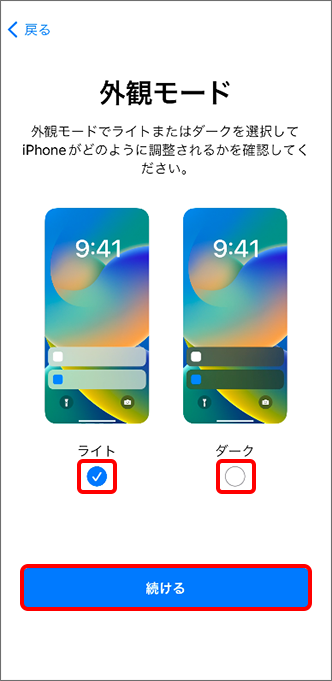
「拡大表示」で「標準」または「拡大」を選択し、「続ける」をタップ
- ※
表示されない場合は、次の操作へお進みください。
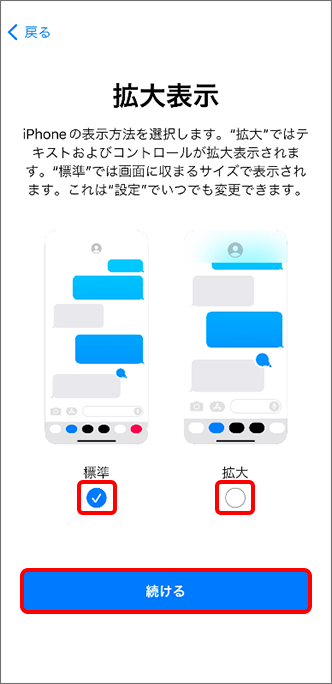
「緊急 SOS」で「続ける」をタップ
- ※
表示されない場合は、次の操作へお進みください。
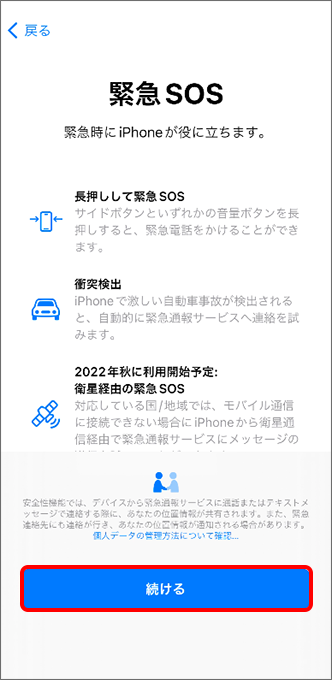
画面下端から上にスワイプし、設定完了
- ※
画面から指がはみ出た状態で上にスワイプすると、スムーズに次の画面に移行します。
- ※
「さあ、はじめよう!」と表示されている場合は、そちらをタップして設定を完了することもできます。
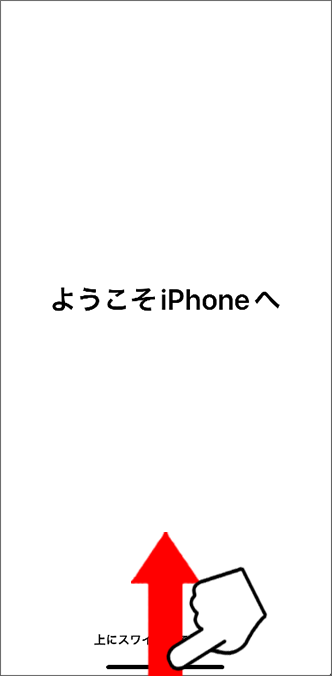
- ※
-
※回答いただくと別ウィンドウが開きます