-
[iPhone]「一括設定」の手順を教えてください。
-
iPhone から、「http://sbwifi.jp」へアクセスしプロファイルのインストールをしてください。
12494人のかたの参考になっています。
SMS,ショートメール,iPhone,アイフォン,アイフォーン,アイホン,携帯電話番号,契約電話番号,Wi-Fi,wifi,ワイファイ,WiFi,Wi-Fiスポット,WiFiスポット,Eメール(i),Eメール(i),メールアドレス,メール設定

iPhone の「一括設定」って何のことですか?
一括設定とは、Eメール(i)(@i.softbank.jp)や「ソフトバンクWi-Fiスポット(i)」をご利用するための設定をまとめて簡単に実施することです。
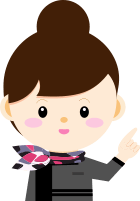

そうなんですね。僕はまだ設定が終わっていなかったみたいです。手順を教えてください!
動画、または当FAQページ内で手順をご確認できます。
以下からお選びください。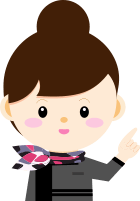
-
動画で手順を確認する
- ※
低容量プランのかたはWi-Fi接続でのご視聴をおすすめします。
- ※
-
静止画で手順を確認する
- ※
画像は iOS 18(iPhone 16 Pro)を例としています。
ホーム画面の「Safari」をタップ

LTE/4G/5G通信で「Safari」から、「http://sbwifi.jp」へアクセスし、「ソフトバンクWi-Fiスポット 利用規約」を確認

「Safari」の一括設定画面に戻り、「同意して設定開始」をタップ

携帯電話番号宛てに157から届いたメッセージを開く

届いたメッセージ内の「同意して設定」に記載されているURLをタップ
- ※
「Cookies have been disabled. Please enable Cookies.」と表示されて開けない場合は、以下の設定を変更後に再度お試しください。
iOS 18:「設定」→「アプリ」→「Safari」→「詳細」→「すべてのCookieをブロック」を (オフ)に切り替え
(オフ)に切り替え
iOS 17:「設定」→「Safari」→「詳細」→「すべてのCookieをブロック」を (オフ)に切り替え
(オフ)に切り替え
iOS 16:「設定」→「Safari」→「すべてのCookieをブロック」を (オフ)に切り替え
(オフ)に切り替え

「Safari」に画面が切り替わるので、「許可」をタップ

「プロファイルがダウンロードされました」が表示されるので「閉じる」をタップ

「設定が完了しました」と表示
- ※
「Cookies have been created successfully.」と表示される場合もあります。

ホーム画面を表示させ「設定」をタップ

「ダウンロード済みのプロファイル」をタップ
- ※
この表示が出ない場合は、
「設定」→「一般」→「VPNとデバイス管理」→「一括設定」をタップして、「11」の項目へお進みください。

「一括設定」の画面に切り替わるので、「インストール」をタップ
- ※
パスコードを設定済みの場合は、パスコード入力画面が表示されます。

警告画面が表示されるので、「インストール」をタップ

再度「インストール」をタップ

フルネーム(メールを送信した際、送信元として相手に表示される名前)を入力し、画面右上の「次へ」をタップ
- ※
空白文字(スペース)のみのご入力や、< >(山括弧)をご使用すると、メールが送信できなくなりますのでご注意ください。
- ※
お名前の設定をご希望でない場合は、メールアドレスをそのままご入力ください。

「完了」をタップ

「VPNとデバイス管理」の画面で「一括設定」と表示されたら、設定完了
- ※
「ソフトバンクWi-Fiスポット」のアプリケーションのインストールを行っていない場合は、続けてインストールをお願いします。

- ※
-
ご注意
iOS 9 以降にソフトウェア更新をすると、「ソフトバンクWi-Fiスポット」の一部がご利用できない場合があります。
引き続き、ご利用するには「一括設定」(プロファイルのインストール)にあわせて、接続アプリケーション(「ソフトバンクWi-Fiスポット」)をインストールしてください。今まで以上にスムーズに接続が完了します。
-
※回答いただくと別ウィンドウが開きます