-
[iPhone]iOS のアップデート(更新)方法について教えてください。
-
iPhone 本体からWi-Fiをご利用、またはパソコンから iTunes をご利用してアップデートができます。
2080人のかたの参考になっています。
iPhone,アイフォン,アイフォーン,アイホン,Wi-Fi,wifi,ワイファイ,WiFi,WiFi,Wi-Fi,wifi,ワイファイ

iPhone の最新 iOS のバージョンを教えてほしいです!
2024年5月現在の最新 iOS のバージョンは、以下をご確認ください。
ご利用中の iPhone のバージョンをご確認する方法はこちら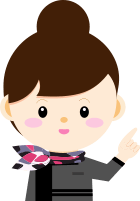
バージョン 対応機種 iOS 17.5.1 iPhone XS 以降 iOS 16.7.8 iPhone X
iPhone 8
iPhone 8 PlusiOS 16.7.2 iPhone 14
iPhone 14 Plus
iPhone 14 Pro
iPhone 14 Pro Max
iPhone SE(第3世代)
iPhone 13
iPhone 13 mini
iPhone 13 Pro
iPhone 13 Pro Max
iPhone 12
iPhone 12 Pro
iPhone 12 mini
iPhone 12 Pro Max
iPhone SE(第2世代)
iPhone 11
iPhone 11 Pro
iPhone 11 Pro Max
iPhone XR
iPhone XS
iPhone XS MaxiOS 15.8.2 iPhone 7
iPhone 7 Plus
iPhone SE(第1世代)
iPhone 6s
iPhone 6s PlusiOS 12.5.4 iPhone 6
iPhone 6 Plus
iPhone 5s
私の iPhone を最新 iOS のバージョンにアップデートしたいので、操作方法を教えてくれますか?
ご案内します!
iOS のアップデート方法には、iPhone 本体(Wi-Fiまたはモバイルデータ通信を利用)で行う方法と、パソコン(iTunes を利用)で行う方法があります。
各操作方法は以下をご確認ください。
-
iPhone 本体でのアップデート方法(Wi-Fiを利用)
Wi-Fiを経由し、iPhone 本体の操作で iOS のアップデートを行う方法をご案内します!
操作方法は以下をご確認ください。
事前にご確認ください
- 「iPhone を探す」をオフにしてください。オンのままアップデートを行うと、iPhone が使用できなくなる場合があります。
- iPhone のデータをバックアップしてからアップデートを行ってください。
アップデート方法
- ※
画像は iOS 17(iPhone 15 Pro)を例としています。
iPhone の設定により、表示される画面が異なる場合があります。
Wi-Fiに接続した状態で、ホーム画面から「設定」をタップ
Wi-Fiの接続方法はこちらをご確認ください。
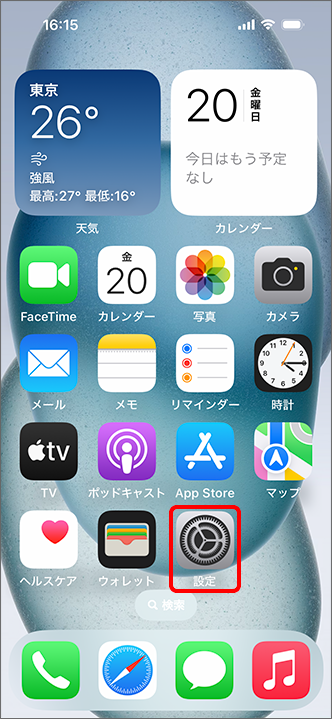
「一般」をタップ
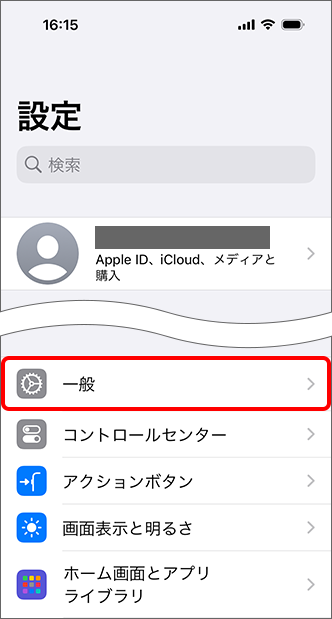
「ソフトウェアアップデート」をタップ
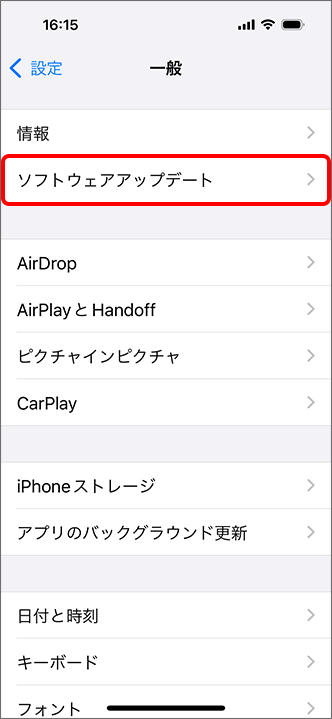
「今すぐアップデート」をタップ
- ※
iOS 16 以前の場合は「ダウンロードしてインストール」をタップしてください。ダウンロードがすでに完了している場合、「今すぐインストール」と表示されますので、そちらをタップしてください。
- ※
ダウンロードできない場合、Wi-Fiの接続状況をご確認ください。Wi-Fi接続ができない場合はこちらをご確認ください。
- ※
十分な空き容量がない場合、ダウンロードできません。不要なデータ(写真やビデオなど)やアプリケーションを削除してください。
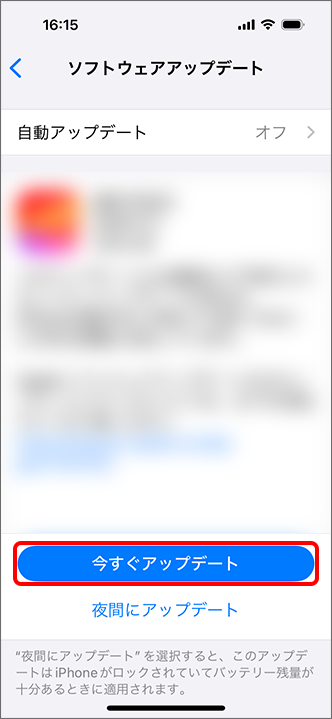
パスコードを入力し、アップデートが開始
- ※
パスコードを設定していない場合、画面は表示されません。
- ※
パスコードをお忘れの場合、パソコンをご利用して初期化が必要です。
- ※
パスコードご入力後、「利用規約」が表示されましたら「同意する」をタップしてください。
- ※
アップデートには、約20分程度かかります(サーバーの混雑状況により20分以上かかる場合もあります)。
- ※
「今すぐインストール」が表示された場合はタップしてください。
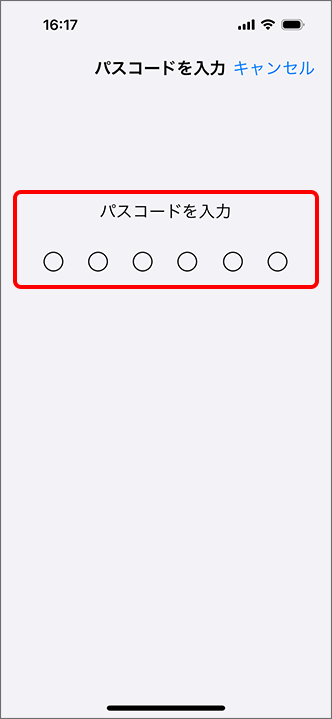
アップデート後の操作はこちら
- ※
アップデート後、「初期設定」の画面ではなく、ホーム画面が表示される場合があります。その場合は初期設定せず、そのままご利用できます。
- ※
パスコードの入力画面が表示された場合、パスコードをご入力してください。
-
iPhone 本体でのアップデート方法(モバイルデータ通信を利用)
モバイルデータ通信を経由し、iPhone 本体の操作で iOS のアップデートを行う方法をご案内します!
操作方法は以下をご確認ください。
事前にご確認ください
- 「iPhone を探す」をオフにしてください。オンのままアップデートを行うと、iPhone が使用できなくなる場合があります。
- iPhone のデータをバックアップしてからアップデートを行ってください。
アップデート方法
- ※
画像は iOS 17(iPhone 15 Pro)を例としています。
iPhone の設定により、表示される画面が異なる場合があります。
モバイルデータ通信に接続した状態で、ホーム画面から「設定」をタップ
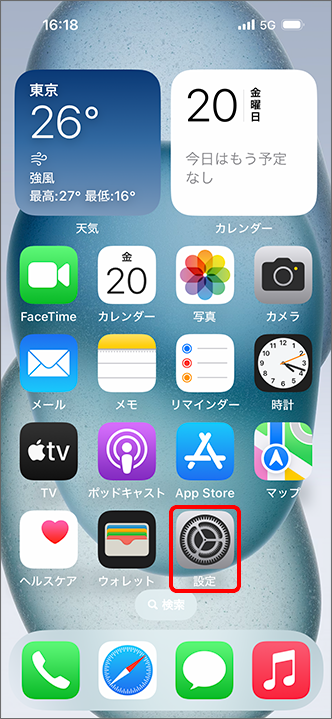
「一般」をタップ
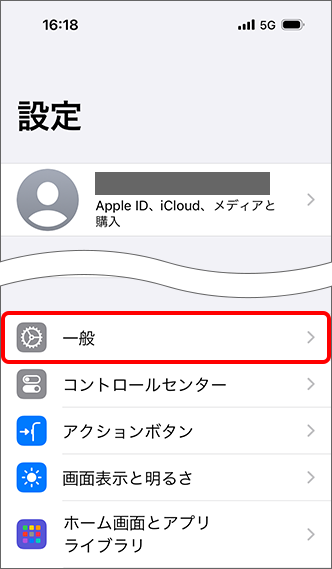
「ソフトウェアアップデート」をタップ
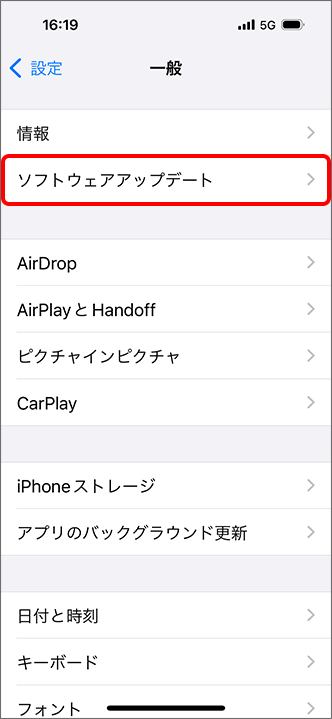
「今すぐアップデート」をタップ
- ※
iOS 16 以前の場合は「ダウンロードしてインストール」をタップしてください。ダウンロードがすでに完了している場合、「今すぐインストール」と表示されますので、そちらをタップしてください。
- ※
十分な空き容量がない場合、ダウンロードできません。不要なデータ(写真やビデオなど)やアプリケーションを削除してください。
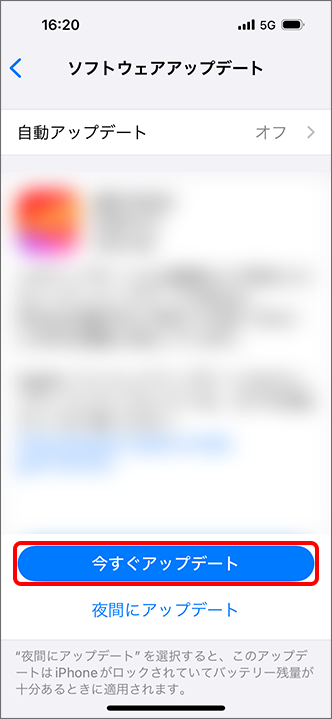
パスコードを入力
- ※
パスコードを設定していない場合、画面は表示されません。
- ※
パスコードをお忘れの場合、パソコンをご利用して初期化が必要です。
- ※
パスコードご入力後、「利用規約」が表示されましたら「同意する」をタップしてください。
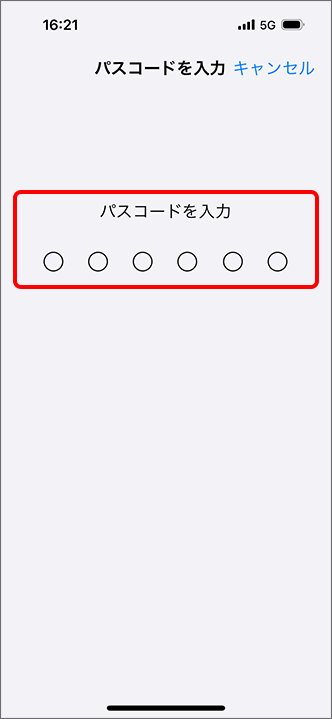
「続ける」をタップし、アップデートが開始
- ※
データ通信料が発生する場合がありますので、ご注意ください。
- ※
アップデートには、約20分程度かかります(サーバーの混雑状況により20分以上かかる場合もあります)。
- ※
「今すぐインストール」が表示された場合はタップしてください。
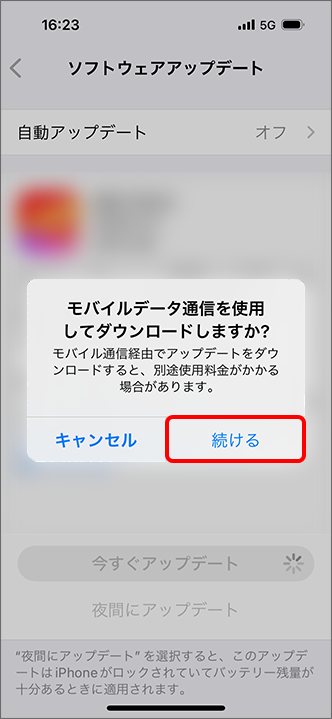
アップデート後の操作はこちら
- ※
アップデート後、「初期設定」の画面ではなく、ホーム画面が表示される場合があります。その場合は初期設定せず、そのままご利用できます。
- ※
パスコードの入力画面が再度表示された場合、パスコードをご入力してください。
-
パソコンでのアップデート方法(iTunes を利用)
インターネットに接続されたパソコン(iTunes)を経由して、iOS のアップデートを行います。


操作方法を教えてください!
ご利用中のパソコンによって異なります!
各操作方法は以下をご確認ください。

分かりました!
ありがとうございました。

iPhone 本体からアップデートしようとしてもエラーメッセージが表示されて、画面が進まなくなってしまいました…
アップデート中にエラーメッセージの表示などで画面が進まない場合、以下の原因が考えられます。
- サーバーが混みあっている
- Wi-Fiへの接続が不安定になっている
対処方法は以下をご確認ください。
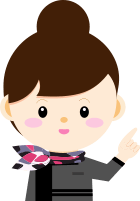
-
アップデート中にエラーメッセージの表示などで画面が進まない場合
- ※
画像は iOS 15(iPhone 13 mini)を例としています。
Wi-Fi環境で Safari などインターネットに問題なく接続できる場合、アップデートをするためのサーバーが混みあっている可能性があります。
時間を空けて、再度お試しください。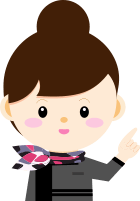

Wi-Fi環境でインターネットへの接続もできない状態です…
どうすればいいのかな?Wi-Fiへの接続が不安定な場合、モバイルネットワークとWi-Fiの切り替えがうまく行えず不安定な状況、または他のWi-Fiが干渉していることなどが考えられます。
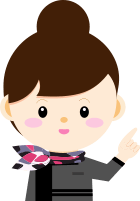

そうなんだ…
どうすればいいのかな?ネットワーク設定をリセットし、再度Wi-Fiの接続設定を行ってください。
操作方法は以下をご確認ください。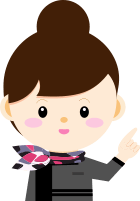
ホーム画面から「設定」をタップ
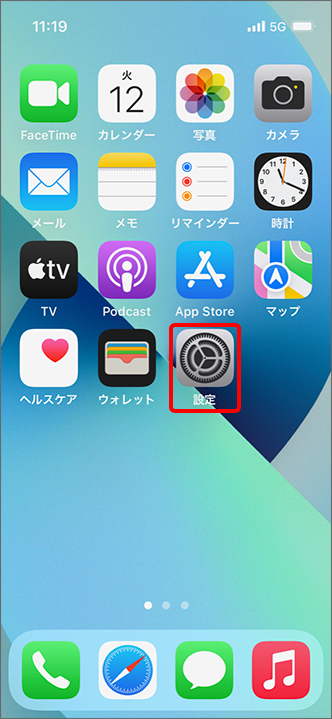
「一般」をタップ
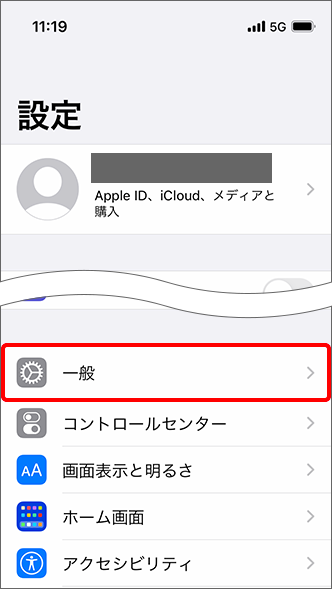
画面下部にある「転送またはiPhoneをリセット」をタップ
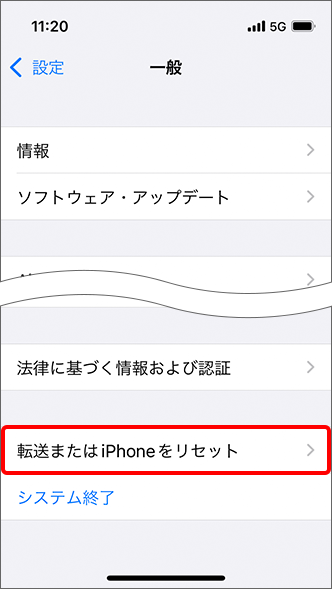
「リセット」をタップ
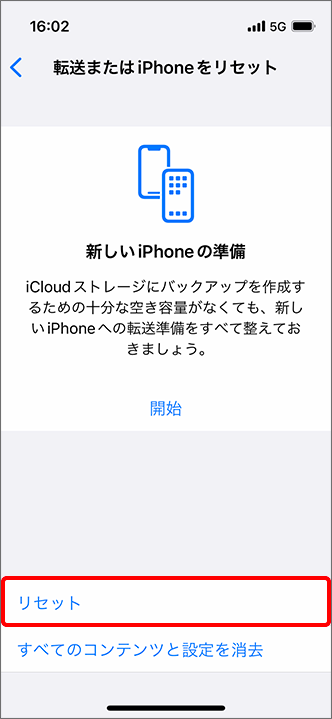
「ネットワーク設定をリセット」をタップ
- ※
iOS のバージョンによって表示される画面が異なる場合があります。
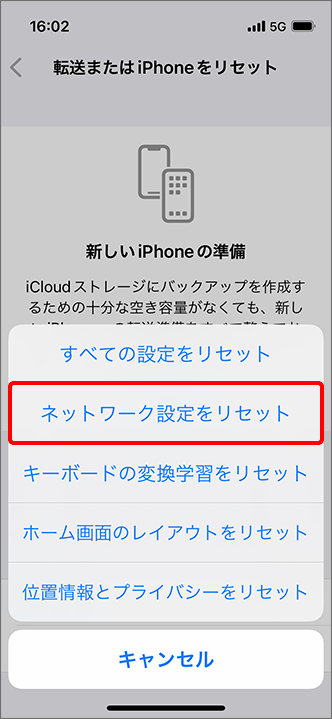
パスコードを入力
- ※
パスコードを設定していない場合、画面は表示されません。
- ※
パスコードをお忘れの場合、パソコンをご利用して初期化が必要です。
- ※
パスコードご入力後、「利用規約」が表示されましたら「同意する」をタップしてください。
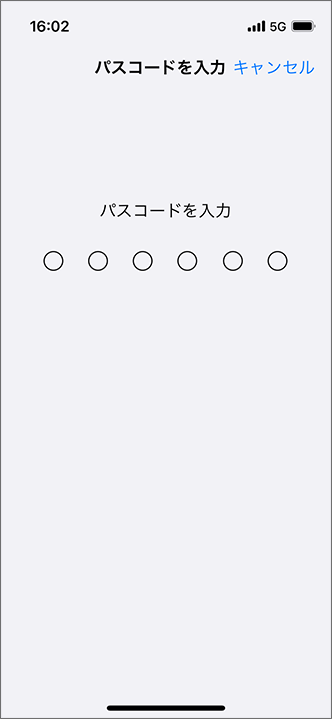
警告画面が表示されたら、再度「ネットワーク設定をリセット」をタップ
- ネットワーク設定をリセットすると、Wi-Fiなどの設定がリセットされます。
Wi-Fiの接続方法をご確認の上、再度設定をお願いします。
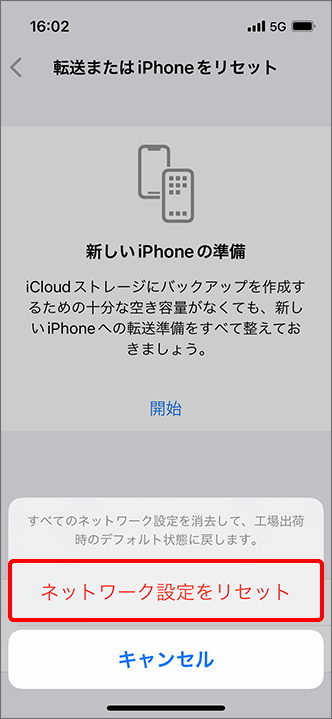
- ※
以上で改善しない場合、パソコンからのアップデートをお試しください。
- ※

ネットワーク設定をリセットしたら、iOS のアップデートができました!
ありがとうございました。 -