-
[iPhone/iPad]誤って削除してしまったメールや写真を戻せますか?
-
削除したメールや写真のデータが端末や、バックアップしたデータに残っている場合は戻すことができます。
2462人のかたの参考になっています。
非表示,表示されない,表示されていない,表示しない,表示させない,SMS,ショートメール,iPad,アイパッド,タブレット,iPhone,アイフォン,アイフォーン,アイホン,迷惑メール,メール設定,Eメール(i),Eメール(i),メールアドレス
-
削除したメールを戻す方法
SMS/MMSを戻す方法
パソコンまたは iCloud 上にバックアップがあれば戻すことができます。操作方法は以下をご確認ください。
Eメール(i)を戻す方法
削除したメールがメールボックスの「ごみ箱」に残っている場合、元に戻すことができます。
操作方法は以下のとおりです。
- ※
画像は iOS 15(iPhone 13 Pro)を例としていますが、iPadOS 15 以降も同様の手順でご確認できます。
- ※
iPhone の設定や iOS のバージョンによって表示される画面が異なる場合があります。
ホーム画面から「メール」をタップ
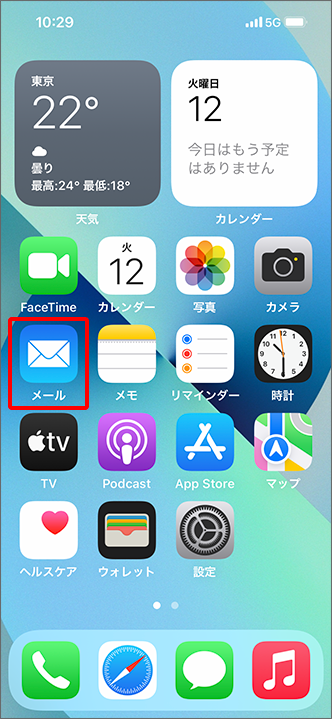
メールボックスの「ゴミ箱」をタップ
- ※
「ゴミ箱」が表示されない場合は「iCloud」をタップすると「ゴミ箱」が表示されます。
- ※
「受信」の画面が表示された場合は
 (左矢印)をタップすると「メールボックス」の画面が表示されます。
(左矢印)をタップすると「メールボックス」の画面が表示されます。 - ※
iPadOS 16 以降で個別のメール画面が表示された場合は、
 (整理)→
(整理)→  (左矢印)をタップすると「メールボックス」の画面が表示されます。
(左矢印)をタップすると「メールボックス」の画面が表示されます。
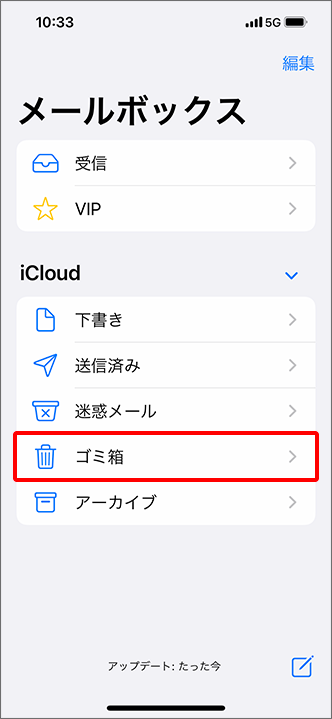
「編集」をタップ
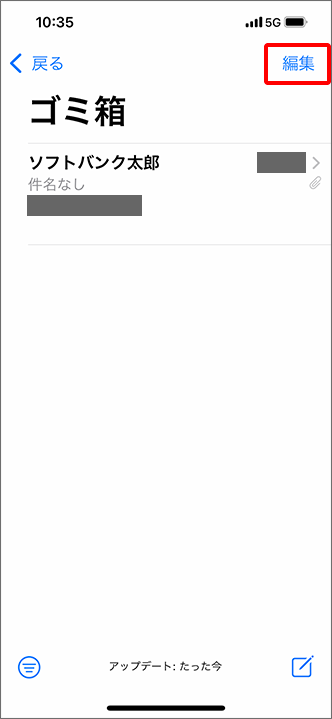
戻したいメールの左側にチェック

「移動」をタップ
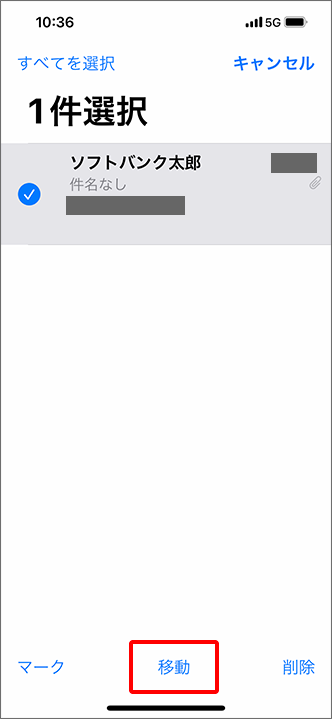
ご希望のメールボックス(「受信」「送信済み」「迷惑メール」「アーカイブ」など)をタップ
- ※
選択したメールボックスに「ゴミ箱」から移動します。
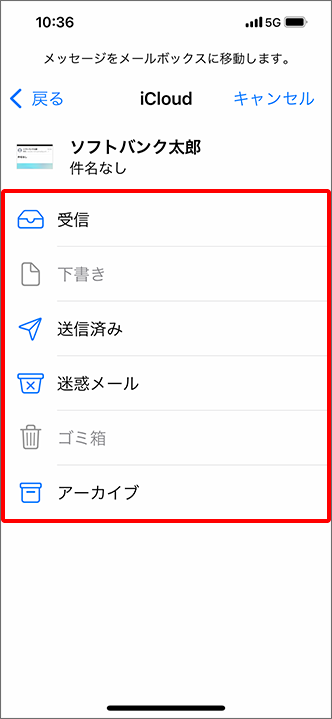
- ※
-
削除した写真を元に戻す方法
「最近削除した項目」上に残っている場合、写真を元に戻すことができます。
- ※
「最近削除した項目」に保存される期間は30日間です。
- ※
画像は iOS 17(iPhone 15 Pro)を例としていますが、iPadOS 17 も同様の手順でご確認できます。
- ※
iPhone の設定や iOS のバージョンによって表示される画面が異なる場合があります。
ホーム画面から「写真」をタップ
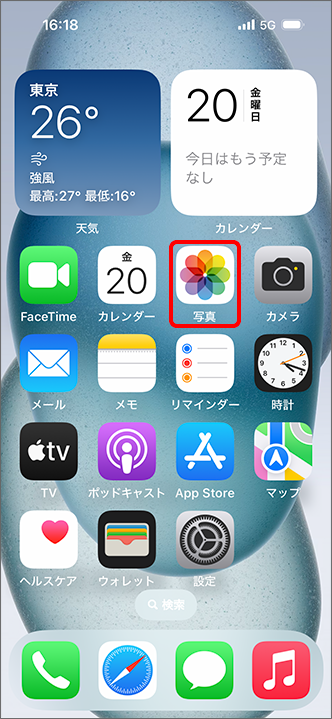
「アルバム」の「最近削除した項目」をタップ
- ※
iPadOS 15 以降の場合は「写真」にある「最近削除した項目」をタップしてください。
- ※
iPadOS 16 以降で「写真」が表示されない場合は、
 (整理)をタップしてください。
(整理)をタップしてください。
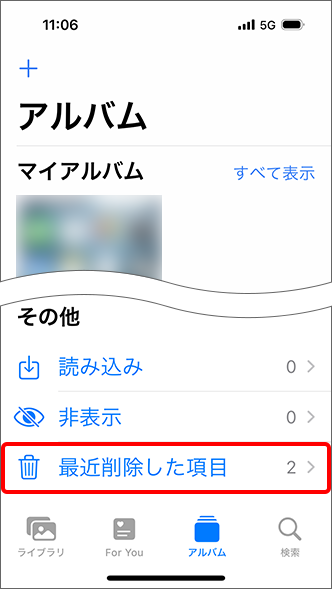
「選択」をタップ
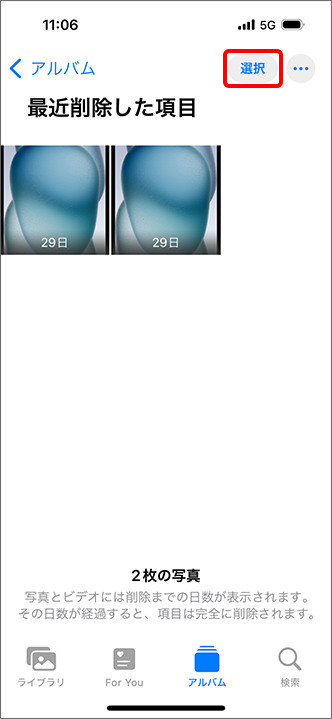
元に戻す写真にチェックを入れ、
 (詳細ボタン)をタップ
(詳細ボタン)をタップ- ※
iOS 16/iPadOS 16 以前の場合は「復元」をタップし、「6」の項目にお進みください。
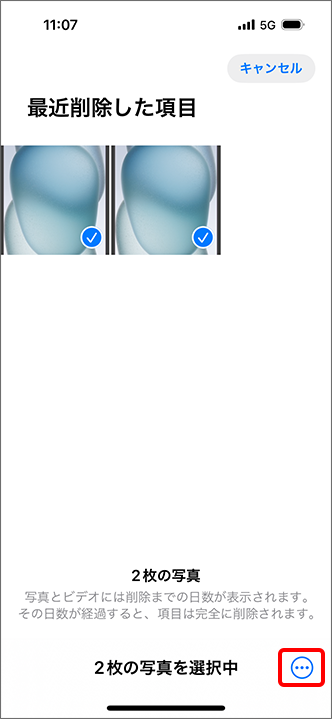
「復元」をタップ
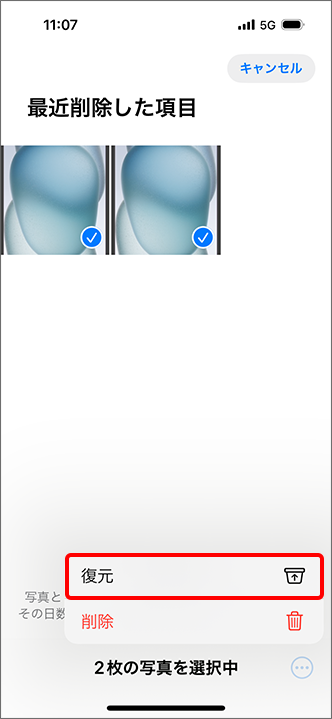
「〇枚の写真を復元」をタップ
- ※
チェックした写真が1枚の場合は「写真を復元」と表示されます。
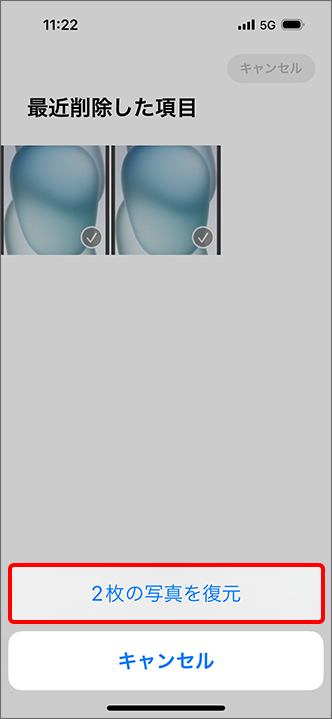
- ※
-