iTunes でデータを移行する
iPhone 向けサービス
ご利用中の iPhone のデータを、iTunes を使ってパソコンから新しい機種へ移行する方法についてご案内します。
iTunes でバックアップしたデータを使って、現在ご利用の iPhone、iPad をバックアップした時の状態まで戻す「復元」の操作方法についてご案内します。「復元」は以下のような場合にお試しください。
何らかのトラブルによって現在
ご利用の iPhone、iPad が動かなくなり、元の状態に戻したい場合
iPhone から iPhone(iPad から iPad)へ機種変更や故障交換した場合
- iPhone から iPad、iPad から iPhone へ復元を行うことはできません。
- Windows®
- Mac OS
-
 Windows® を利用し iTunes でデータを移行する場合は、以下の流れで操作を行ってください!
Windows® を利用し iTunes でデータを移行する場合は、以下の流れで操作を行ってください!1. データ移行前の設定を確認する
 Windows® を利用し iTunes でデータ移行する前に、以下をご確認ください。
Windows® を利用し iTunes でデータ移行する前に、以下をご確認ください。バックアップした iPhone、iPad の iOS バージョンより、バックアップデータを復元する iPhone、iPad の iOS バージョンが古い場合は、復元することができません。 バックアップデータを復元する iPhone、iPad を事前にアップデートしていただくことをお勧めします。
「iPhone(iPad)を探す」を設定している場合、事前に設定をオフに切り替えてください。
- オフに切り替える際、Apple ID のパスワード入力が必要です。
- 画像は iOS 13(iPhone 11 Pro)を例としております。
-
1ステップ1
ホーム画面にある「設定」をタップ
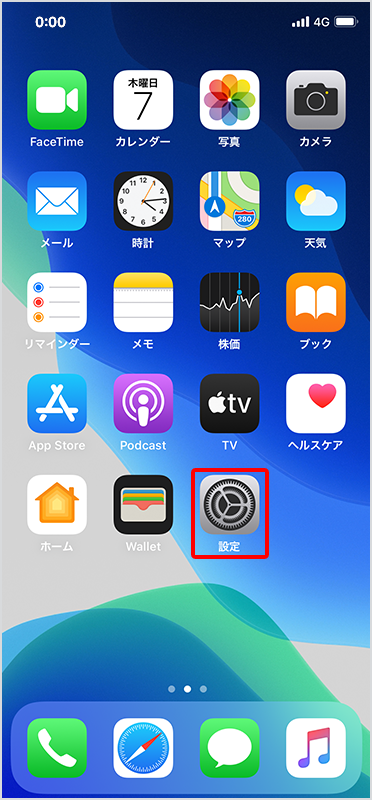
-
2ステップ2
設定上部の「名前」をタップ
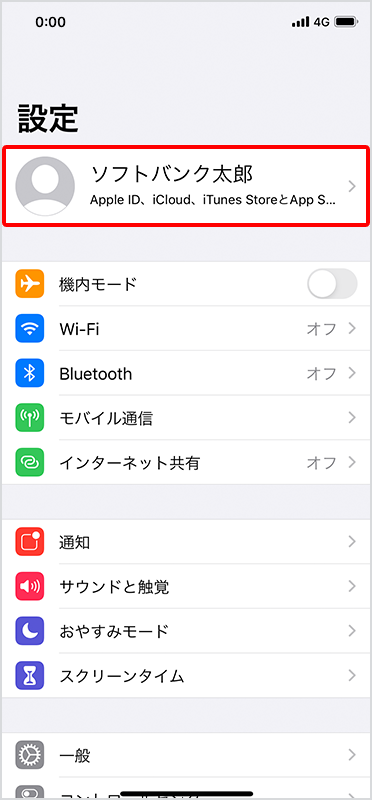
-
3ステップ3
「探す」をタップ
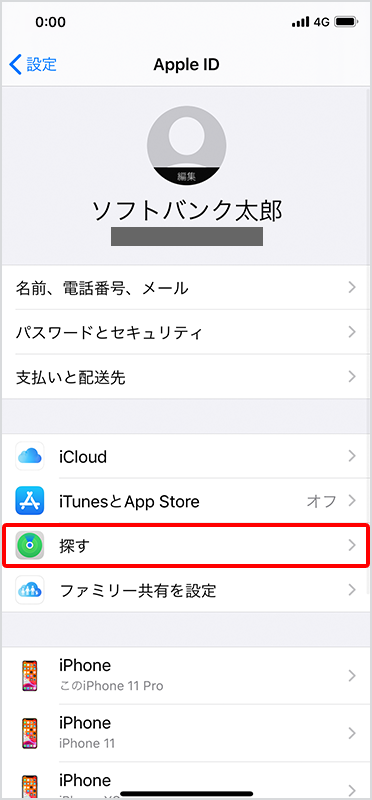
-
4ステップ4
「iPhone を探す」をタップ
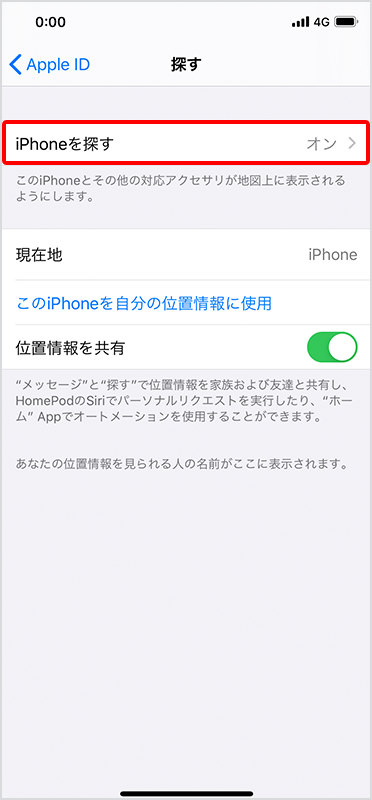
-
5ステップ5
「iPhone を探す」を(
 オフ)に切り替え
オフ)に切り替え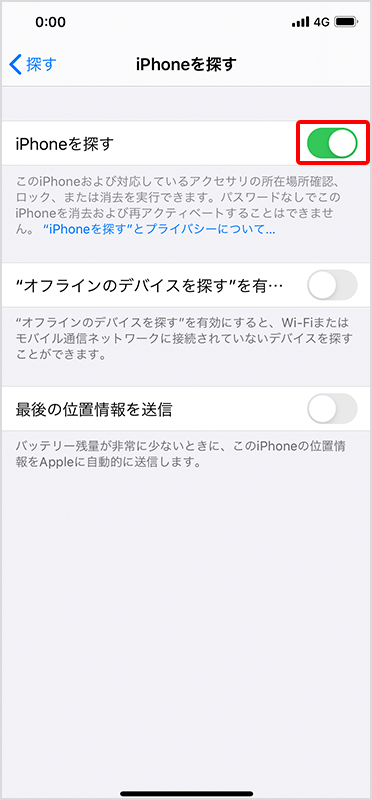
-
6ステップ6
Apple ID パスワードを入力し、「オフにする」をタップ
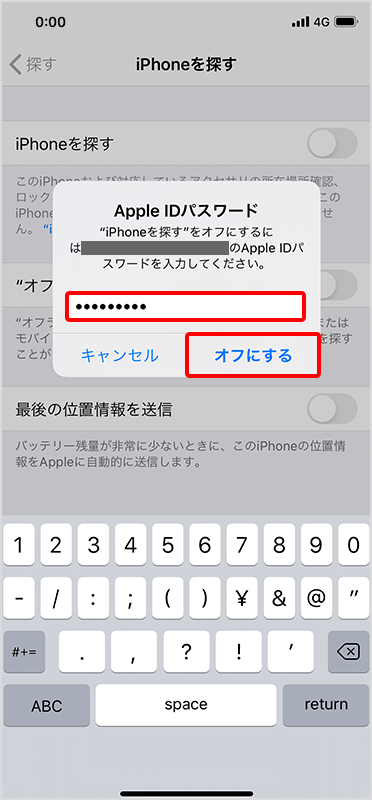
-
7ステップ7
オフに切り替わったことを確認し、設定完了
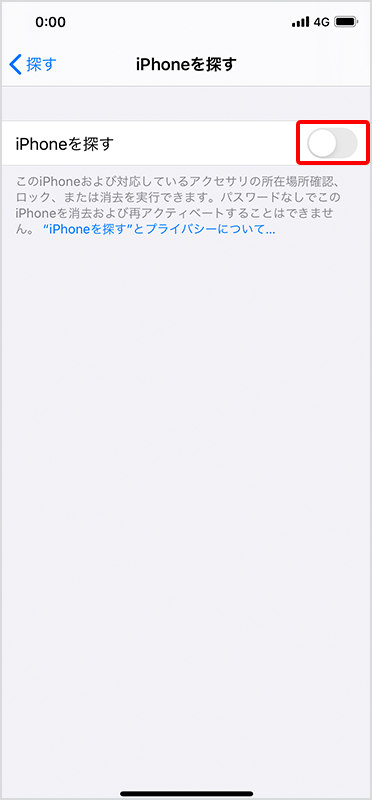
ご準備いただくパソコンの種類や、iTunes のバージョンは以下となります。
【パソコンの種類】
Windows® 7以降
インターネットに接続できる環境をご準備ください。【iTunes のバージョン】
当ページでは iTunes 12.7 での操作手順をご案内しています。
以前のバージョンをお使いの場合、画面推移や操作(動作)が異なることがあります。事前にアップデートを行ってください。iTunes がインストールされていない場合には、インストールを行ってください。
バックアップデータの復元操作を行うと、現在の iPhone、iPad 内のデータは iTunes のバックデータに上書きされます。 iTunes に保存しているバックアップデータとは別に、現在の iPhone、iPad 内のデータを iTunes に保存したい場合は、以下の操作を行ってください。
- パソコンにログインするためのユーザーアカウントを新規作成します。
- 新しく作成したユーザーアカウントでパソコンにログインし、個別のデータのバックアップを行います。
「iPhone に保存されている連絡先を iTunes に追加する(Windows® での操作方法)」をみる
「iPhone で購入したアプリケーション・音楽を iTunes に追加する(Windows® での操作方法)」をみる
「iPhone に保存されている写真をパソコンに保存する(Windows® 8.1/ Windows® 10での操作方法)」をみる
- 最後に通常ご利用になっているユーザーアカウントでパソコンにログインし、当ページの復元操作を行います。
2.iPhone、iPad とパソコンをつなぐ前に設定を確認する
- 当ページでは iTunes 12.7 での操作手順をご案内します。以前のバージョンをご利用の場合、画面推移や操作(動作)が異なることがあります。
 パソコンの設定によっては、iPhone、iPad をパソコンに接続すると同時に iTunes が起動します。
パソコンの設定によっては、iPhone、iPad をパソコンに接続すると同時に iTunes が起動します。
接続する前に「自動同期」の設定が停止になっているかを必ず確認してください! 「自動同期」が停止になっていない場合は、どうなるのですか?
「自動同期」が停止になっていない場合は、どうなるのですか? iTunes の「自動同期」の設定が有効になっていると、iPhone、iPad との同期が自動的に開始され、データが消えたり重複する可能性があります!
iTunes の「自動同期」の設定が有効になっていると、iPhone、iPad との同期が自動的に開始され、データが消えたり重複する可能性があります!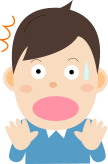 そうなんですね?!
そうなんですね?!
「自動同期」を停止する方法を教えてください! かしこまりました!「自動同期」を停止する設定方法は以下をご確認ください。「自動同期」を停止する設定方法 閉じる
かしこまりました!「自動同期」を停止する設定方法は以下をご確認ください。「自動同期」を停止する設定方法 閉じる-
「iTunes」を起動し、「編集」をクリック1ステップ1
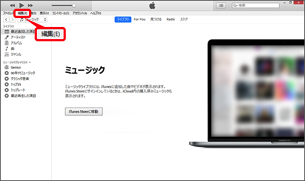
-
「設定」をクリック2ステップ2
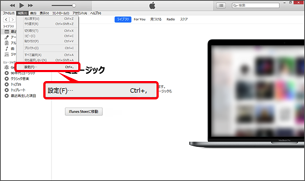
-
表示された設定画面にある「デバイス」をクリック3ステップ3
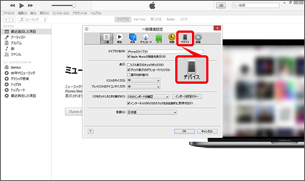
-
「iPod、iPhone、および iPad を自動的に同期しない」にチェックを入れ「OK」をクリック4ステップ4
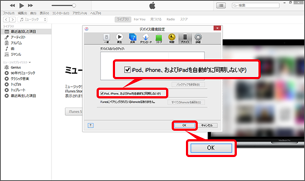
3.iTunes でバックアップしたデータを復元する
- ご利用のパソコン環境により、操作完了までに20分以上のお時間がかかる場合があります。
 「自動同期」を停止した後に、付属のUSBケーブルで iPhone、iPad とパソコンを接続し以下の操作を行ってください!
「自動同期」を停止した後に、付属のUSBケーブルで iPhone、iPad とパソコンを接続し以下の操作を行ってください!-
付属のUSBケーブルで接続し、「1ステップ1
 」をクリック
」をクリック
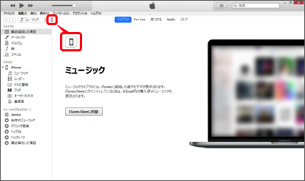
-
2ステップ2
復元方法をクリック
パソコンに接続する際、画面表示が異なる場合があります。
表示された画面に応じて以下操作を行ってください。-
1. バックアップ」欄にある「バックアップを復元」をクリック
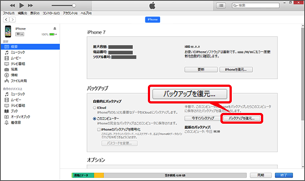
-
2. バックアップデータの日時を確認し「復元」をクリック

「新しい iPhone(iPad)へようこそ」と表示される場合
-
1. 「このバックアップから復元」にチェックし、バックアップデータをクリック
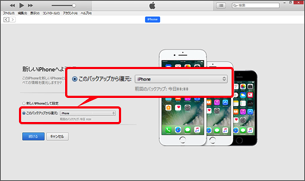
- パソコンにバックアップデータがない場合は「このバックアップから復元」の選択肢は表示されません。
-
2. バックアップデータの日時を確認し「続ける」をクリック
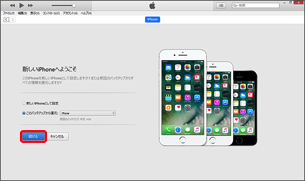
-
-
バックアップから復元中の画面3ステップ3

- iPhone、iPad はケーブルから外さないでください。
- バックアップデータ復元後、iPhone、iPad が再起動します。
-
同期が開始されます。4ステップ4
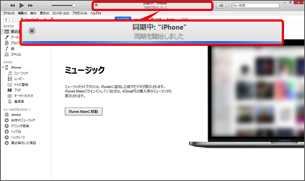
-
Apple マークが表示されたらバックアップ完了です。5ステップ5

-
機種変更や故障交換後にデータを復元した場合
機種変更や故障交換後の iPhone、iPad Wi-Fi+Cellularモデルにデータの復元を行った場合は、続けてWi-Fiプロファイルの設定を行います。
詳細は以下をご確認ください。
-
 Mac を利用し iTunes でデータを移行する場合は、以下の流れで操作を行ってください!
Mac を利用し iTunes でデータを移行する場合は、以下の流れで操作を行ってください!1. データ移行前の設定を確認する
 Mac を利用し iTunes でデータを移行する前に、以下をご確認ください。
Mac を利用し iTunes でデータを移行する前に、以下をご確認ください。バックアップした iPhone、iPad の iOS バージョンより、バックアップデータを復元する iPhone、iPad の iOS バージョンが古い場合は、復元することができません。
バックアップデータを復元する iPhone、iPad を事前にアップデートしていただくことをお勧めします。「iPhone(iPad)を探す」を設定している場合、事前に設定をオフに切り替えてください。
- オフに切り替える際、Apple ID のパスワード入力が必要です。
- 画像は iOS 13(iPhone 11 Pro)を例としております。
-
1ステップ1
ホーム画面にある「設定」をタップ
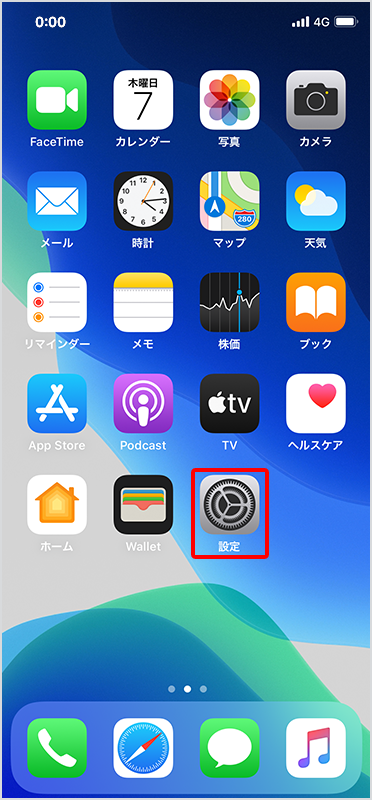
-
2ステップ2
設定上部の「名前」をタップ
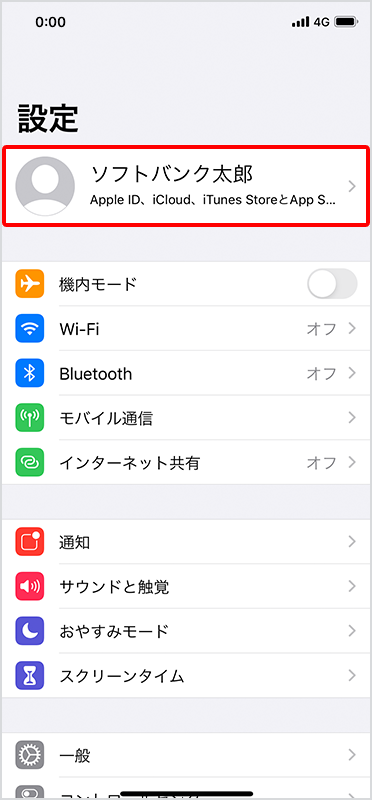
-
3ステップ3
「探す」をタップ
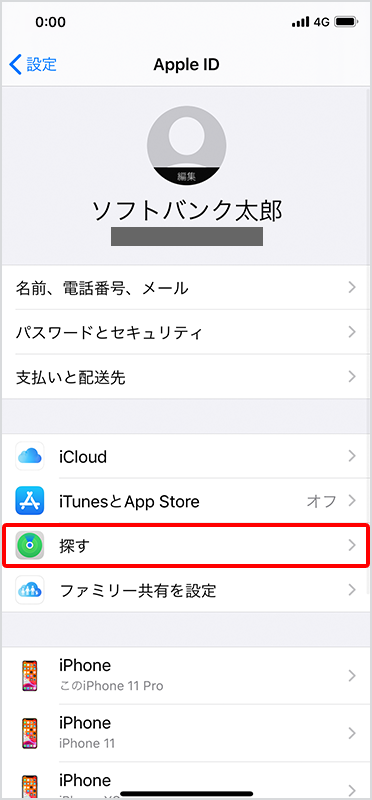
-
4ステップ4
「iPhone を探す」をタップ
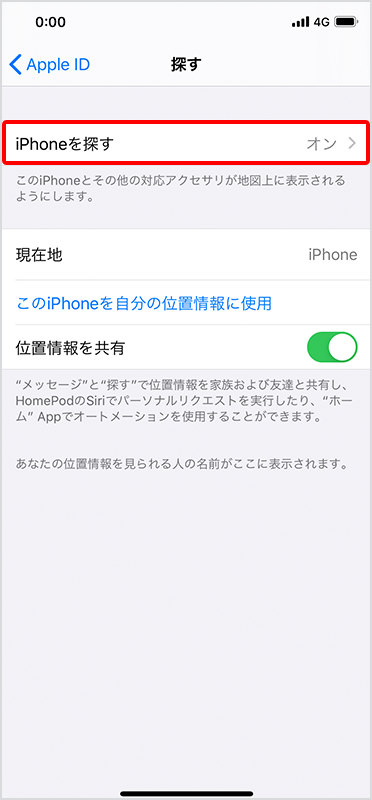
-
5ステップ5
「iPhone を探す」を(
 オフ)に切り替え
オフ)に切り替え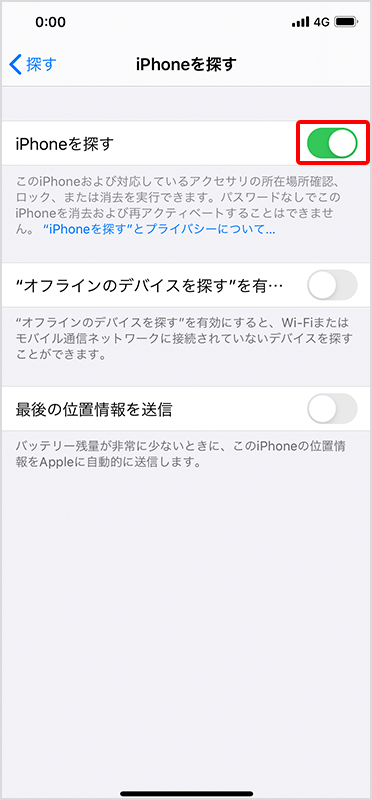
-
6ステップ6
Apple ID パスワードを入力し、「オフにする」をタップ
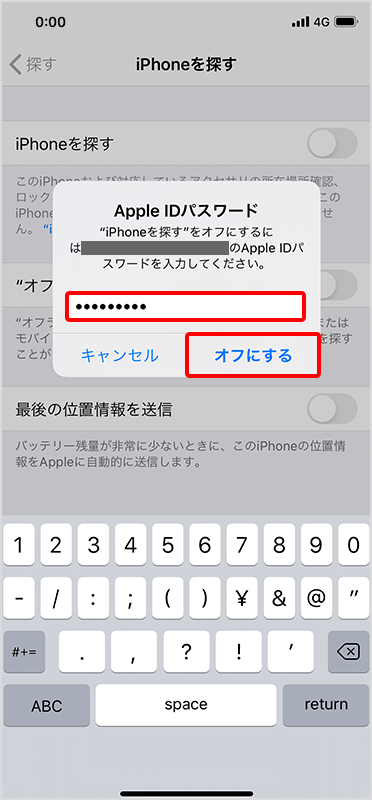
-
7ステップ7
オフに切り替わったことを確認し、設定完了
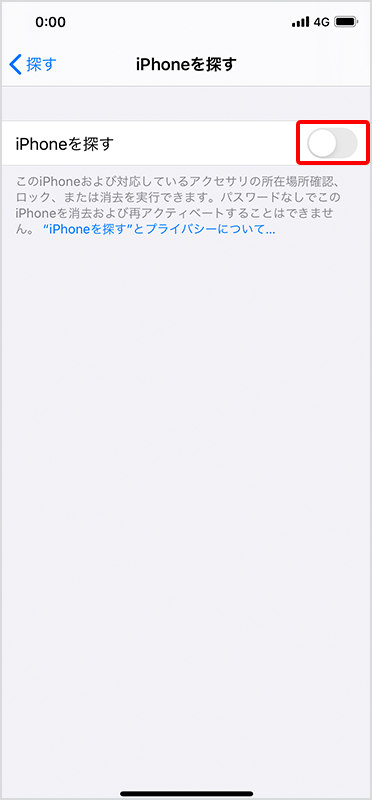
ご準備いただくパソコンの種類や、iTunes のバージョンは以下となります。
【パソコンの種類】
Mac OS X 10.9.5 以降
インターネットに接続できる環境をご準備ください。【iTunes のバージョン】
当ページでは iTunes 12.7 での操作手順をご案内しています。
以前のバージョンをお使いの場合、画面推移や操作(動作)が異なることがあります。事前にアップデートを行ってください。「iOS ソフトウェアをアップデートする(Mac での操作方法)」をみる
iTunes がインストールされていない場合には、インストールを行ってください。
バックアップデータの復元操作を行うと、現在の iPhone、iPad 内のデータは iTunes のバックデータに上書きされます。 iTunes に保存しているバックアップデータとは別に、現在の iPhone、iPad 内のデータを iTunes に保存したい場合は、以下の操作を行ってください。
- パソコンにログインするためのユーザーアカウントを新規作成します。
- 新しく作成したユーザーアカウントでパソコンにログインし、個別のデータのバックアップを行います。
「iPhone に保存されている連絡先を iTunes に追加する(Mac での操作方法)」をみる
- 最後に通常ご利用になっているユーザーアカウントでパソコンにログインし、当ページの復元操作を行います。
2.iPhone、iPad とパソコンをつなぐ前に設定を確認する
- 当ページでは iTunes 12.7 での操作手順をご案内します。以前のバージョンをご利用の場合、画面推移や操作(動作)が異なることがあります。
 パソコンの設定によっては、iPhone、iPad をパソコンに接続すると同時に iTunes が起動します。
パソコンの設定によっては、iPhone、iPad をパソコンに接続すると同時に iTunes が起動します。
接続する前に「自動同期」の設定が停止になっているかを必ず確認してください! 「自動同期」が停止になっていない場合は、どうなるのですか?
「自動同期」が停止になっていない場合は、どうなるのですか? iTunes の「自動同期」の設定が有効になっていると、iPhone、iPad との同期が自動的に開始され、データが消えたり重複する可能性があります!
iTunes の「自動同期」の設定が有効になっていると、iPhone、iPad との同期が自動的に開始され、データが消えたり重複する可能性があります!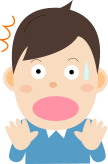 そうなんですね?!
そうなんですね?!
「自動同期」を停止する方法を教えてください! かしこまりました!「自動同期」を停止する設定方法は以下をご確認ください。「自動同期」を停止する設定方法 閉じる
かしこまりました!「自動同期」を停止する設定方法は以下をご確認ください。「自動同期」を停止する設定方法 閉じる-
「iTunes」を起動し、「iTunes」から「環境設定」をクリック1ステップ1
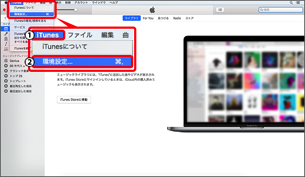
-
表示された設定画面内にある「デバイス」をクリック2ステップ2
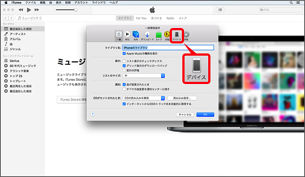
-
「iPod、iPhone、および iPad を自動的に同期しない」にチェックし、「OK」をクリック3ステップ3
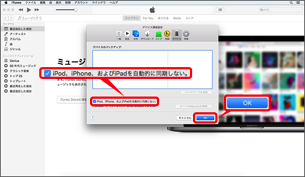
3.iTunes でバックアップしたデータを復元する
- ご利用のパソコン環境により、操作完了までに20分以上のお時間がかかる場合があります。
 「自動同期」を停止した後に、付属のUSBケーブルで iPhone、iPad とパソコンを接続し以下の操作を行ってください!
「自動同期」を停止した後に、付属のUSBケーブルで iPhone、iPad とパソコンを接続し以下の操作を行ってください!-
付属のUSBケーブルで接続し、「1ステップ1
 」をクリック
」をクリック
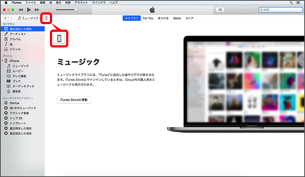
-
2ステップ2
「バックアップ復元」をクリック
パソコンに接続する際、画面表示が異なる場合があります。
表示された画面に応じて以下操作を行ってください。-
1. バックアップ」欄にある「バックアップを復元」をクリック
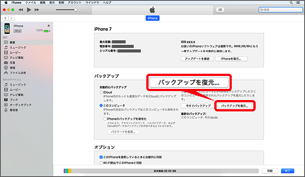
-
2. バックアップデータの日時を確認し「復元」をクリック
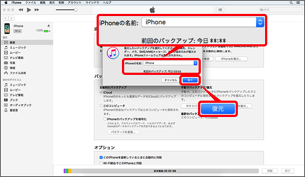
「新しい iPhone(iPad)へようこそ」と表示される場合
-
1. 「このバックアップから復元」にチェックし、バックアップデータをクリック
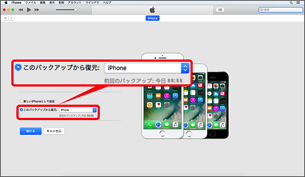
- パソコンにバックアップデータがない場合は「このバックアップから復元」の選択肢は表示されません。
-
2. バックアップデータの日時を確認し「続ける」をクリック
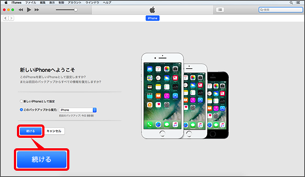
-
-
バックアップから復元中の画面3ステップ3

- iPhone、iPad はケーブルから外さないでください。
- バックアップデータ復元後、iPhone、iPad が再起動します。
-
同期が開始されます。4ステップ4
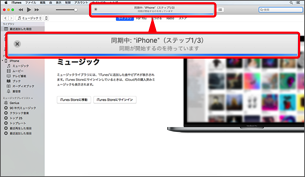
-
Apple マークが表示されたらバックアップ完了です。5ステップ5
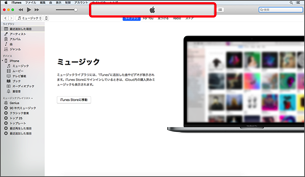
-
機種変更や故障交換後にデータを復元した場合
機種変更や故障交換後の iPhone、iPad Wi-Fi+Cellularモデルにデータの復元を行った場合は、続けてWi-Fiプロファイルの設定を行います。
詳細は以下をご確認ください。