-
市販(他社製)のWi-Fiルーターを使いたいので設定方法を教えてください。[SoftBank 光]
-
ユーザー認証設定(PPPoE設定)を行うことで、「SoftBank 光」でも市販のWi-Fiルーターをご利用できます。認証には「認証ID(S-ID)」と「認証パスワード」が必要な場合があります。
1744人のかたの参考になっています。
- ※
「ご利用開始のご案内」がSMSで届いたかたは、パスワードはMy SoftBankにてご自身で設定する必要があります。
- ※
「ご利用開始のご案内」が郵送で届いたかたは、認証ID(S-ID)/パスワードが書面に掲載されております。パスワードをご自身で設定する必要はありません。
以下よりご利用中の接続用機器にあわせた設定方法をご確認ください。
市販のWi-Fiルーターを接続する機器の例

-
NTTロゴ入り機器(ONUまたはVDSL装置)と市販のWi-Fiルーターがある場合
市販のWi-Fiルーターへのユーザー認証設定(PPPoE設定)が必要です。ユーザー認証設定(PPPoE設定)の設定方法はメーカーによって異なるため、購入元メーカーのサポートページをご確認ください。
注意事項
ユーザー認証設定(PPPoE設定)には、下記の2点が必要です。
- 市販されているWi-Fiルーターの各メーカーごとに異なる「ID(ユーザー名)/パスワード」
- ※
「ID(ユーザー名)/パスワード」については各メーカーのサポートページをご確認ください。主なメーカーのサポートページについてはこちらをご確認ください。
- ※
- 「SoftBank 光」の「認証ID(S-ID)/パスワード」
ご利用開始のご案内がSMSで届いたかた
My SoftBankへ「ご登録の電話番号」「ご利用場所郵便番号」「ご契約者の生年月日」を入力しログイン後、ご自身でパスワードの設定が必要です。
- ※
SMSが見つからない場合、パスワードの設定方法について詳しくはこちらをご確認ください。
- ※
認証ID(S-ID)は「パスワードを設定する」の上段に掲載されています。
パスワードの設定完了後、ご利用する他社のルーター設定画面で「認証ID(S-ID)/パスワード」を入力してください。主なメーカーのサポートページについてはこちらをご確認ください。
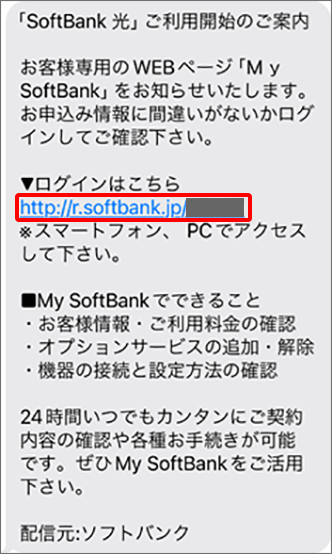

ご利用開始のご案内が郵送で届いたかた
掲載されている認証ID(S-ID)/パスワードをご確認ください。イメージは本ページ下段「ご利用開始のご案内(書面)について」に掲載しております。
- 市販されているWi-Fiルーターの各メーカーごとに異なる「ID(ユーザー名)/パスワード」
-
ホームゲートウェイのみでWi-Fi接続する場合
ホームゲートウェイにユーザー認証設定(PPPoE設定)が必要です。以下の手順をご確認の上、設定をお願いします。
注意事項
ご利用開始のご案内がSMSで届いたかた
My SoftBankへ「ご登録の電話番号」「ご利用場所郵便番号」「ご契約者の生年月日」を入力しログイン後、ご自身でパスワードの設定が必要です。
- ※
SMSが見つからない場合、パスワードの設定方法について詳しくはこちらをご確認ください。
- ※
認証ID(S-ID)は「パスワードを設定する」の上段に掲載されています。
パスワードの設定完了後、ホームゲートウェイのユーザー認証設定(PPPoE設定)にお進みください。
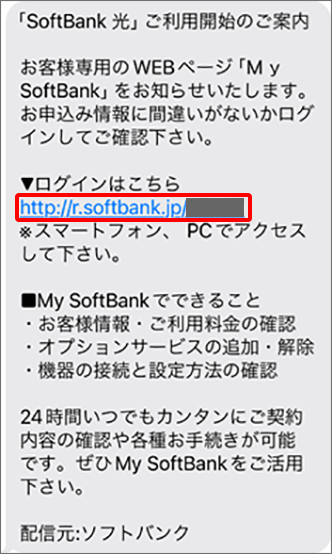
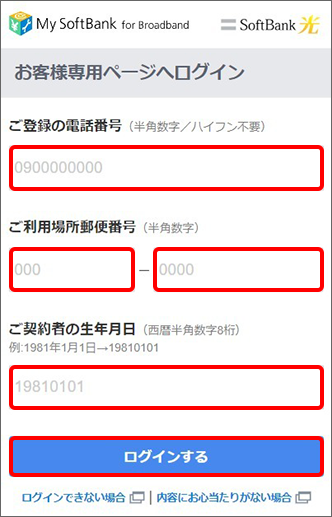

ご利用開始のご案内が郵送で届いたかた
掲載されている認証ID(S-ID)/パスワードをご確認ください。イメージは本ページ下段「ご利用開始のご案内(書面)について」に掲載しております。
- ※
ご利用中のホームゲートウェイによって、表示項目や項目名が異なる場合があります。
- ※
「SoftBank 光・10ギガ」の場合は、NTT東日本/NTT西日本が提供するホームゲートウェイに無線機能が内蔵されているため、市販のWi-Fiルーターは必要ありません。市販のWi-Fiルーターを使用したい場合は、ホームゲートウェイに直接接続してご利用ください。
セットアップメニューへアクセス
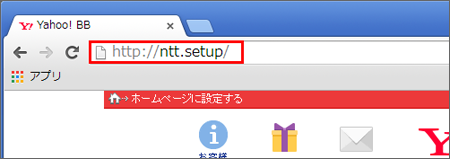
(初回のみ)機器設定用パスワードを設定
- 機器設定用のパスワードを入力します。
- 「設定」をクリックします。
設定したパスワードは今後、ウェブ設定画面にアクセスする際に必要です。
設定したパスワードが不明な場合、ホームゲートウェイを初期化し、再設定が必要になるため、メモに控えることをおすすめします。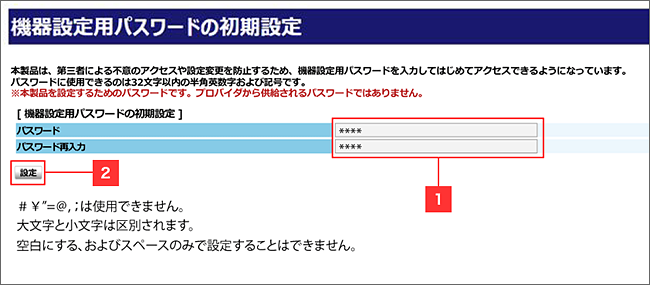
ユーザー名とパスワードを入力して「OK」をクリック
- ユーザー名は「user」と入力します。
- パスワードは「STEP2で設定したパスワード」を入力します。
- 「OK」をクリックします。
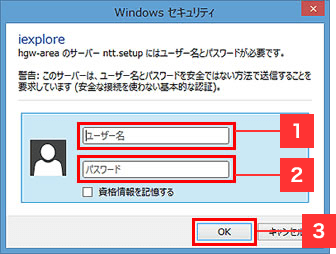
設定ウィザードに情報を入力
- 利用タイプは「インターネット接続先を設定する」をクリックします。
- 接続先名は指定しなくてもかまいません。
接続先ユーザー名は「認証ID(S-ID)」、接続先パスワードは「認証パスワード」を入力します。 - 「設定」をクリックします。
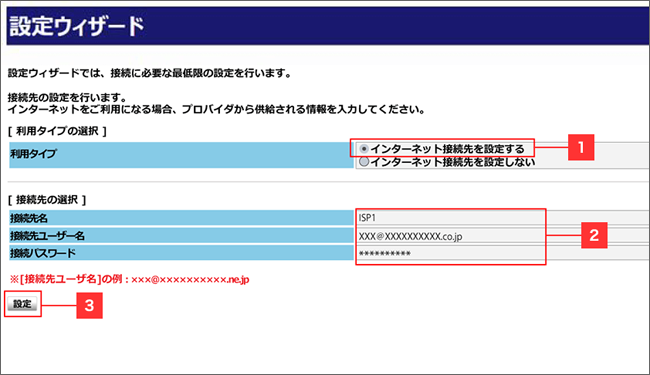
接続状況を確認
「メインセッション」の状態が「接続中」であれば正常に設定が完了しています。
「障害発生中」「未接続(PPP認証エラー)」などの表示が出た場合、STEP4で入力した情報に誤りがある可能性があります。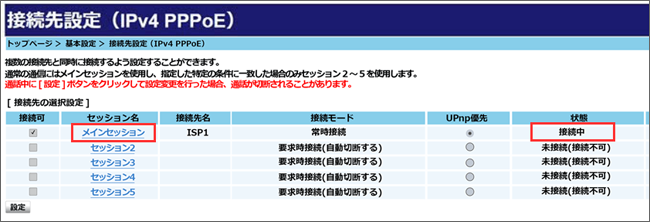
- ※
-
光BBユニットに市販のWi-Fiルーターを接続する場合
光BBユニット出荷時にユーザー認証設定(PPPoE設定)は完了しているため、光BBユニットへのユーザー認証設定(PPPoE設定)は不要です。なお、通信速度低下を防ぐため市販のWi-Fiルーターと光BBユニットの設定変更をおすすめします。以下より設定方法をご確認ください。
市販のWi-Fiルーターをブリッジモードに切り替える
市販のWi-Fiルーターをブリッジモードへ切り替えることで「二重ルーター」状態による速度低下を防ぐことができます。市販のWi-Fiルーターをブリッジモードへ変更する方法はメーカーによって異なりますので、購入元メーカーのサポートページをご確認ください。
光BBユニットの無線機能をOFFに切り替える
光BBユニットと市販のWi-Fiルーターの2台からWi-Fiが飛んでいる状態では電波が干渉しあい、通信速度が低下したり、通信が途切れやすくなったりする場合があります。市販のWi-Fiルーターをご利用の場合は、光BBユニットの無線機能をOFFに切り替えることをおすすめします。
光BBユニットの無線機能をOFFにする方法はご利用中の光BBユニットによって異なります。光BBユニット(E-WMTA2.2)の無線機能切替方法
機器前面の「機能」ボタンを5秒以上長押しすることで無線機能を無効/有効に切り替えることができます。無線LANランプが消灯している場合、無線機能が無効な状態です。

光BBユニット(E-WMTA2.3)の無線機能切替方法
セットアップメニューにアクセスし、無線機能を無効/有効に切り替えることができます。
光BBユニットに有線/無線で機器を接続した状態でセットアップメニューへアクセス
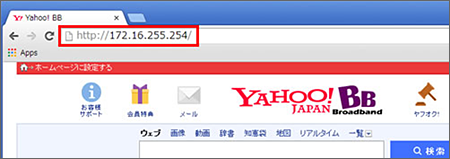
ユーザー名とパスワードを入力して「OK」をクリック
- ※
初期値のユーザー名は「user」パスワードは「user」です。
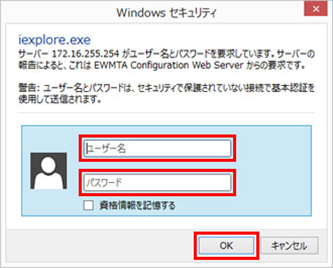
「無線LANの設定」をクリック
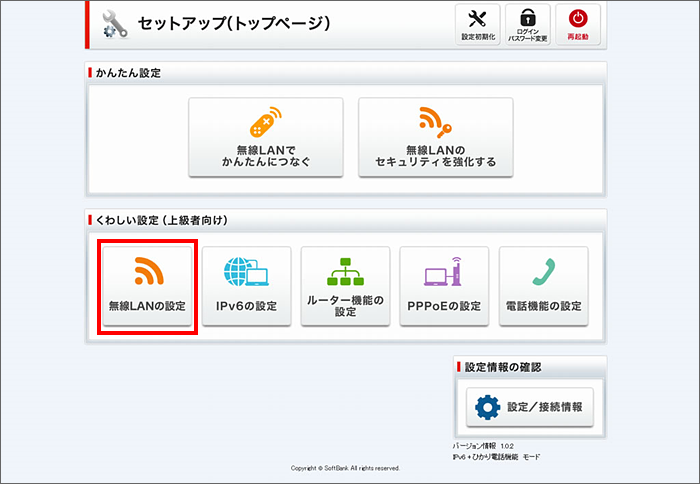
「SSID1・2共通設定」の「無線LAN機能停止設定」をクリック
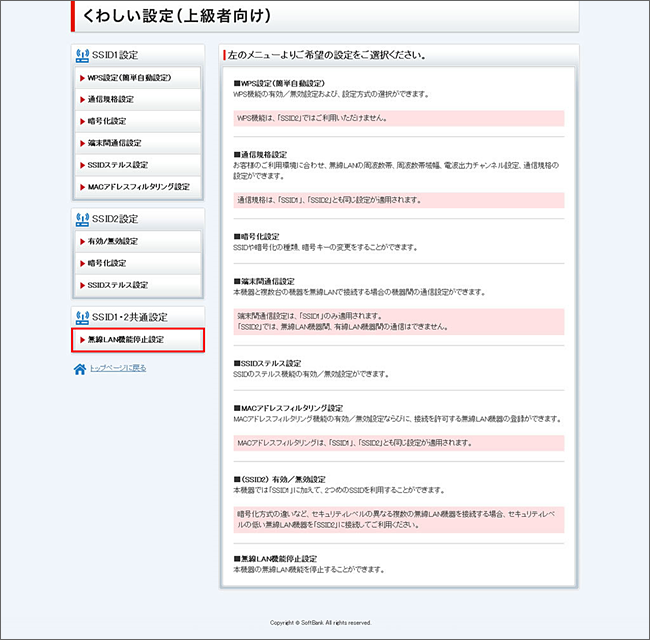
「有効」「無効」を選び、「設定を保存する」をクリック
「無効」に設定した場合、本機器の無線LAN機能が停止します。

「再起動」をクリック
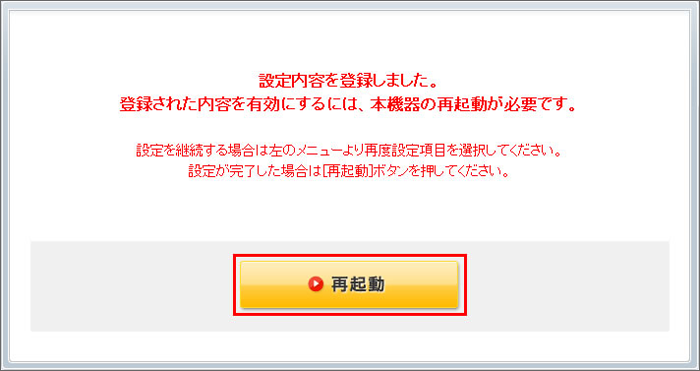
光BBユニット(E-WMTA2.4)の無線機能切替方法
セットアップメニューにアクセスし、「Wi-Fi(無線LAN)機能を利用する」または「Wi-Fi(無線LAN)機能を停止する」に切り替えることができます。
光BBユニットに有線で機器を接続した状態でセットアップメニューへアクセス
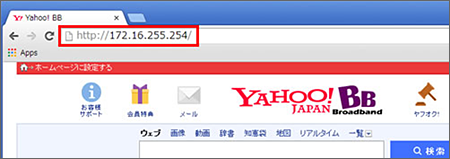
「Wi-Fi(無線LAN)の設定」をクリック
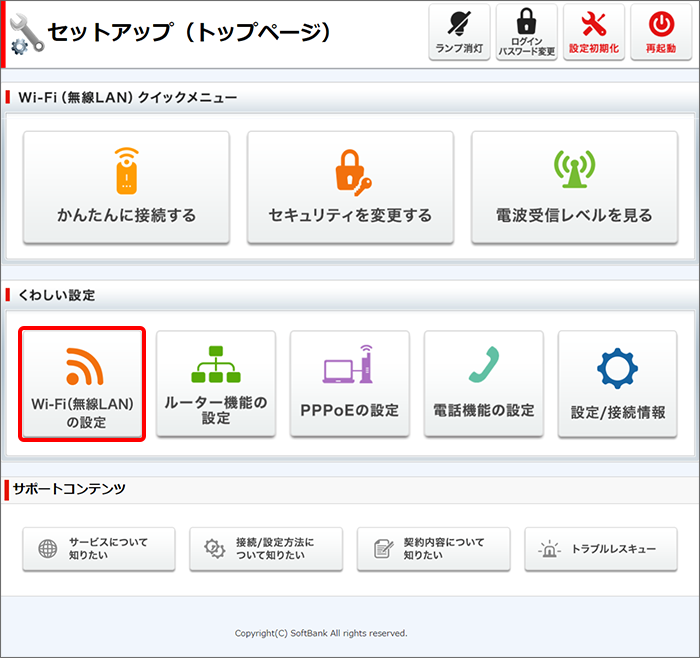
ユーザー名とパスワードを入力して「OK」をクリック
- ※
初期値のユーザー名は「user」パスワードは「user」です。
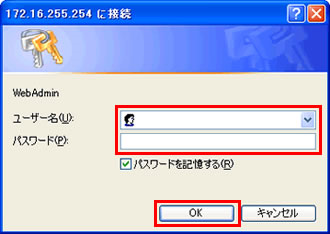
「SSID1・2共通設定」の「Wi-Fi(無線LAN)機能停止設定」をクリック
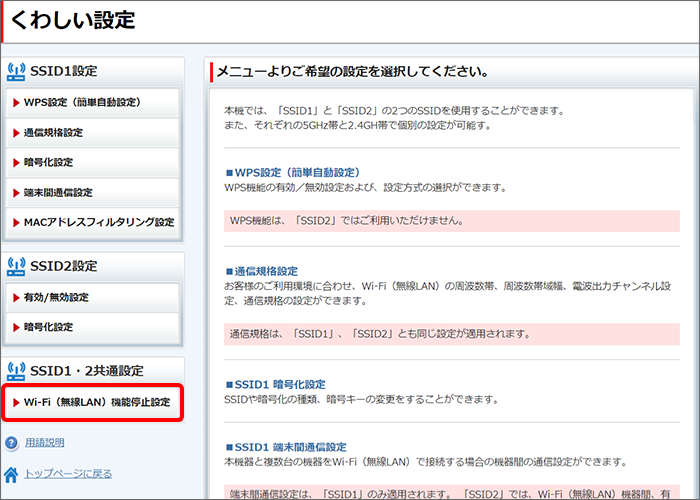
「Wi-Fi(無線LAN)機能を利用する」「Wi-Fi(無線LAN)機能を停止する」を選び、「設定を保存する」をクリック
「Wi-Fi(無線LAN)機能を停止する」に設定した場合、本機器の無線LAN機能が停止します。

「再起動」をクリック
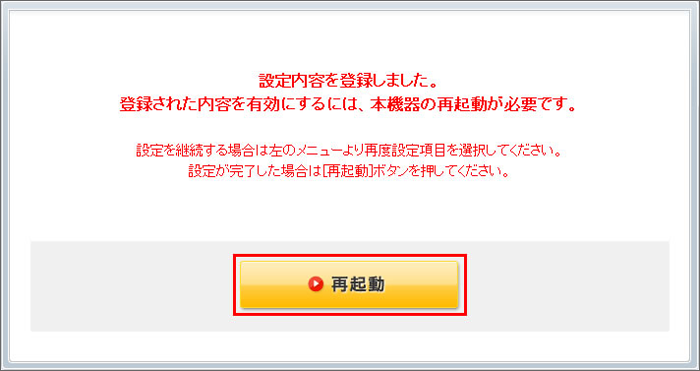
- ※
-
ご利用開始のご案内(書面)について
SoftBank 光の場合
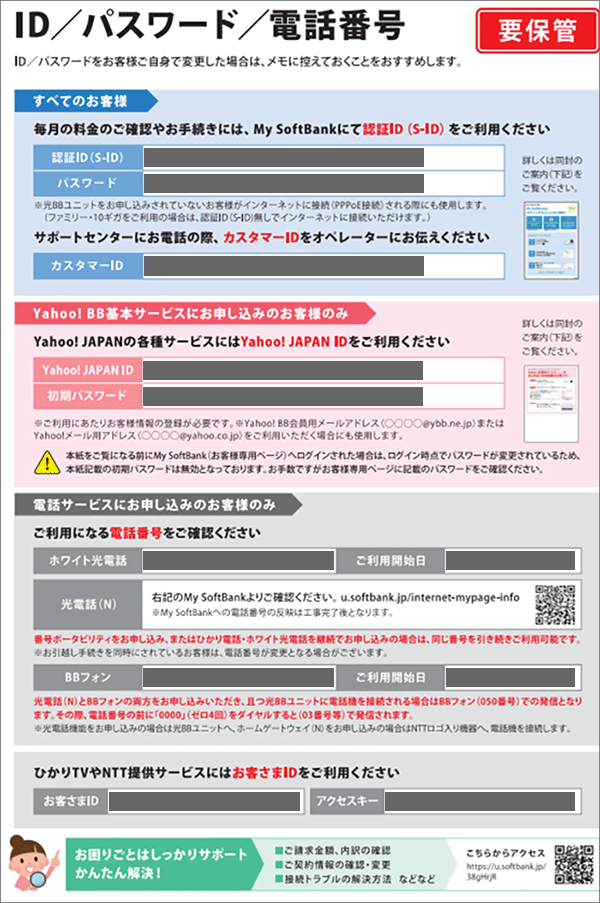
SoftBank Airの場合
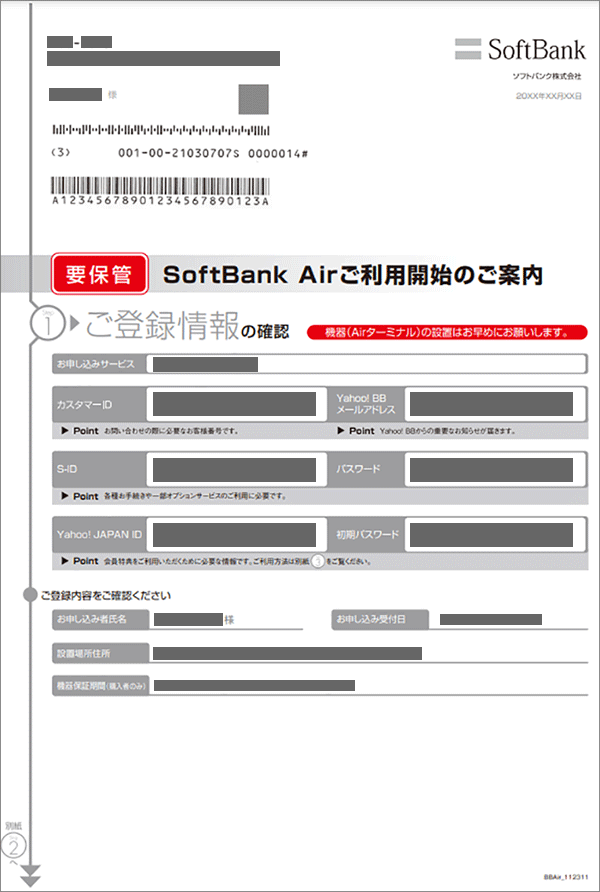
インターネットにつながらない場合
ユーザー認証設定(PPPoE設定)後もつながらない場合は、再起動で改善するケースがあります。まずはNTTロゴ入り機器、市販のWi-Fiルーター、光BBユニット、スマートフォン、パソコンの再起動をお試しください。
またWi-Fiをご利用しているかたは、接続先のSSIDが正しいことをご確認ください。
接続用機器のランプに異常がある場合は、不具合の切り分けをすることで改善する場合があります。詳しい手順はこちらをご確認ください。
それでも改善しない場合は、オペレーターへのご相談も可能です。チャットサポートへお問い合わせください
受付時間
オペレーター対応:10:00 ~ 19:00(年中無休)
- ※
お手続きには、認証ID(S-ID)/パスワードが必要です。認証ID(S-ID)/パスワードのご確認方法はこちらをご確認ください。
- ※