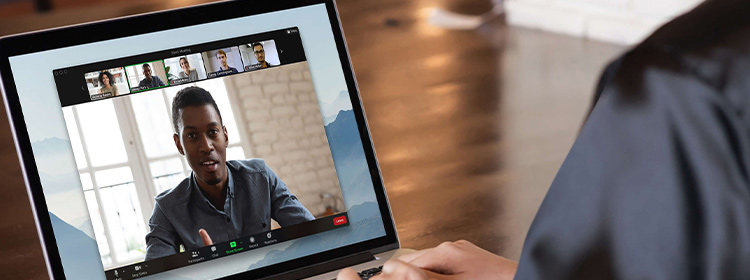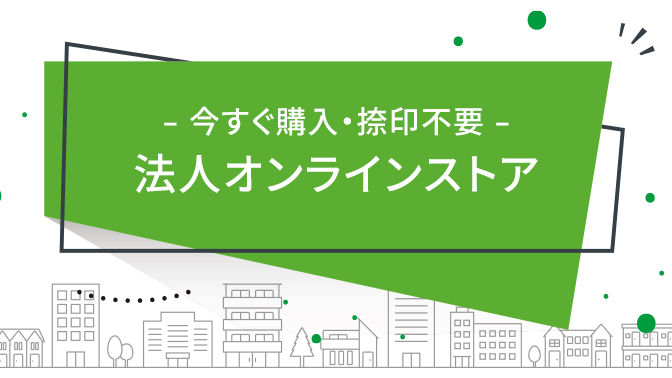Zoomの使い方はとても簡単です。会議の招待を受け取った人はPCやスマホやタブレットから簡単に会議に参加できます。
Zoomは機能も充実していてビジネスでも便利にお使いいただけます。
Zoomの使い方
Zoomミーティングの基本的な使い方をご紹介します。
主催者側の使い方
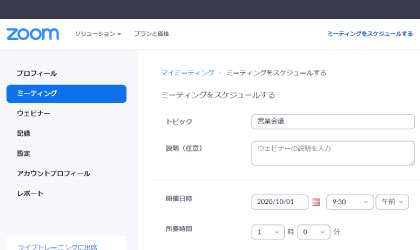
Zoomアプリにログインし、ミーティングボタンをクリックして開催日時やミーティングパスワードを設定します。ミーティングのテキストをコピーして参加者にメールやチャットで招待します。
ミーティング情報をOutlook や Google カレンダーTM といったカレンダーサービスに連携して簡単に招集することもできます。
ミーティングの設定で「待機室を有効」にしておくと、参加者がミーティングルームにアクセスした際、主催者がチェックして許可した人だけを会議に参加させることができます。主催者の権限でミーティングルームから退出させることや、参加者の音声を強制的にミュート(消音)にすることもできるので、スムーズな進行管理が行えます。
参加者の使い方
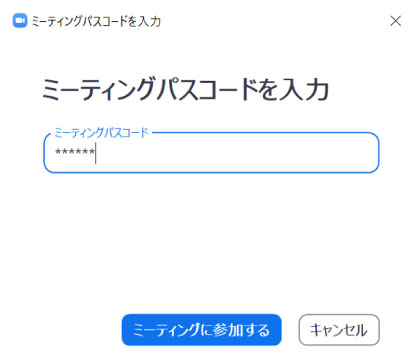
主催者からZoomへの招待メールが送られてきたら文中にあるURLをクリックします。Zoomアプリが自動的にダウンロードされます。アプリが起動して、招待メールに記載のパスコードを入力すればミーティングに参加できます。
音声を聞いたり話したりする方法はインターネット経由または通話を選べます。インターネットを使用する場合は「コンピューターでオーディオに参加する」をクリックします。(※スマートフォンの場合は「インターネットを使用した通話で参加する」をクリックします。)
会議中は話している人や参加者が表示されます。映りたくない場合はカメラをOFFにできます。また、資料を画面内に表示して共有もできます。画面にコメントを書き込んだりチャットしたりさまざまな方法で意見を伝えられるZoomなら、議論を活性化できます。
バーチャル背景の使い方
家の中を映したくないときは「バーチャル背景」が便利です。
バーチャル背景の使い方をご紹介します。

バーチャル背景はZoomの便利な機能の一つです。
自宅から会議に参加するときや、お客さまとオンラインで商談する際にバーチャル背景を映せばプライベートな空間を見せずにすみます。Zoomに用意されているバーチャル背景のほか、登録した画像を背景に使うことができます。
「バーチャル背景」を設定する
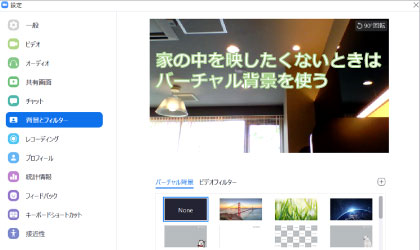
Zoomアイコンをクリックし、設定画面を開きます。
「背景とフィルター」からバーチャル背景を選びます。
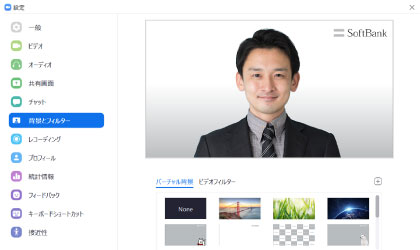
※ ソフトバンクでは、オンライン商談の際にオリジナルのバーチャル背景を使用しています。
オンラインで顧客開拓
Zoomを使って遠方の見込み顧客にも提案できます。
より多くのお客さまにアプローチできる「Zoomウェビナー」をご紹介します。

訪問をする営業活動では1日の訪問数や顧客数は伸び悩みますが、オンラインの商談活動も積極的に行うことで多くのお客さまに自社のサービスを紹介できるようになります。今まであきらめていた遠方の見込顧客にも提案ができるようになります。Zoomは顧客開拓の新しい形としても注目されています。
また、Webセミナーを開催すれば一度にたくさんの新規の顧客獲得が可能になります。ライブ録画をしておけばセミナー終了後も顧客獲得を継続できます。オンラインならどこからでも開催できるので会場を用意する必要はありません。 Webセミナーに限らず、製品発表や実演、トレーニングなどにも活用できます。
Zoomウェビナー
Zoomには「Zoomミーティング」のほかに、「Zoomウェビナー」があります。
「Zoomウェビナー」は、セミナー中に主催者側のみが画面に表示されるようにして受講者同士がわからないようにするなど、Webセミナーに適した仕組みが備わっています。
100人~10,000人規模のWebセミナーの開催が可能です。
Webセミナー実施の流れ

主催者がZoomでウェビナーをスケジュールし、受講者に参加用URLを送信します。
参加者を募集する場合は、参加登録URLをコピーしてメール、ウェブサイトなどで公開します。
指定時刻に主催者や受講者が集まってセミナーを開始します。
司会進行役が講演や質疑応答を仕切る形式のウェビナー、複数名での対談形式のウェビナーも可能です。
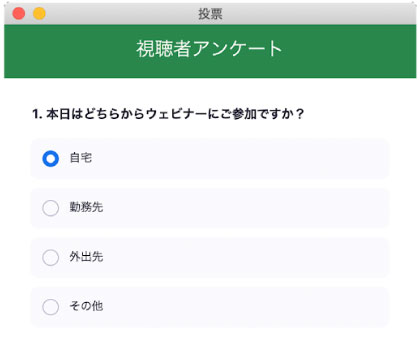
セミナー中に受講者にアンケートをとることができます。
事前に質問文と選択肢を用意しておきます。受講者の回答内容は自動集計されます。
主催者側はその内容に沿った話題で話を進めることができるので、受講者にとって満足度の高い情報を提供することが可能になります。
参加者を募集する場合は、参加登録URLをコピーしてメール、ウェブサイトなどで公開します。
Webセミナーを行う場合は「Zoomウェビナー」オプションの契約(もしくは「ウェビナー500」が標準で含まれる「エンタープライズプラン」の契約)が必要になります。
Zoomのプランとライセンス
Zoomミーティングには無料で使える無償版と有償版があります。
無償版は3名以上の会議が1回最大40分という時間制限があるため、企業でお使いいただくなら有償版が最適です。
また有償版であれば、利用者に対してミーティングの録画機能やファイル転送機能の利用を制限することができ、セキュリティに配慮した運用が可能です。
有償版は「プロ」プラン(~9ライセンス※5IDからお申し込み可能)、「ビジネス」プラン(10~49ライセンス)、大企業向けの「エンタープライズ」プラン(50~ライセンス)があります。ライセンスの総数によってプランが自動的に切り替わります。
Zoomは会議を開催する主催者分のライセンスが必要です。会議に参加するだけならライセンスは要りません。
オンライン商談を開催する営業の人数、社内会議やクライアントとの会議を開催する部課長の人数を考慮のうえ、必要数のライセンスをご用意ください。
有償版ライセンスを無料で1ヵ月間お試しいただけます
「Zoomミーティング」を10ライセンス(10名分のユーザーID)以上でご利用予定のお客さまには
ソフトバンクの無料トライアルをおすすめしております。

今すぐ試そう!
有償版と同様に管理用ダッシュボードを含めた全機能を利用できるZoomミーティングの他、Zoomルーム、ビデオウェビナーを1ヵ月間お試しできます。 またトライアル終了後はアカウントを本番環境に引き継げるため、スムーズな導入開始が可能です。
- ※無料トライアルでは、最大3ライセンスまでお申し込み可能です。Zoomミーティングの仕様、接続方法、品質の確認は、Zoom社のサイトよりサインアップ登録(無料)をご活用ください。即時で利用開始が可能です。
- ※お申し込み後5営業日前後で、ご利用が可能です。
まずはお気軽にご相談ください
有償版トライアル
(1ヵ月)
Zoom Meetingビジネスライセンス相当の機能を1ヵ月無料でお試しできます。導入をご検討の際、管理画面やダッシュボードのご確認などにご利用ください。
オンラインで申し込み
ライセンス数に応じたお見積りの作成や、新規ご契約、無料トライアルからの移行、アカウント追加が可能です。
お問い合わせ
新規導入のご相談、サービス仕様についてはこちらからお問い合わせください。
契約後のお問い合わせ
オンライン申し込み後の変更やサービスの使い方などに関するご質問・ご相談はこちらからお問い合わせください。