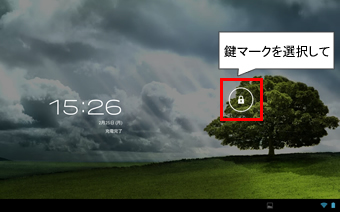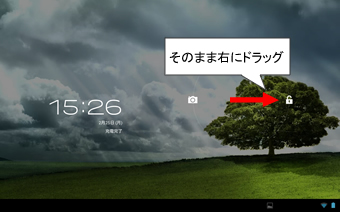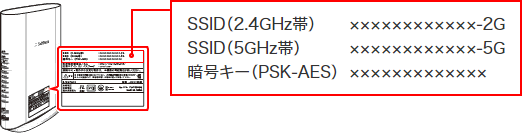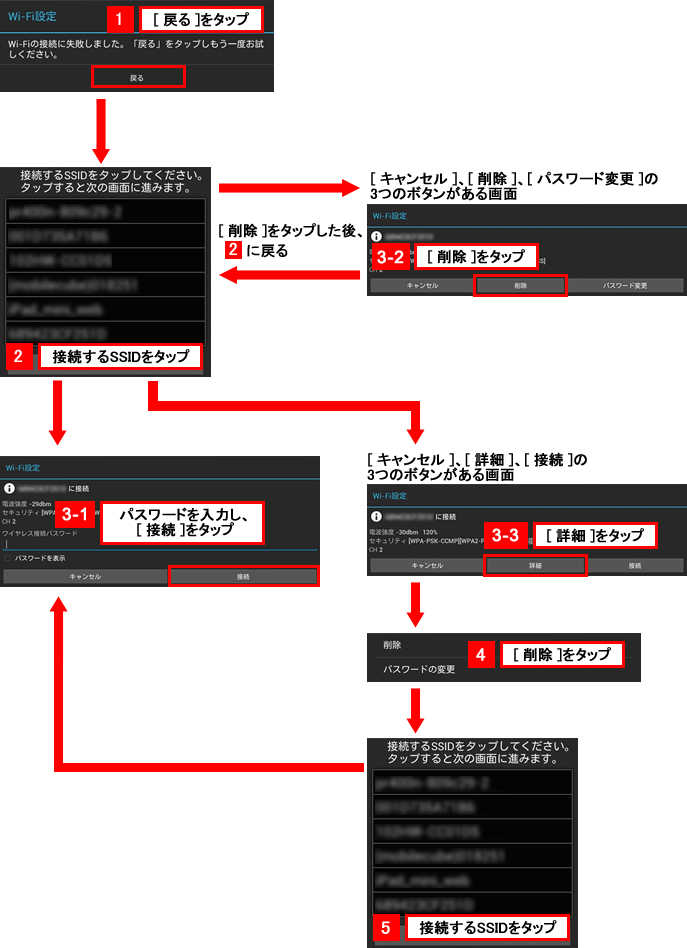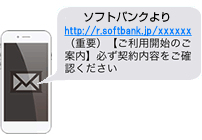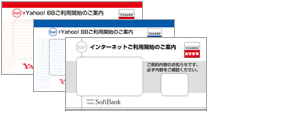タブレット設定方法
(かんたん設定)
タブレット設定方法(初回起動時の「かんたん設定」)は、以下の手順で進めてください。
バージョンにより多少画面が異なります。
- 画面はイメージです。デザインや、アイコンなど実際とは異なる場合がございます。
-
STEP 01
-
STEP 02
[設定を開始する]をタップ(選択)
- [「かんたん設定」をスキップ]をタップすると、手順6に進みます。その間の手順はスキップされますので、再度設定したい場合はホーム画面のアイコンから「かんたん設定」アプリを起動してください。

注意: かんたん設定の途中で、
スリープ状態にしてしまった場合かんたん設定中にタブレットの電源ボタンを押すか、何も操作しない状態で一定時間経過すると、スリープ状態(電源はONのままだが画面が暗くなる)になります。
再度電源ボタンを押すとスリープ状態が解除され、下記画面になります。電源ONの状態で、電源ボタンを押すか、何も操作しない状態で一定時間(15秒~30分まで設定により異なる)経過すると、スリープ状態(電源はONのままだが画面が暗くなる)になります。
鍵マークを右にドラッグしてロックを解除してください。誤ってカメラや、ブラウザを起動してしまった場合は、タブレットを再起動してかんたん設定を続けてください。
再起動方法は下記手順をご確認ください。
電源ON、OFF、再起動、スリープ解除方法 -
STEP 03
Wi-Fi接続方法を選択
-
STEP 04
光BBユニット/ホワイトステーションの場合
[WPS利用]をタップします。
機器本体の「機能」ボタンを2秒程度押し、「無線LAN」ランプ(ご利用の機器によっては「Wi-Fi」ランプ)が点滅を始めることを確認します。
その状態で[Wi-Fi接続を開始する]をタップします。市販のWi-Fiルータなどの機器の場合
[WPS利用]をタップします。
WPSを開始し、[Wi-Fi接続を開始する]をタップします。
WPSの開始方法はご利用の機器のマニュアルをご確認ください。
[OK]をタップしてWi-Fi設定完了です。Wi-Fi設定後、サーバに接続し、アプリの更新が行われます。
- [OK]をタップ後、手順3に進まず、再度手順2の最初(Wi-Fiの接続方法を選択する画面)に戻ってしまう場合は、タブレットを再起動してください。再起動方法は下記手順をご確認ください。
電源ON、OFF、再起動、スリープ解除方法


- [OK]をタップ後、手順3に進まず、再度手順2の最初(Wi-Fiの接続方法を選択する画面)に戻ってしまう場合は、タブレットを再起動してください。再起動方法は下記手順をご確認ください。
-
STEP 04
事前準備(SSID、暗号キー)
光サービスの場合
機器側面のラベルにて初期設定値をご確認ください。
(側面に添付されている「SSID」、「暗号キー(PSK-AES)」の値は初期値になります。変更している場合は、変更したものをご用意ください。)光BBユニットのSSID、暗号キー確認方法
EWMTA2.3を例に記載致します。Wi-Fiの接続に失敗した場合
[接続]タップ後、「Wi-Fiの接続に失敗しました」とメッセージが表示された場合、選択したSSIDや、入力した暗号化キーが誤っている可能性があります。SSID、暗号化キーをご確認の上、下記手順に沿って、再度Wi-Fi接続を行なってください。
[OK]をタップしてWi-Fi設定完了です。Wi-Fi設定後、サーバに接続し、アプリの更新が行われます。
- [OK]をタップ後、手順3に進まない(手順2の最初の「Wi-Fiの接続方法を選択する画面」から進まない)場合は、タブレットを再起動してください。再起動方法は下記手順をご確認ください。
電源ON、OFF、再起動、スリープ解除方法


- [OK]をタップ後、手順3に進まない(手順2の最初の「Wi-Fiの接続方法を選択する画面」から進まない)場合は、タブレットを再起動してください。再起動方法は下記手順をご確認ください。
-
STEP 05
-
STEP 06
Yahoo! JAPAN ID または S-ID を入力し、[次へ進む]をタップ
Yahoo! BBサービス(Yahoo! BB 光 with フレッツ/フレッツコース、Yahoo! BB for Mobile)をご利用のお客様
「Yahoo! JAPAN ID」を入力してください。
SoftBank 光をご利用のお客様
「S-ID」を入力してください。

- Yahoo! JAPAN ID または S-ID は郵送またはSMSでお送りしている 「ご利用開始のご案内」をご確認ください。
ご利用開始のご案内
SMS(イメージ)
- SMSに記載されているURLから確認できます。
郵送(封筒イメージ)
- 発送時期、利用サービスにより
デザインが異なります。
-
STEP 07
-
STEP 08
位置情報の設定を行います。
有効にする設定をタップしてチェックを入れて、[次へ]をタップします。最初の項目はタップした後、同意画面が表示されますので[同意する]をタップするとチェックが入ります。
-
STEP 09
-
STEP 10
-
STEP 11
-
完了
以上で完了です。