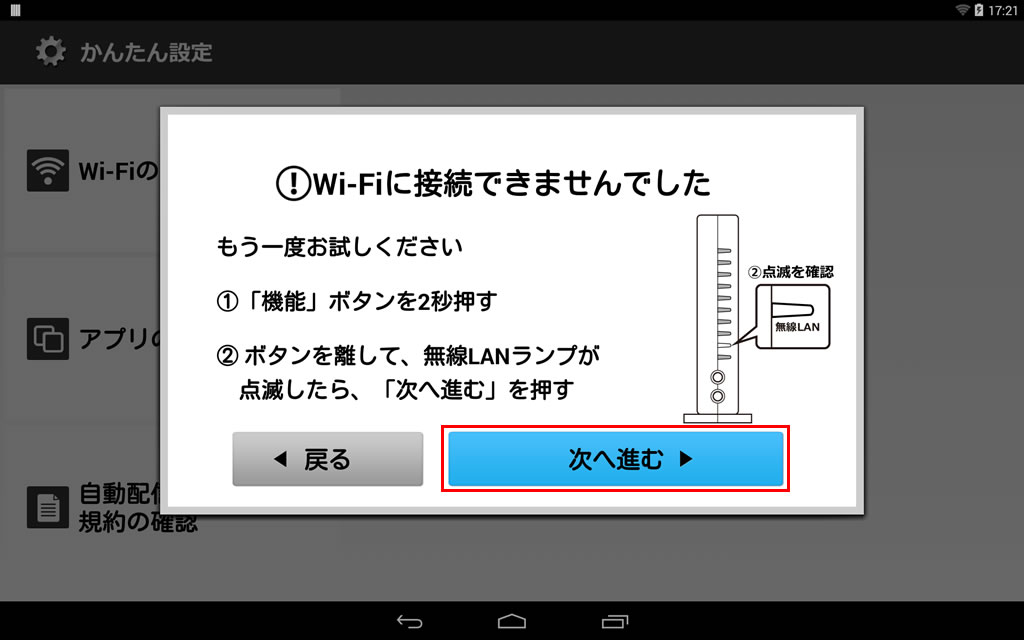Wi-Fi設定
タブレットでWi-Fi接続する場合は、以下の手順で設定してください。
- 画面はイメージです。デザインや、アイコンなど実際とは異なる場合がございます。
-
STEP 01
タブレットでWi-Fi接続する場合は、以下の手順で設定してください。
画面はイメージです。デザインや、アイコンなど実際とは異なる場合がございます。 -
STEP 02
[Wi-Fiの設定]をタップします。
- かんたん設定のアイコンをタップしても左記画面が表示されない場合は下記ページをご確認いただきWi-Fi設定を行ってください。
Wi-Fi設定(かんたん設定を利用しない場合)

- かんたん設定のアイコンをタップしても左記画面が表示されない場合は下記ページをご確認いただきWi-Fi設定を行ってください。
-
STEP 03
-
STEP 04
WPSを開始します。
光BBユニットの場合
光BBユニットの「機能」ボタンを1~2秒押し、 「無線LAN」ランプ(ご利用の機器によっては 「Wi-Fi」ランプが点滅を始めることを確認します。その状態で「次へ進む」をタップします。
市販のWi-Fiルータなどの機器の場合
WPSを開始し、「次へ進む」をタップします。WPSの開始方法はご利用の機器のマニュアルをご確認ください。

-
STEP 05
画面が切り替わるまで、しばらくお待ちください。

「Wi-Fiに接続できませんでした」と
表示される場合再度Wi-Fiの設定を行う
[戻る]をタップすると、STEP4へ戻ります。
あらためてWi-Fi接続をおためしください。 -
STEP 06
-
完了
以上で完了です。
-
STEP 04
接続する「SSID」をタップします。

初期設定値は下記のとおりです。
光BBユニット、ホワイトステーション 機器側面のラベルに記載されている「SSID」の値です。 - 初期設定値を変更している場合は変更後の値をご用意ください。
分からない場合は下記ページの手順でご確認ください。
SSID、暗号化キーの確認方法
[自分で「SSID」を入力する]場合
接続する「SSID」、「セキュリティ」をそれぞれ入力し、 「パスワード」欄に暗号化キー(WEPキー、PSK-AES)の値を入力します。 次に、[接続する]をタップします。

初期設定値は下記のとおりです。
光BBユニット、ホワイトステーション SSID、パスワード:機器側面のラベルに記載されている「SSID」、「暗号キー(PSK-AES)」の値です。
セキュリティ:WPA/WPA2 PSK- 初期設定値を変更している場合は設定した値をご用意ください。
分からない場合は下記ページの手順でご確認ください。
SSID、暗号化キーの確認方法
- 初期設定値を変更している場合は変更後の値をご用意ください。
-
STEP 05
「パスワード」欄に暗号化キー(WEPキー、PSK-AES)の値を入力し、[接続する]をタップします。

初期設定値は下記のとおりです。
光BBユニット、ホワイトステーション 機器側面のラベルに記載されている「暗号キー(PSK-AES)」の値です。 - 初期設定値を変更している場合は変更後の値をご用意ください。
分からない場合は下記ページの手順でご確認ください。
SSID、暗号化キーの確認方法
- 初期設定値を変更している場合は変更後の値をご用意ください。
-
STEP 06
-
STEP 07
-
完了
以上で完了です。