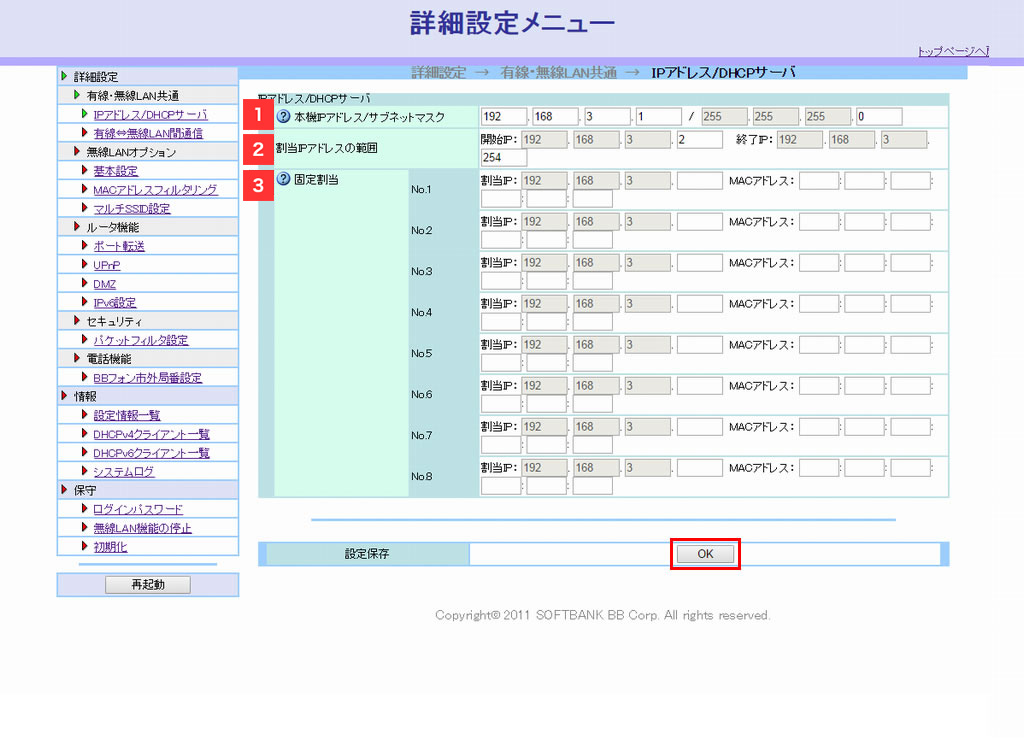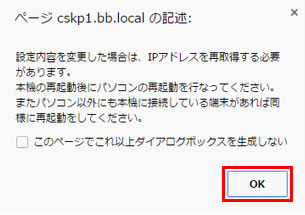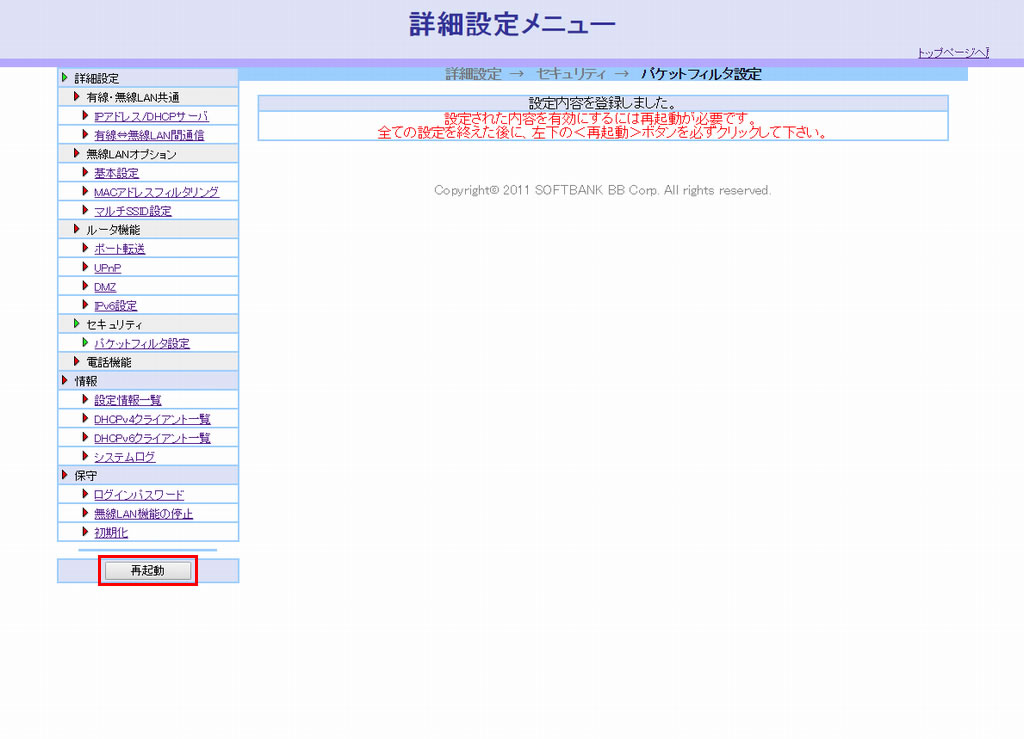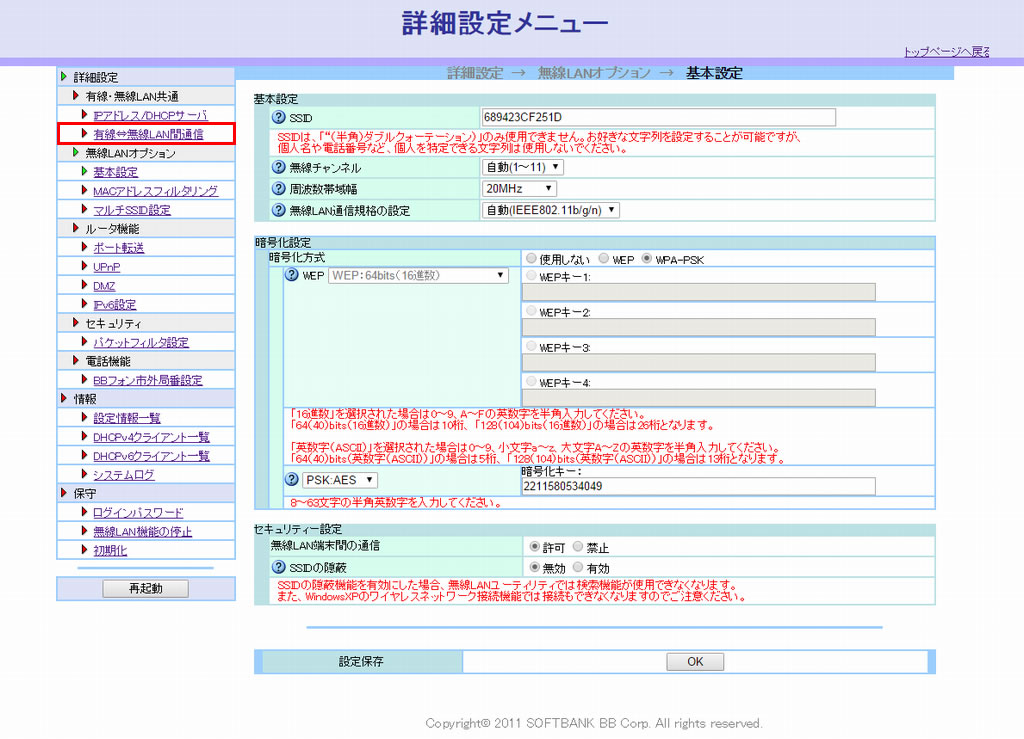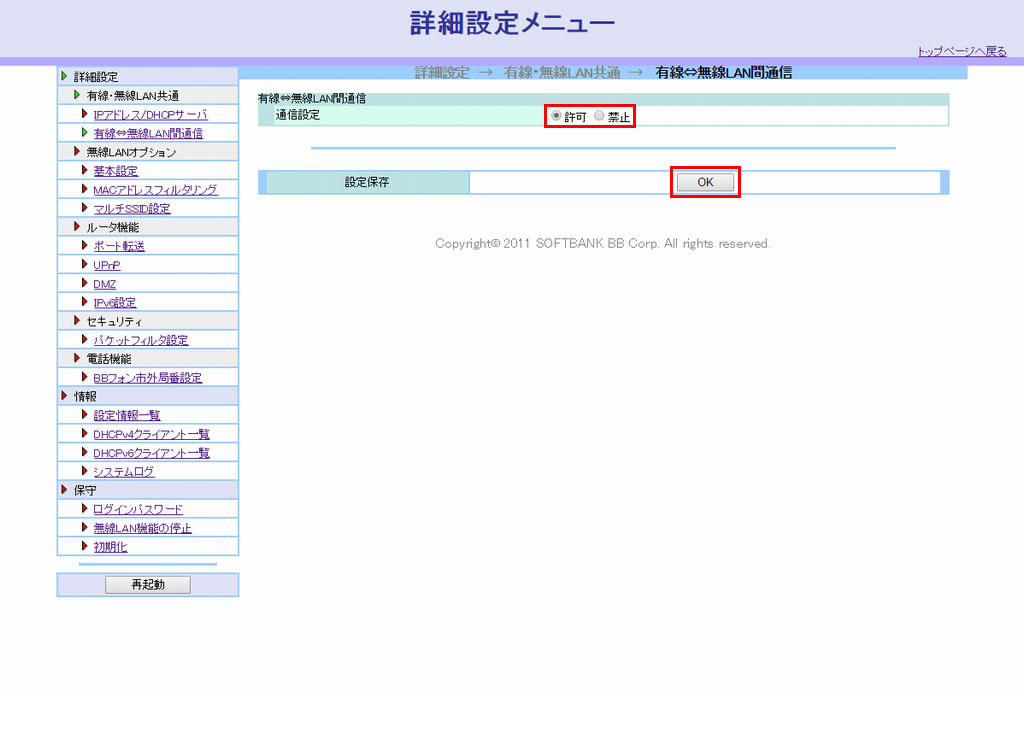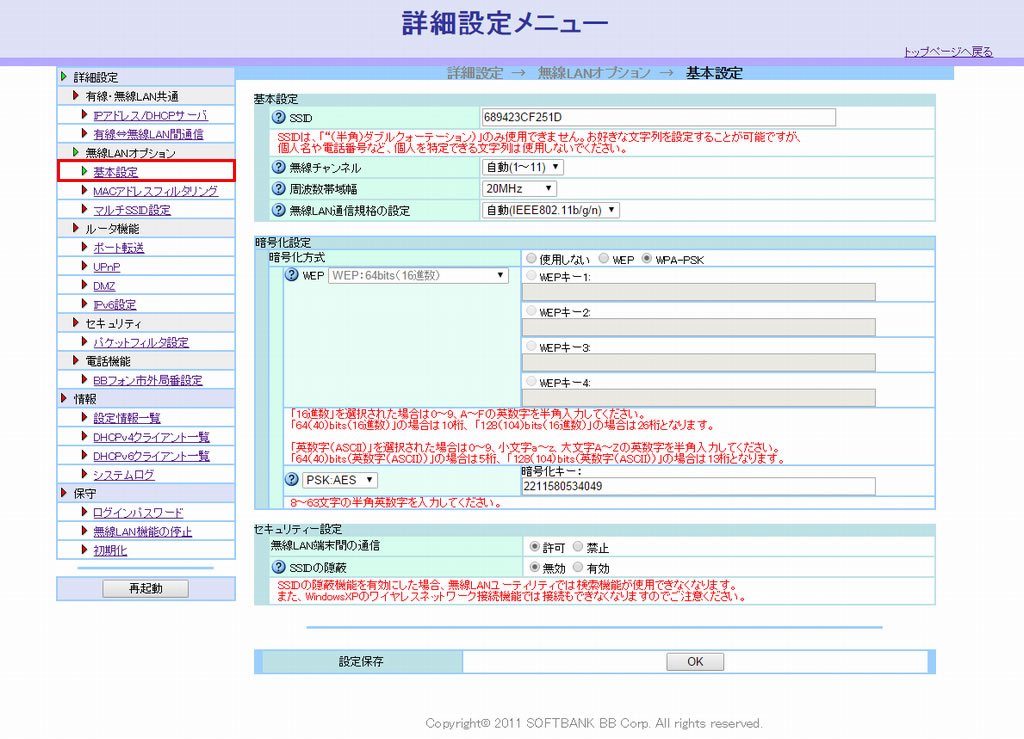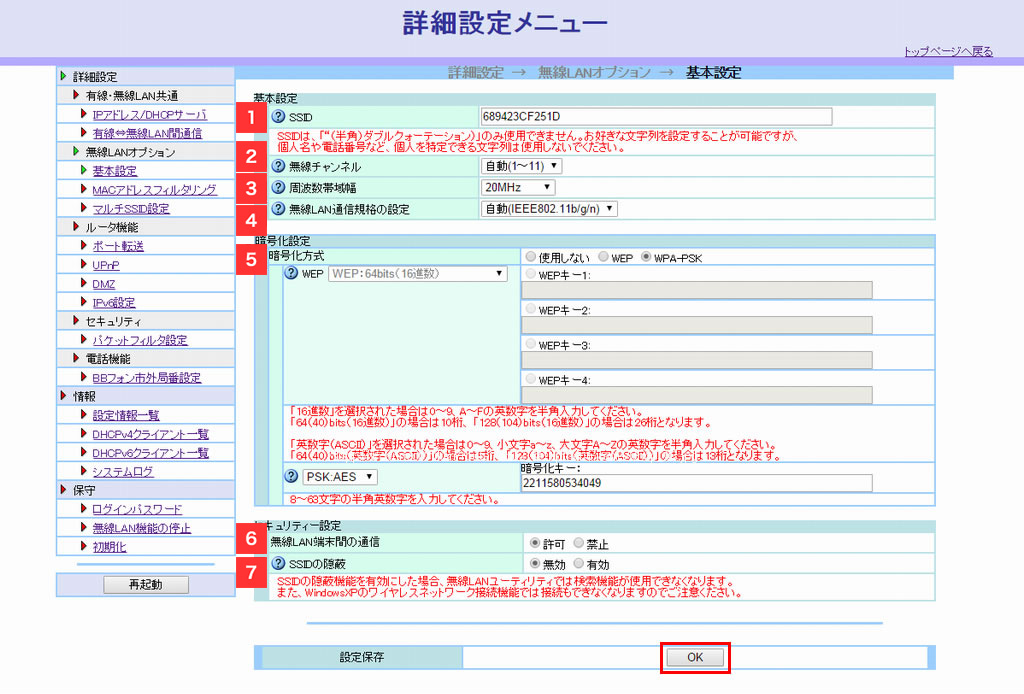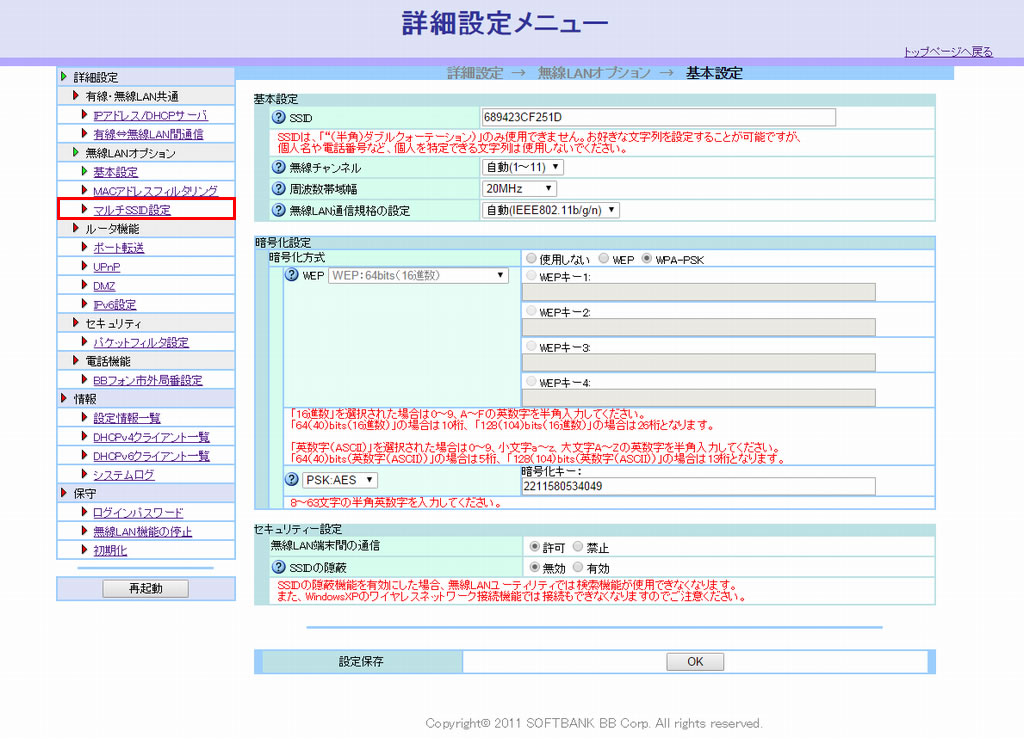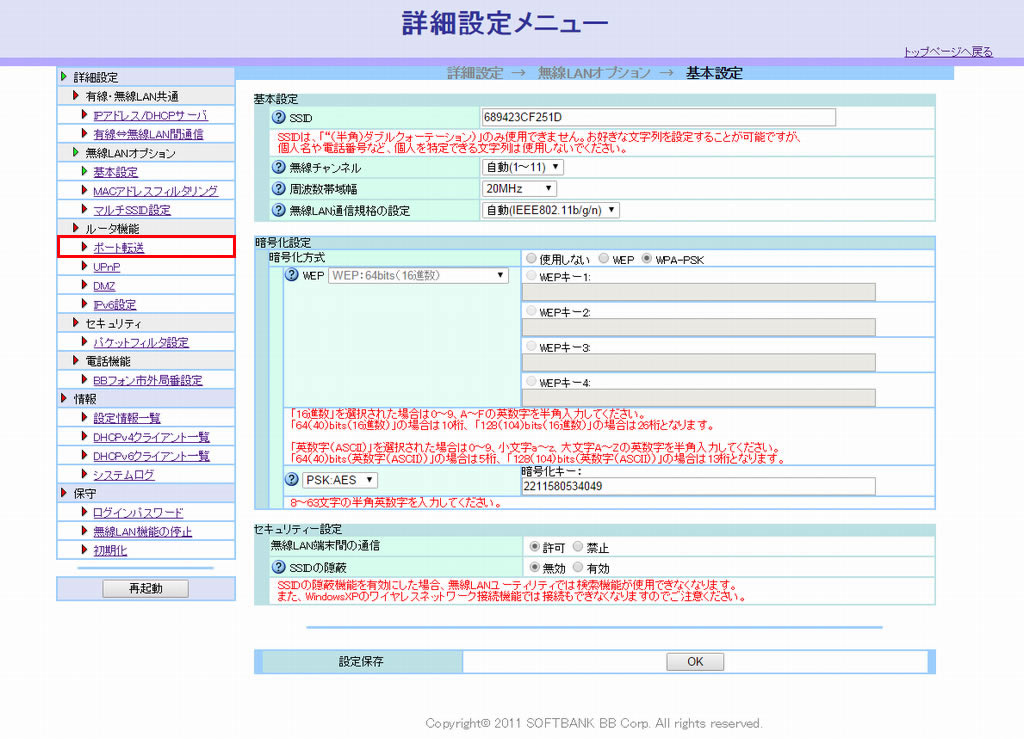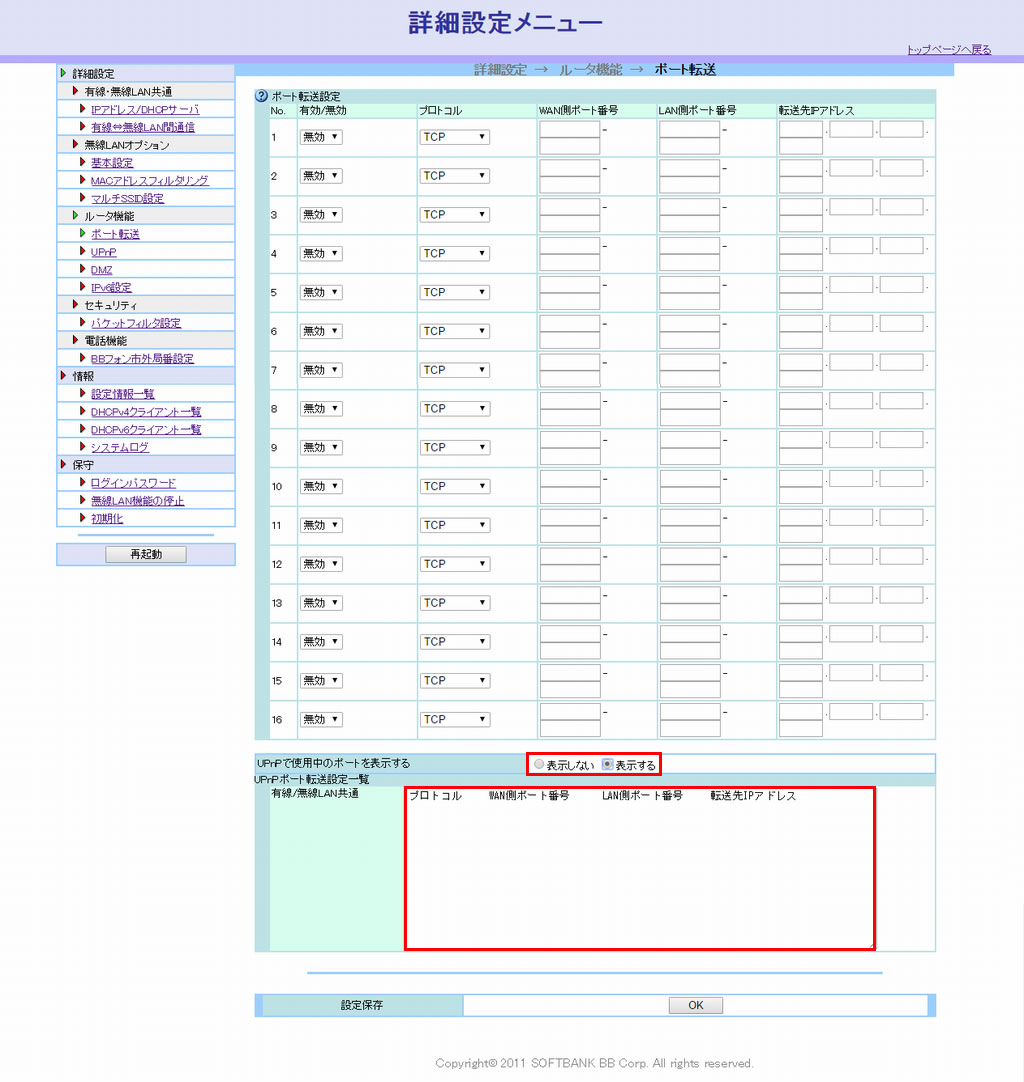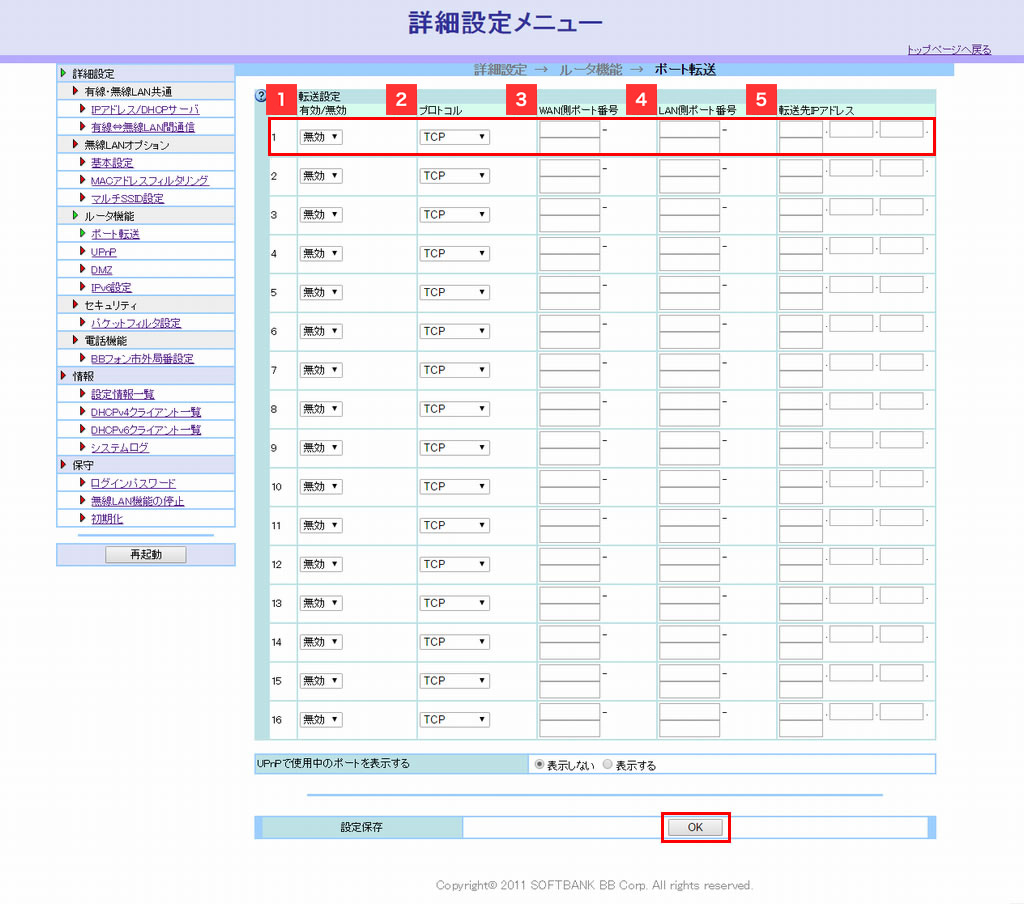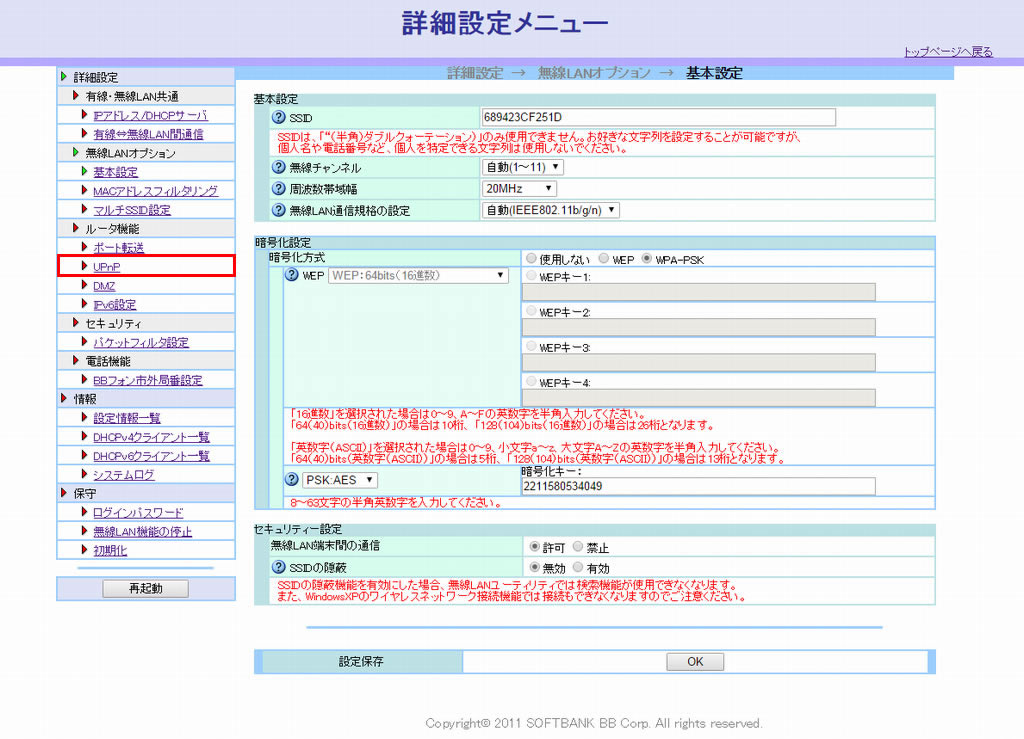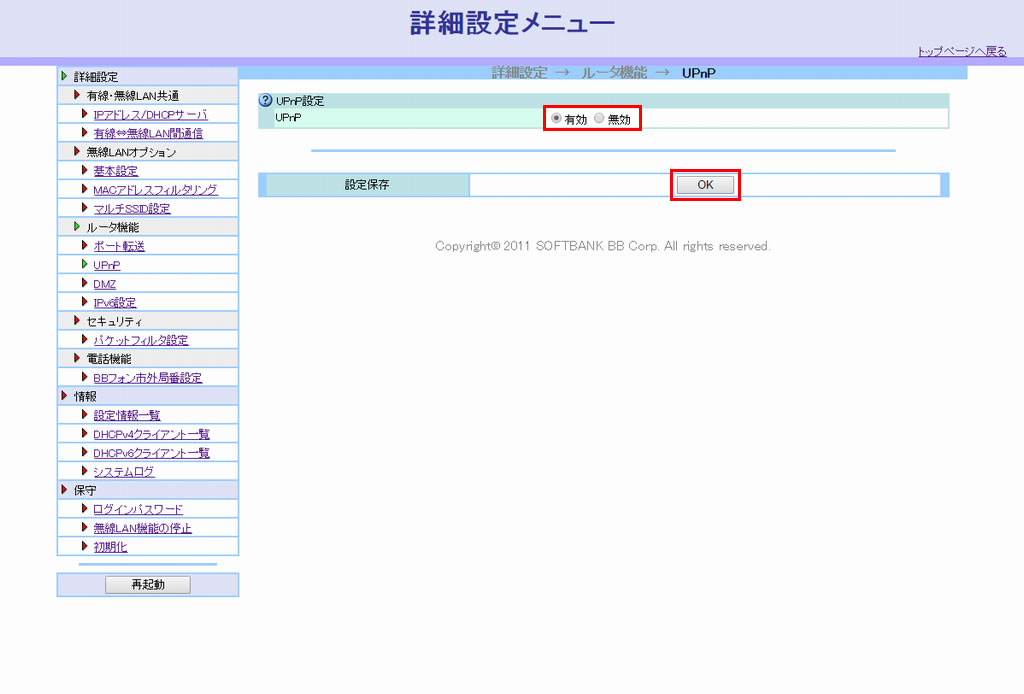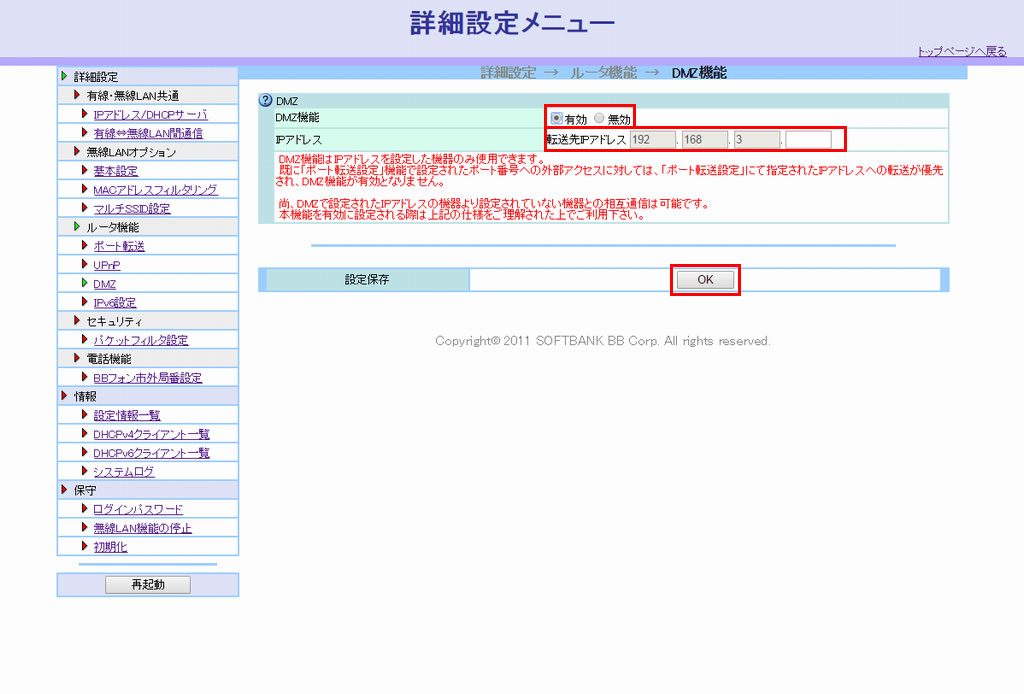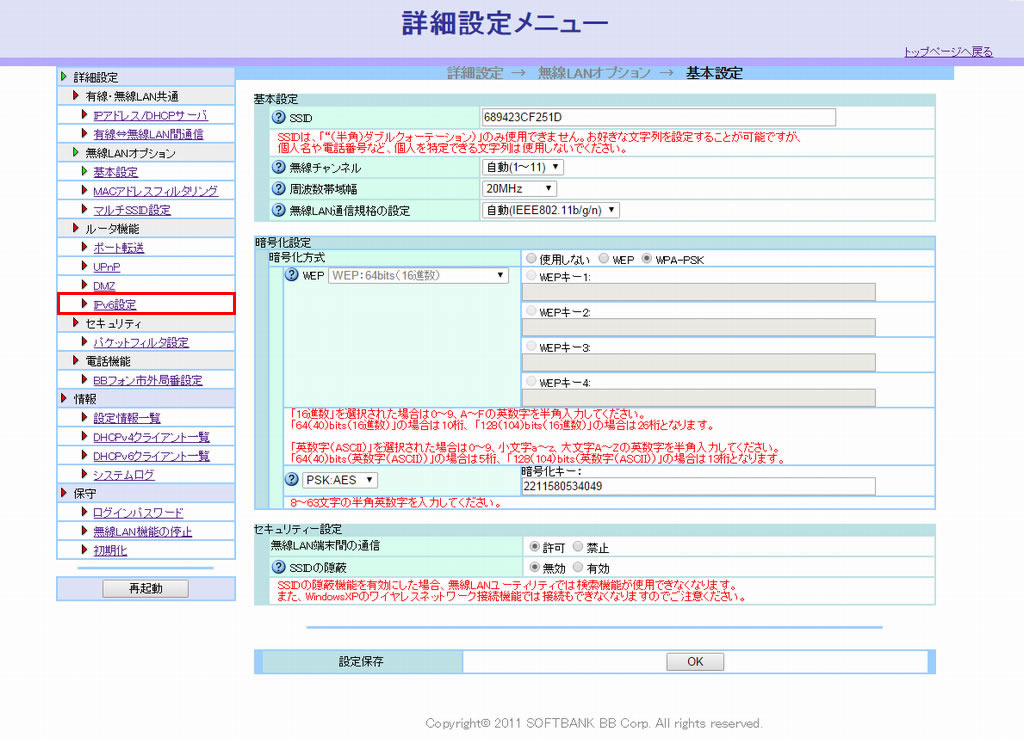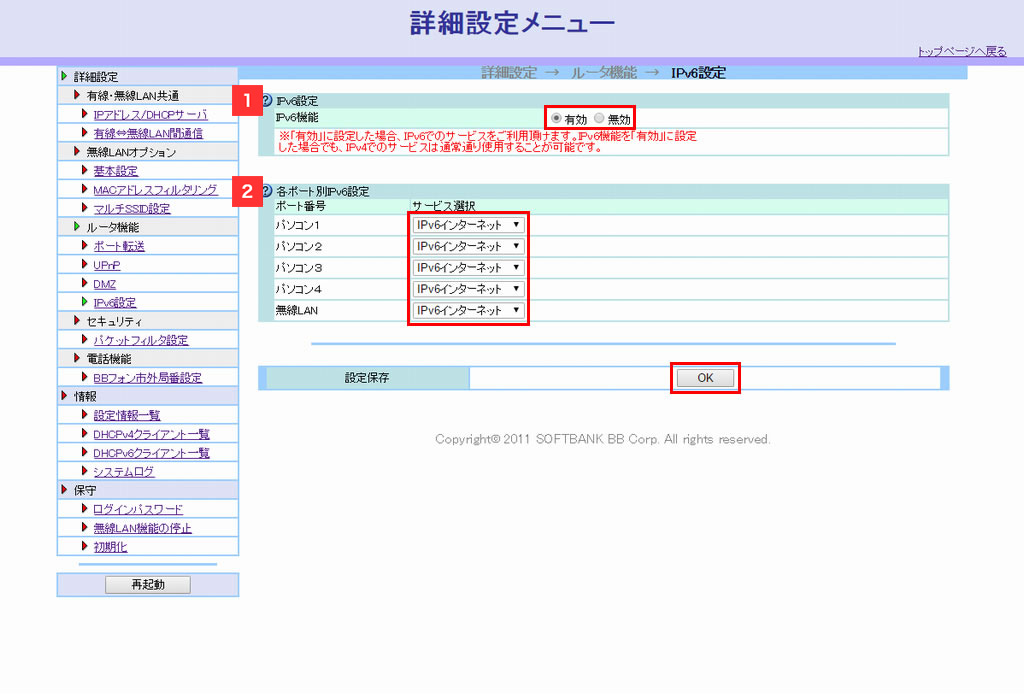詳細設定モード
有線・無線LAN共通
IPアドレス/DHCPサーバ
IPアドレスのDHCP固定割り当て設定ができます。
こんな場合にご利用ください
- 利用する機器に常に特定のIPアドレスを割り当てたい。
- 光BBユニットに接続する機器に割り当てられるIPアドレスの範囲を変更したい。
- 光BBユニットのIPアドレスを変更したい。
-
STEP 01
[IPアドレス/DHCPサーバ]をクリックします。
-
STEP 02
設定したい項目を入力して、[OK]をクリックします。
-
(1)
本機IPアドレス/サブネットマスク
光BBユニットのIPアドレスとサブネットマスクを設定します。 -
(2)
割当IPアドレスの範囲
光BBユニットに接続する機器に割り当てるIPアドレスの範囲を設定します。 -
(3)
固定割当
固定で割り当てしたいIPアドレスと、IPアドレスを固定で割り当てたい機器のMACアドレスを設定します。- ・指定するIPアドレスは「割当IPアドレスの範囲」で設定してください。
- ・
-
(1)
-
STEP 03
確認メッセージが表示されるので、[OK]をクリックします。
-
STEP 04
[再起動]をクリックします。
-
完了
以上で完了です。
有線⇔無線LAN間通信
有線LANで接続されている機器と、SSID1に接続している無線LAN機器間の通信を許可/禁止する設定ができます。
こんな場合にご利用ください
- 有線LAN接続しているパソコンと、無線LAN接続しているパソコン間でファイル共有などデータのやり取りをできないようにしたい。
-
STEP 01
[有線⇔無線LAN間通信]をクリックします。
-
STEP 02
[許可]または[禁止]を選択して[OK]をクリックします。
-
STEP 03
[再起動]をクリックします。
-
完了
以上で完了です。
無線LANオプション
基本設定
SSID、暗号化方式などの基本設定ができます。
こんな場合にご利用ください
- SSIDを変更したい。
- 利用する無線チャンネルを変更したい。(他の無線アクセスポイントからの電波干渉により通信が安定しない場合など)。
- 利用できる通信規格(IEEE802.11ac/n/a/g/b)を制限したい。
- 暗号キー(WEPキー)を変更したい。
- 複数の無線LAN接続しているパソコン間でファイル共有などデータのやり取りをできないようにしたい。
- 無線LAN機器から光BBユニットのSSIDを見られないようにしたい。
-
STEP 01
[基本設定]をクリックします。
-
STEP 02
設定したい項目を入力して、[OK]をクリックします。
-
(1)
SSID
SSIDを設定します。 -
(2)
無線チャネル
利用するチャンネル(周波数の幅)を設定します。 -
(3)
周波数帯域幅
IEEE802.11nで利用する周波数の幅を設定します。
20/40MHzを選択することで、利用する端末が対応していれば、より高速な通信ができます。 -
(4)
無線LAN通信規格の設定
利用する無線LANの通信規格を IEEE802.11b/g/n から設定します。 -
(5)
暗号化方式
無線LANの暗号化方式と暗号化キーを設定します。
WEPを指定した場合はWEPキー(暗号化キー)を、WPA-PSKを指定した場合は暗号化キーも設定します。
暗号化しない、WEPも設定できますが、初期設定の暗号化方式:WPA-PSK、認証方法:PSK-AESを推奨いたします。
また、WEPのみに対応した古い端末を接続する場合は、マルチSSID機能を利用し、WEP方式専用のSSIDを作成することを推奨いたします。 -
(6)
無線LAN端末間の通信
2.4GHz帯で無線LAN端末同士の通信を許可するかどうか設定します。 -
(7)
SSIDの隠蔽
SSIDを通知する機能を停止します。- ・SSIDの隠蔽はセキュリティ対策として十分ではありません。必ず暗号化方式を設定してください。(初期設定では適切な設定がされています)
- ・
-
(1)
-
STEP 03
[再起動]をクリックします。
-
完了
以上で完了です。
MACアドレスフィルタリング
MACアドレスフィルタリングとは、光BBユニットに無線LAN機器のMACアドレスを登録し、登録された機器のみ無線LAN接続できるようにする機能です。
本項では、MACアドレスフィルタリング機能の設定ができます。
- ここで行う設定は、SSID1/SSID2の両方に適用されます。
こんな場合にご利用ください
- 無線LAN接続できる機器を特定の機器に制限したい。
-
STEP 01
[MACアドレスフィルタリング設定]をクリックします。
-
STEP 02
設定したい項目を入力して、[OK]をクリックします。
-
(1)
機能の切り替え
MACアドレスフィルタリングの有効/無効を設定します。 -
(2)
接続を許可する端末のMACアドレス
接続を許可する端末のMACアドレスを入力し、プルダウンで「有効」を選択すると、入力したMACアドレスを持つ機器が無線LAN接続できるようになります。
MACアドレスフィルタリングが有効な状態で、MACアドレスを1つも設定しない場合はすべての機器から無線LAN接続できなくなりますのでご注意ください。
-
(1)
-
STEP 03
[再起動]をクリックします。
-
完了
以上で完了です。
マルチSSID設定
光BBユニット(E-WMTA2.2)では、SSID1とSSID2の2つのSSIDが利用できます。
こんな場合にご利用ください
- メインで使うSSIDとは異なるSSIDを利用したい。
-
STEP 01
[マルチSSID設定]をクリックします。
-
STEP 02
設定したい項目を入力して、[OK]をクリックします。
-
(1)
マルチSSID機能
2つ目のSSIDを利用するかどうかを設定します。 -
(2)
SSID2
2つ目のSSIDを設定します。 -
(3)
SSIDの隠蔽
SSIDを通知する機能を停止します。- ・SSIDの隠蔽はセキュリティ対策として十分ではありません。必ず暗号化方式を設定してください。(初期設定では適切な設定がされています)
- ・
-
(4)
暗号化方式
無線LANの暗号化方式と暗号化キーを設定します。
WEPを指定した場合はWEPキー(暗号化キー)も設定します。
-
(1)
-
STEP 03
[再起動]をクリックします。
-
完了
以上で完了です。
ルータ機能
ポート転送設定
ポート転送とは、外部から特定ポート宛に来た通信を、特定のIPアドレスに転送するための機能です。
ポート開放、ポートマッピングと呼ばれる場合もあります。
本項では、ポート転送に関する設定ができます。
こんな場合にご利用ください
- オンラインゲームでポート転送の設定が必要と説明書などに書かれている。
- セキュリティ上の問題が発生する可能性がありますので、不要な設定は必ず削除してください。
-
STEP 01
[ポート転送]をクリックします。
-
STEP 02
「UPnPで使用中のポートを表示する」で[表示する]を選択すると、 UPnP機能により自動でポート転送設定されている情報が表示されます。 ポート転送設定する必要のある情報が表示されている場合は、本項目で改めてポート転送設定する必要はありません。
-
STEP 03
設定したい項目を入力して、[OK]をクリックします。
-
(1)
有効/無効
ポート転送を利用する場合は有効を選択してください。 -
(2)
プロトコル
利用するアプリケーションが指定する値を入力してください。
詳細はアプリケーションの取扱説明書などをご確認ください。- ・特に記載がない場合は「TCP/UDP」を選択します。
- ・
-
(3)
WAN側ポート番号
利用するアプリケーションが指定する値を入力してください。
詳細はアプリケーションの取扱説明書などをご確認ください。 -
(4)
LAN側ポート番号
利用するアプリケーションが指定する値を入力してください。
詳細はアプリケーションの取扱説明書などをご確認ください。- ・特に指定のない場合は任意の番号を入力します。
- ・
-
(5)
転送先IPアドレス
そのアプリケーションを利用するパソコンなどの機器のIPアドレスを入力します。- ・ポート転送設定を必要とするアプリケーションを利用する機器は「 IPアドレス/DHCPサーバの設定」をご確認いただき、IPアドレスの固定割り当てを設定してください。(光BBユニットの初期設定では、機器の電源をON/OFFするたびに異なるIPアドレスが割り当てられる可能性があります)
- ・ここで設定するポート番号は、アプリケーションによって異なります。アプリケーションの製造元のメーカーにお問い合わせください。
- ・
-
(1)
-
STEP 04
[再起動]をクリックします。
-
完了
以上で完了です。
UPnP
UPnPとはパソコンや周辺機器をネットワークへ簡単に接続できるようにするための規格です。
UPnPに対応したアプリケーションであればポート転送設定をすることなく利用することができます。
本項では、UPnPの有効/無効設定ができます。
こんな場合にご利用ください
- UPnPに対応したアプリケーションを利用するために、UPnPを有効にしたい。
-
STEP 01
[UPnP]をクリックします。
-
STEP 02
[有効]または[無効]を選択して、[OK]をクリックします。
-
STEP 03
[再起動]をクリックします。
-
完了
以上で完了です。
DMZ
DMZとは外部ネットワークからのアクセスに対し、指定されたIPアドレスに転送する機能です。
本項では、DMZ機能の有効/無効設定、転送先IPアドレスの設定ができます。
こんな場合にご利用ください
- WEBサーバなどを外部に公開したい。
- セキュリティ上の問題が発生する可能性がありますので、不要な設定は必ず削除してください。
-
STEP 01
[DMZ]をクリックします。
-
STEP 02
DMZの有効/無効を選択します。有効にした場合は、転送先のIPアドレスを入力します。続いて、[OK]をクリックします。
-
STEP 03
[再起動]をクリックします。
-
完了
以上で完了です。
IPv6設定
IPv6インターネット接続を利用するための設定ができます。
こんな場合にご利用ください
-
「ひかりTV」や「サービス情報サイト(NGN IPv6)」「サービス情報サイト(IPv6)」などNTT提供のIPv6サービスを利用したい。
- SoftBank 光では、「サービス情報サイト」はご利用いただけません。
-
STEP 01
[IPv6設定]をクリックします。
-
STEP 02
設定したい項目を入力して、[OK]をクリックします。
-
(1)
IPv6設定
IPv6インターネット接続を有効/無効に設定できます。 -
(2)
各ポート別IPv6設定
各LANポート別に利用したいサービスに応じて[IPv6インターネット]または[フレッツv6サービス]を選択します。- ・本項目はお申し込みのサービスによっては表示されません。
- ・「IPv6インターネット」を選択した場合
「IPv6インターネット」を選択したLANポートに接続した機器ではIPv6インターネットを利用できます。- ・NTT提供のIPv6サービスには接続できません。
- ・
- ・「フレッツv6サービス」を選択した場合
「フレッツv6サービス」を選択したLANポートに接続した機器では「ひかりTV」、「リモートサポートサービス」、「サービス情報サイト」などのIPv6サービスを利用できます。- ・NTT提供のIPv6サービス以外のIPv6インターネットは利用できません。
- ・
- ・
-
(1)
-
STEP 03
[再起動]をクリックします。
-
完了
以上で完了です。