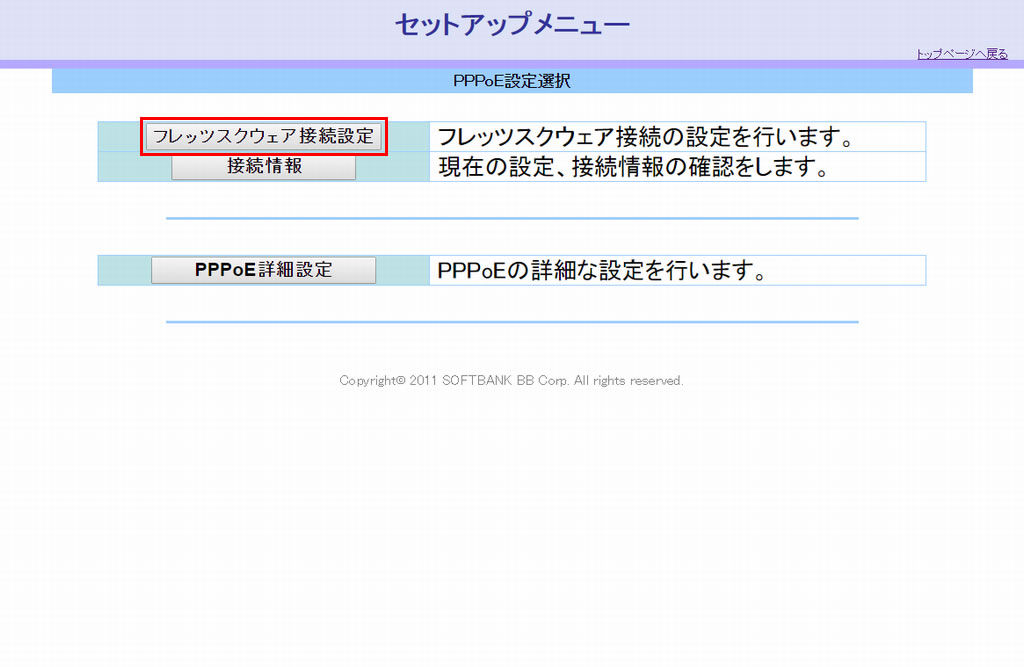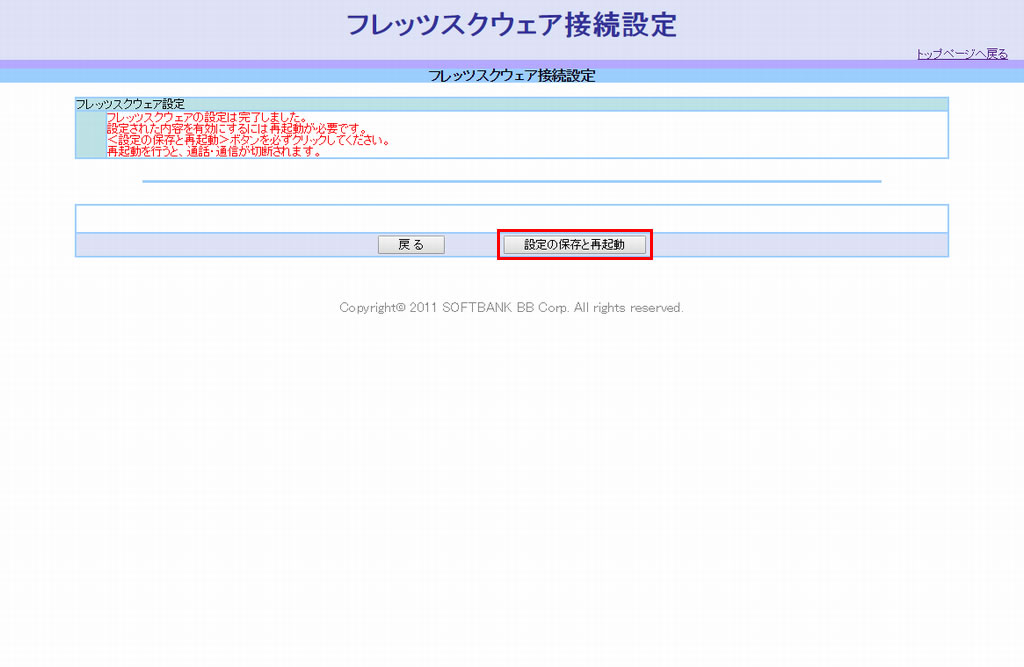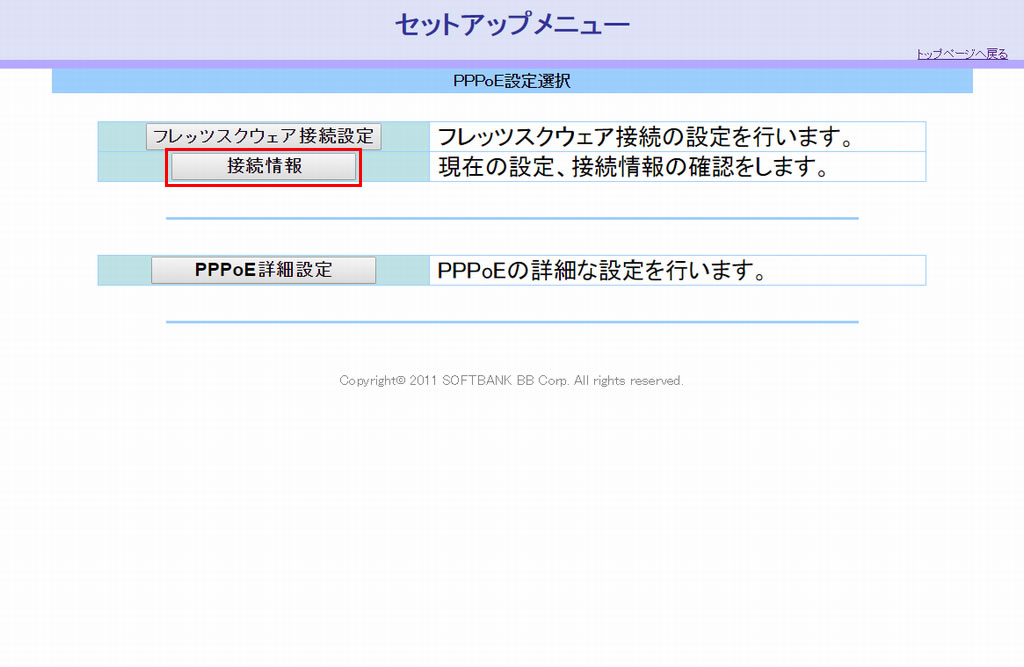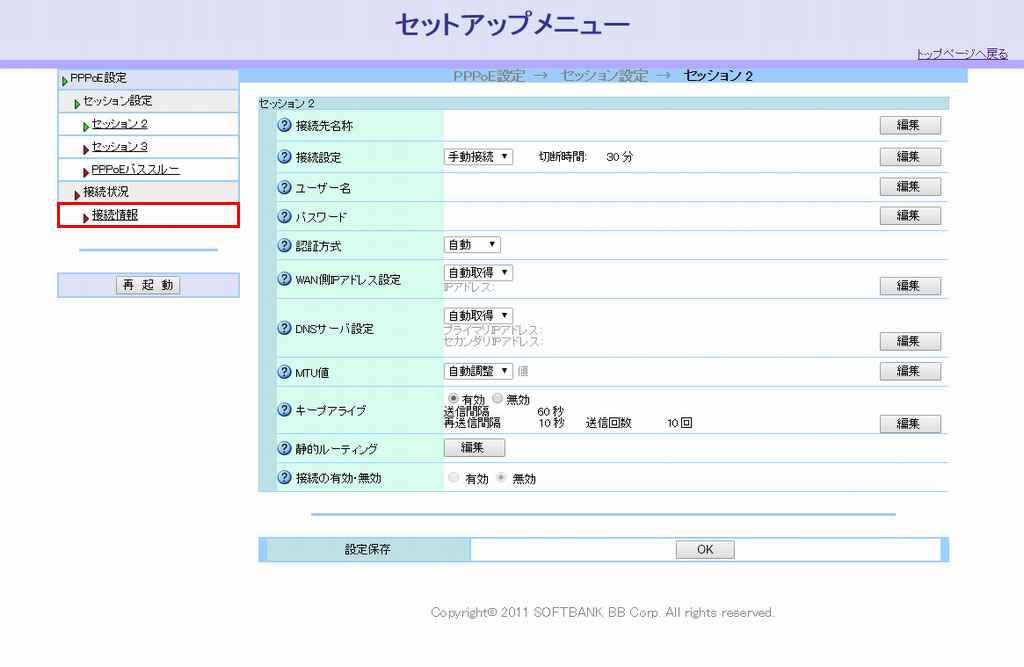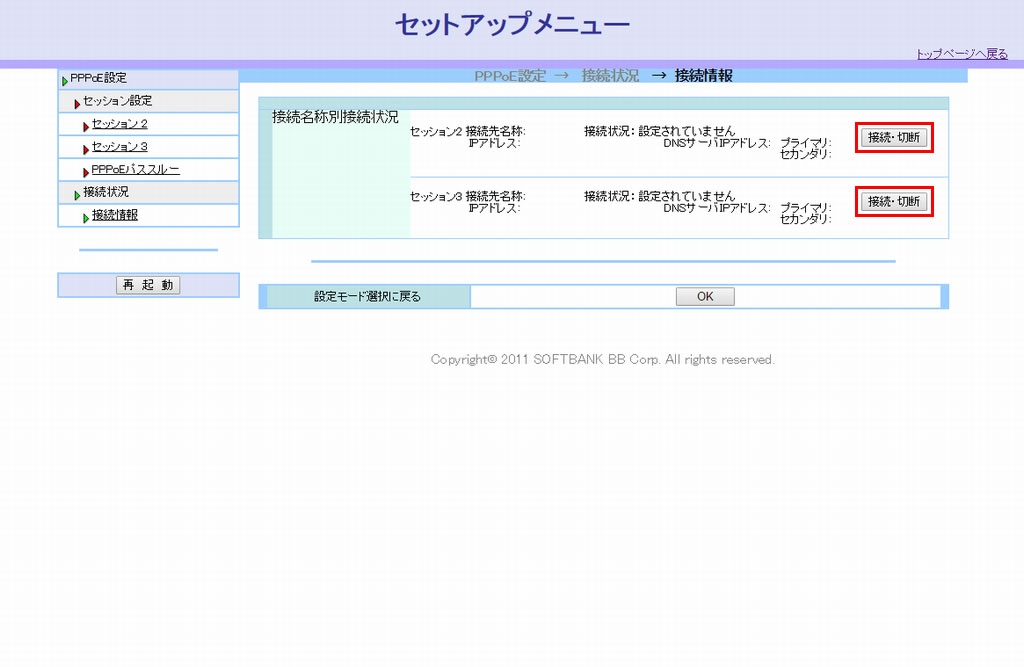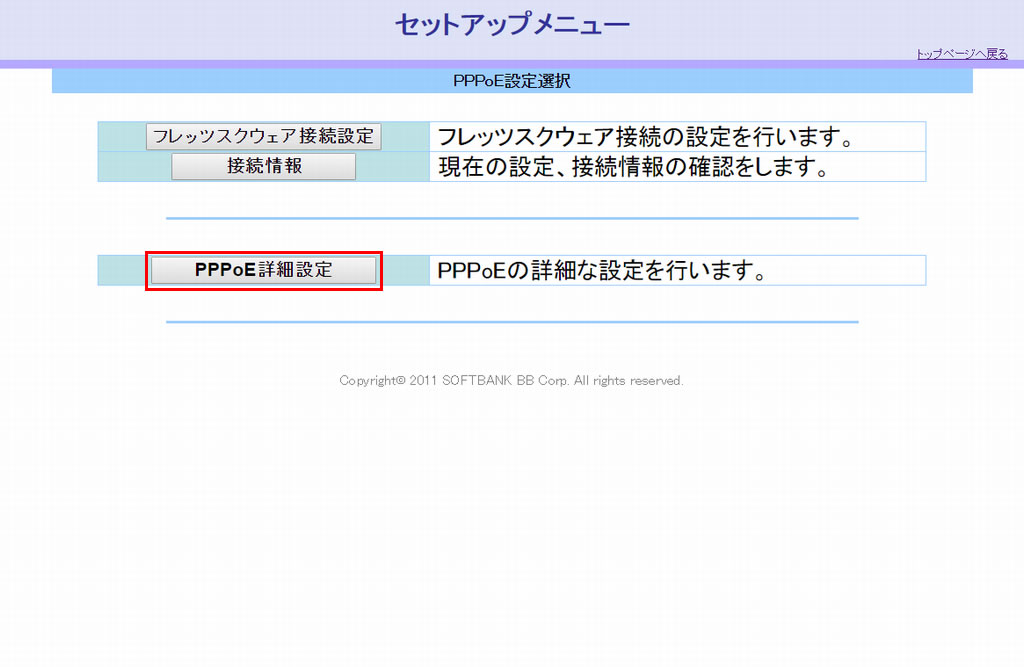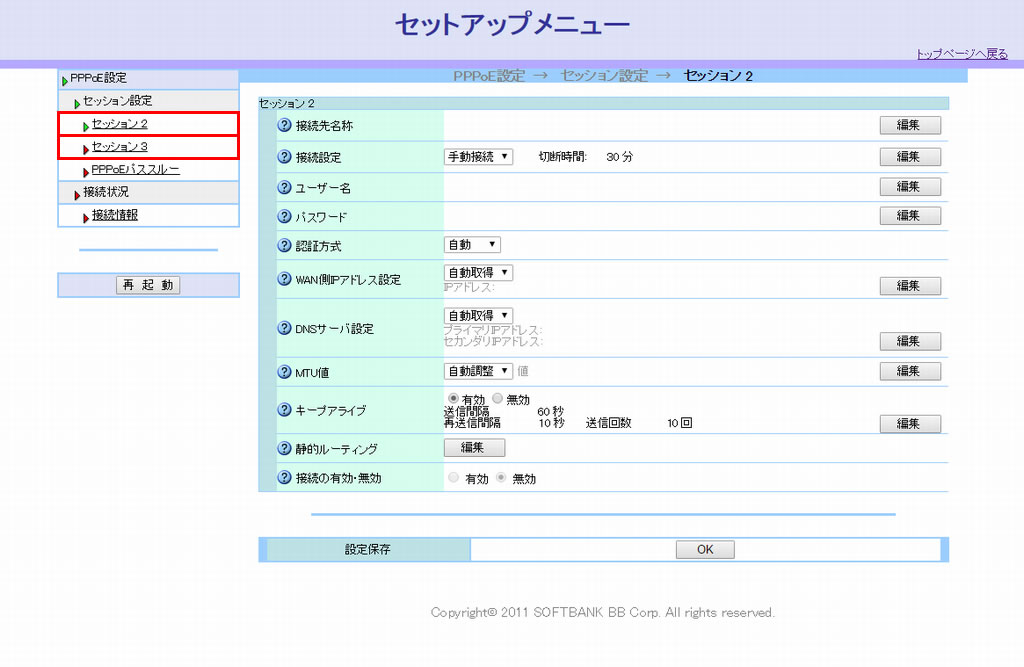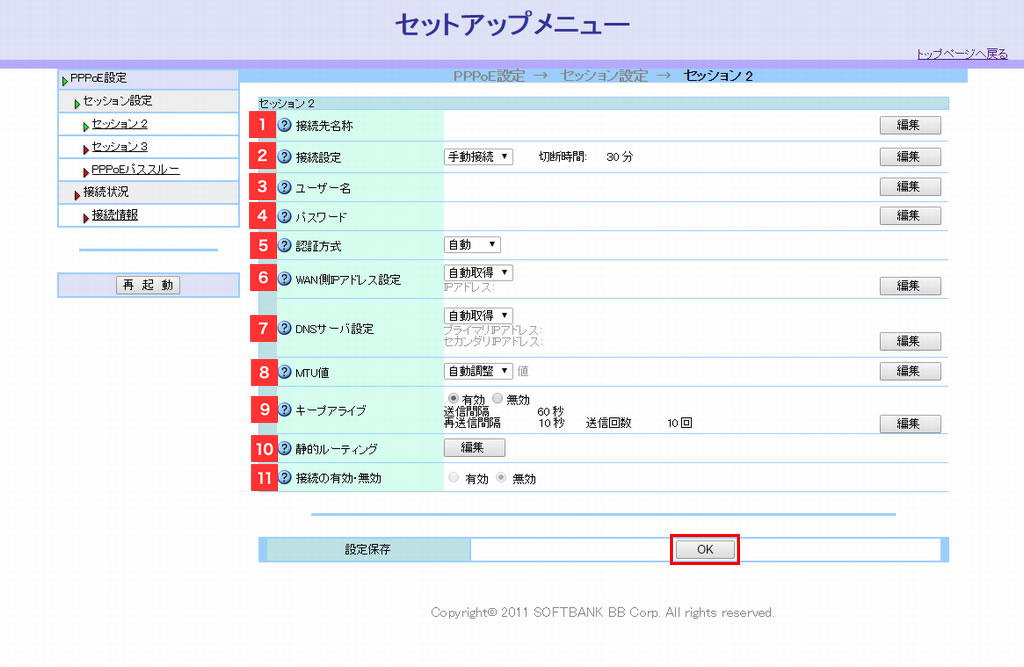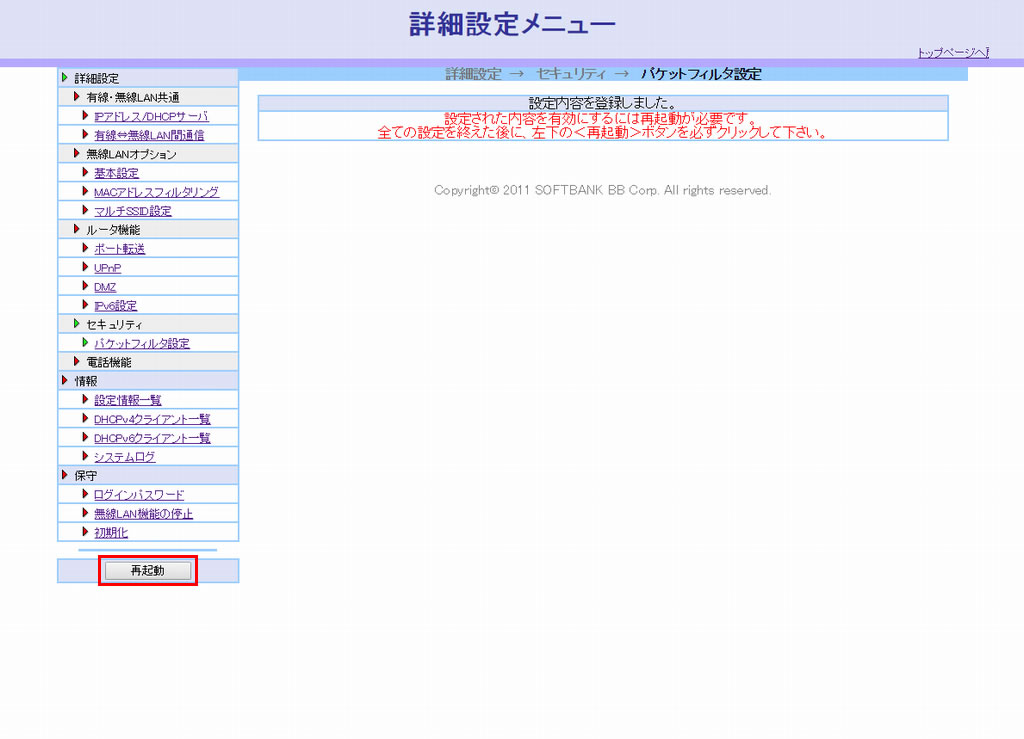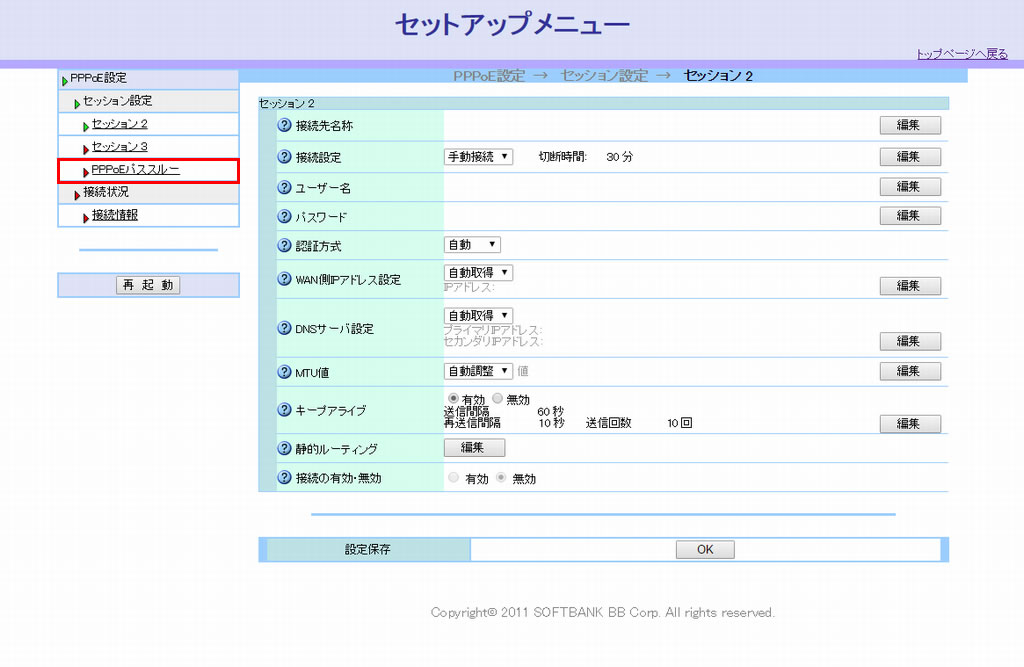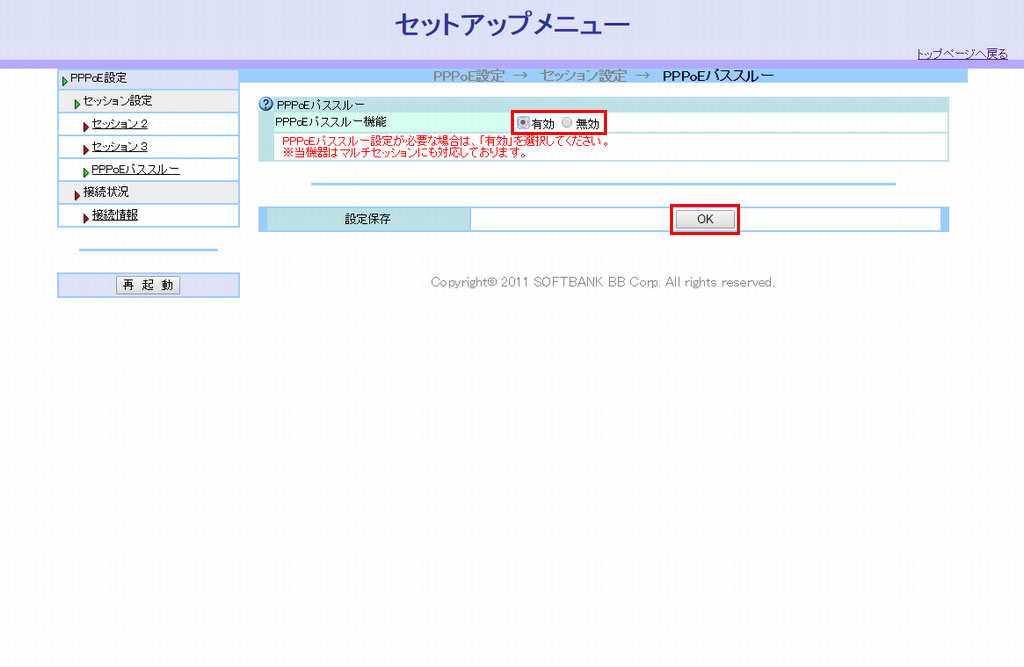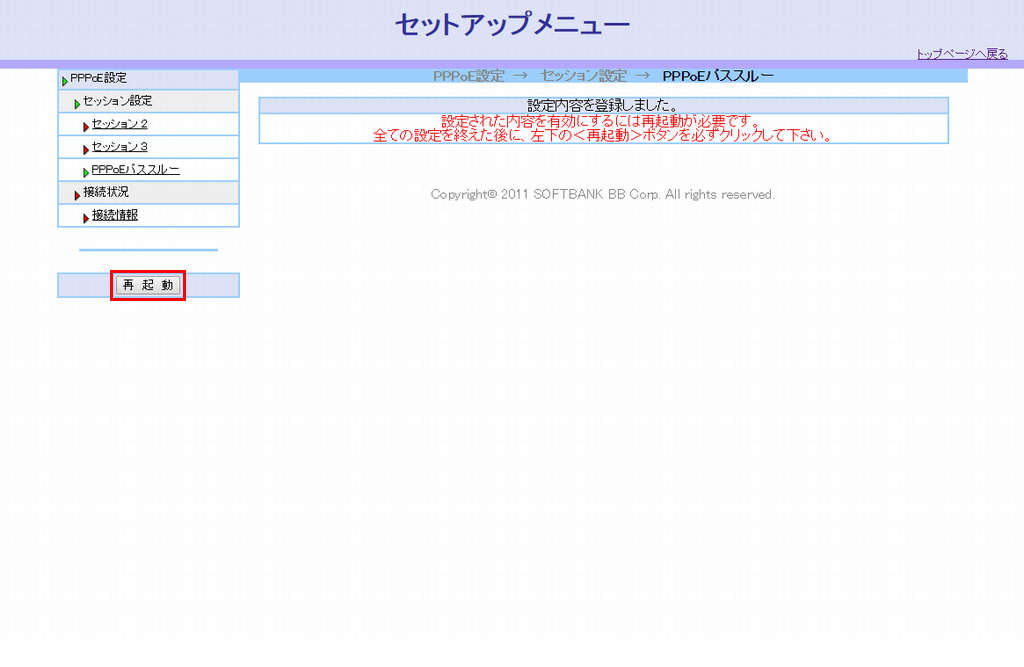PPPoE設定
フレッツスクウェア
接続設定
フレッツスクウェアへの接続設定ができます。
- 現在NTT西日本では提供されていません。
- 「フレッツスクウェア」は2011年6月1日より「サービス情報サイト」に名称が変更になりました。
-
STEP 01
[フレッツスクウェア接続設定]をクリックします。
-
STEP 02
[NTT東日本]または[接続しない]を選択して、[次へ]をクリックします。
-
STEP 03
[設定の保存と再起動]をクリックします。
-
完了
以上で完了です。
接続情報
現在の設定、接続情報を確認できます。
-
STEP 01
[接続情報]をクリックします。
-
STEP 02
[接続情報]をクリックします。
-
STEP 03
接続情報が表示されます。
[接続・切断]が表示されている場合は、クリックすると接続/切断が切り替わります。 -
完了
以上で完了です。
PPPoE詳細設定
セッション2・3
フレッツサービスは、同時に複数のセッションを利用することができます。
セッション1はYahoo! BBサービスの接続に利用しているため、設定内容を変更することはできません。
本項では、セッション2、3への追加設定ができます。
こんな場合にご利用ください
- 宛先に応じて利用するセッションを使い分けたい。
-
STEP 01
[PPPoE詳細設定]をクリックします。
-
STEP 02
[セッション2](または[セッション3])をクリックします。
-
STEP 03
[編集]をクリックすると入力画面が表示されます。設定が完了したら、[OK]をクリックします。
-
(1)
接続先名称
半角64文字、全角32文字以内で任意の名称を入力します。 -
(2)
接続設定
このセッションによる接続を、常に接続したままにする場合は「常時接続」、通信が発生した場合に接続する場合は「自動接続」、手動で接続する場合は「手動接続」を選択します。
「自動接続」または「手動選択」を選択した場合は、通信が行われなくなってから接続を切断するまでの時間も設定します。 -
(3)
ユーザー名
接続に利用するユーザ名を入力します。 -
(4)
パスワード
接続に利用するパスワードを入力します。 -
(5)
認証方式
接続時の認証方式を「自動」、「CHAP」、「PAP」から選択します。
通常は「自動」のままご利用ください。 -
(6)
WAN側IPアドレス設定
通常は「自動設定」のままご利用ください。
プロバイダから固定IPアドレスが通知されている場合は「固定設定」を選択し、そのIPアドレスを入力してください。 -
(7)
DNSサーバ設定
通常は「自動設定」のままご利用ください。
プロバイダから固定のDNSサーバアドレスが通知されている場合は「固定設定」を選択し、そのIPアドレスを入力してください。
複数のDNSサーバがある場合は、[プライマリDNS]とともに[セカンダリDNS]も入力してください。 -
(8)
MTU値
フ通常は「自動設定」のままご利用ください。
手動で設定する場合は「手動設定」を選択し、64~1492の範囲の値を入力してください。 -
(9)
キープアライブ
キープアライブを有効にすることで、定期的にPPPoE終端装置との間の通信可否を確認します。
「有効」を選択した場合は、「送信間隔」、「再送信間隔」、「送信回数」も入力してください。 -
(10)
静的ルーティング
このセッションを利用する宛先ドメインまたは、IPアドレスを入力します。- ・[編集]ボタンをクリックする前に、最下部の[OK]ボタンをクリックし、いったん本項目の設定内容を保存してください。
- ・
-
(11)
接続の有効・無効
このページで設定したセッション設定の有効/無効を選択します。
-
(1)
-
STEP 04
[再起動]をクリックします。
-
完了
以上で完了です。
PPPoEパススルー
PPPoEパススルー機能を利用すると、光BBユニットに設定されたPPPoE接続機能を使わず、光BBユニットに接続されたパソコンなどの機器のPPPoE接続機能を利用してインターネットに接続することができます。
本項目では、PPPoEパススルーの有効/無効を選択できます。
こんな場合にご利用ください
- 光BBユニットに接続したパソコンなどの機器が持つPPPoE機能を利用して接続したい。
-
STEP 01
[PPPoE詳細設定]をクリックします。
-
STEP 02
[PPPoEパススルー]をクリックします。
-
STEP 03
[有効]/[無効]いずれかを選択して、[設定を保存する]をクリックします。
-
STEP 04
[再起動]をクリックします。
-
完了
以上で完了です。