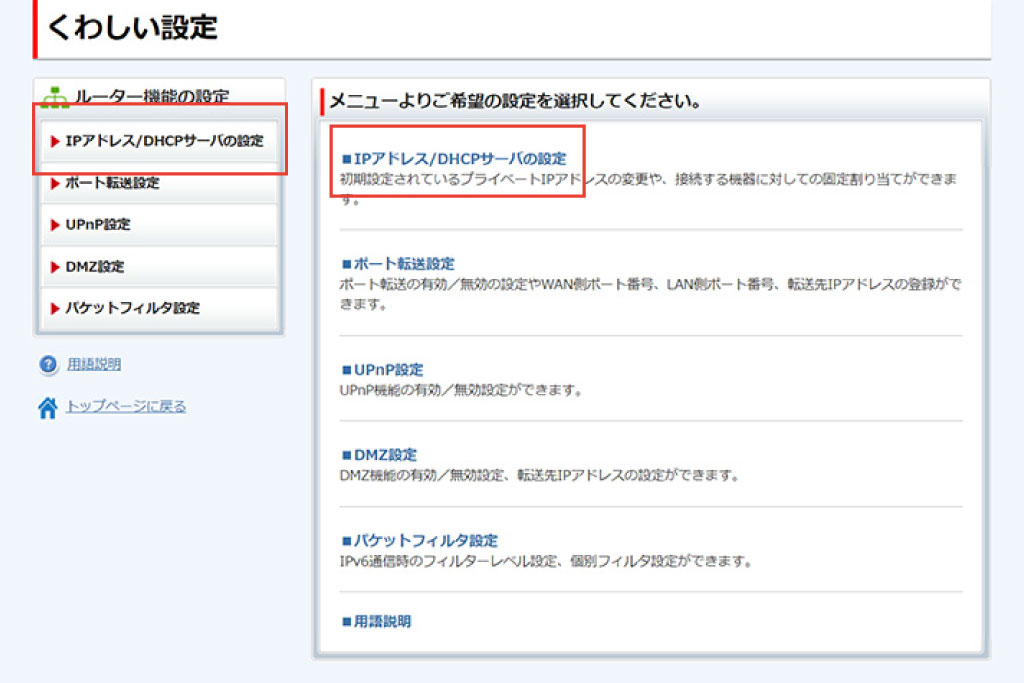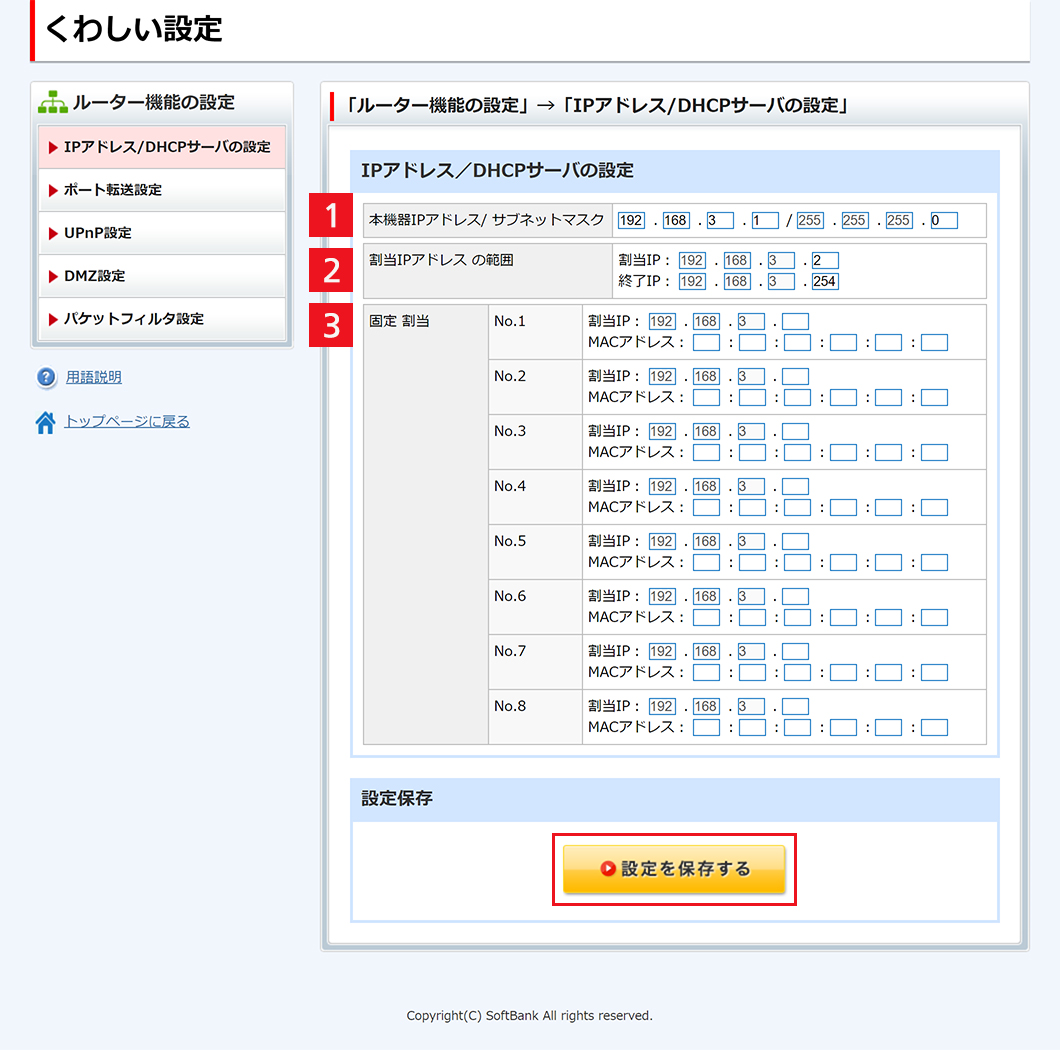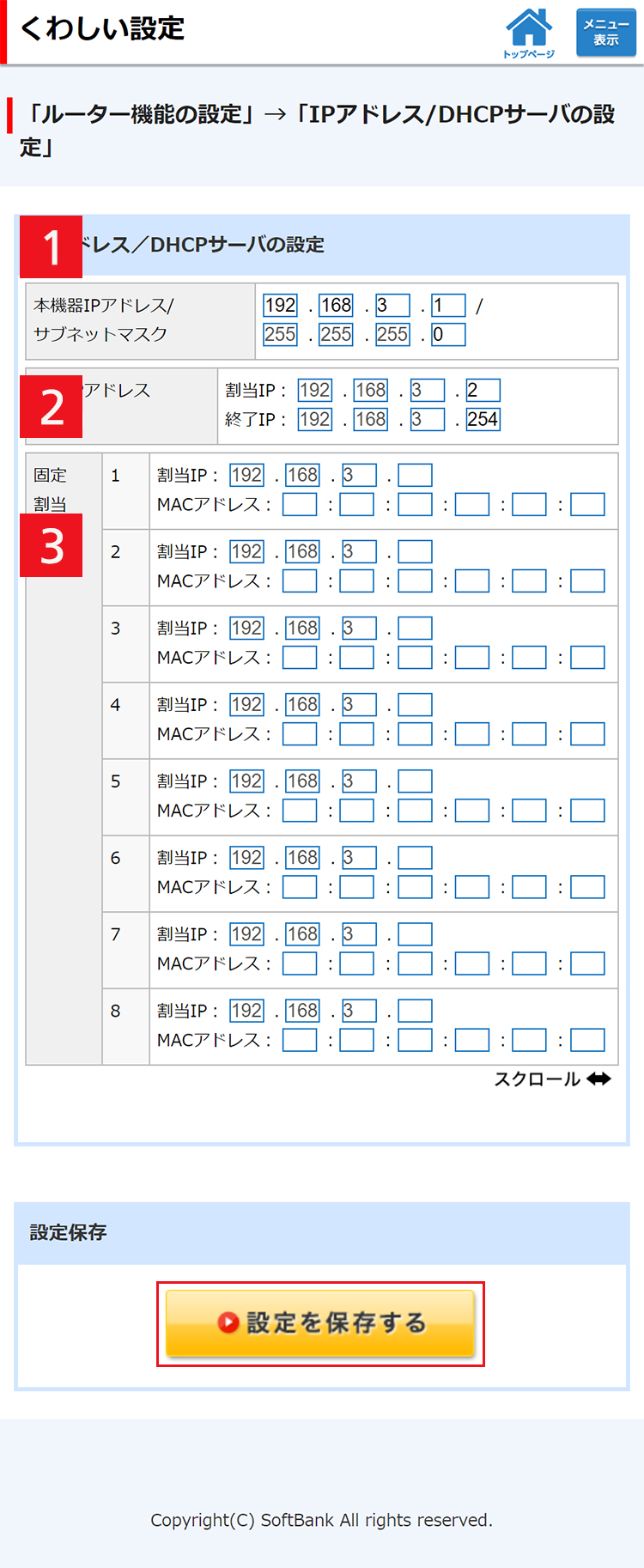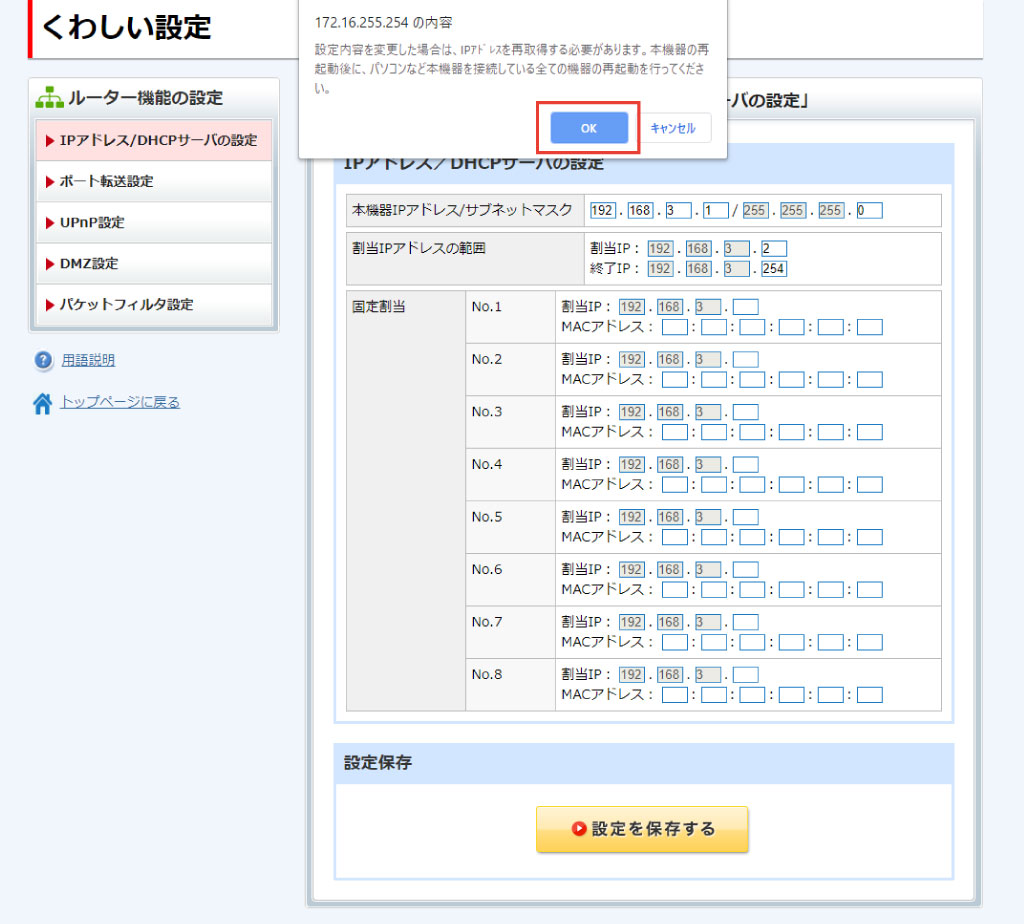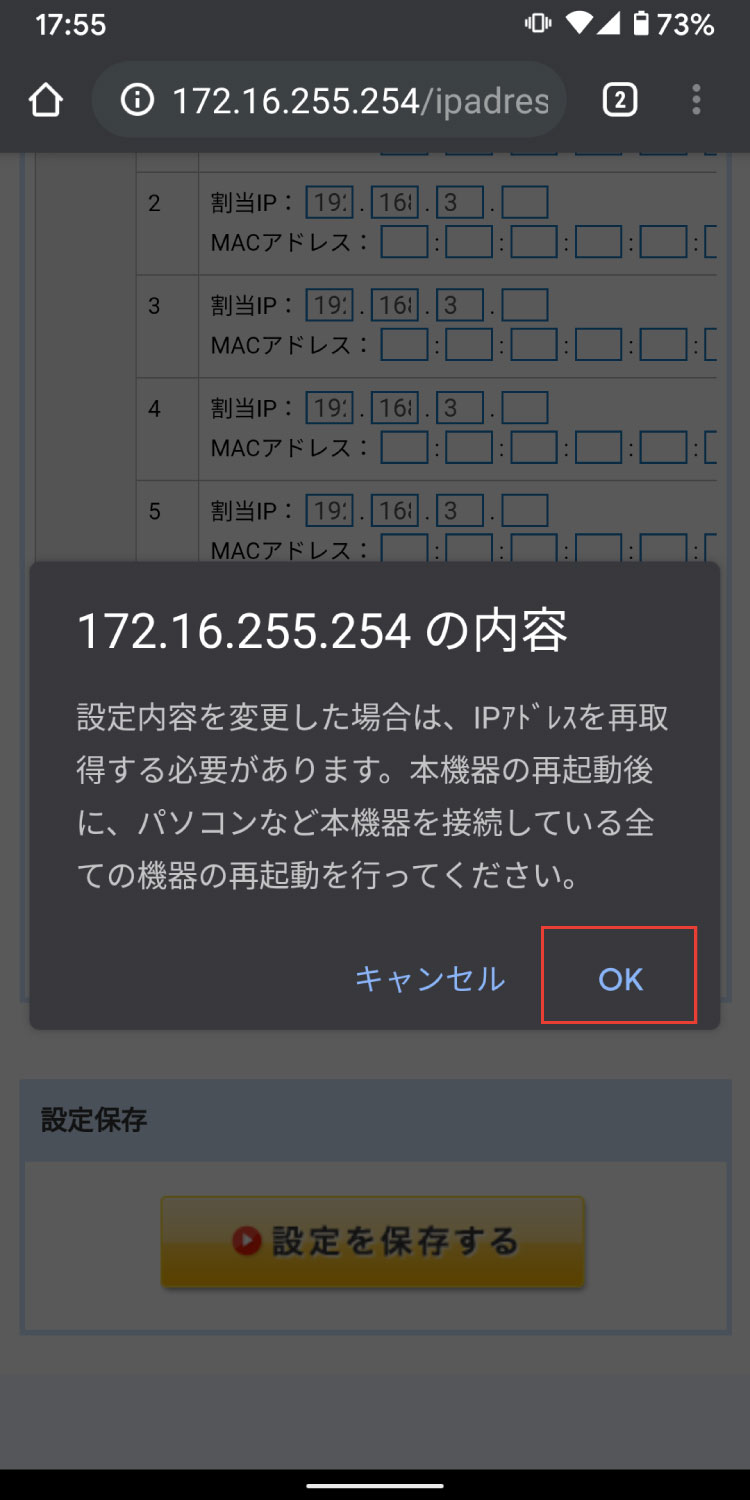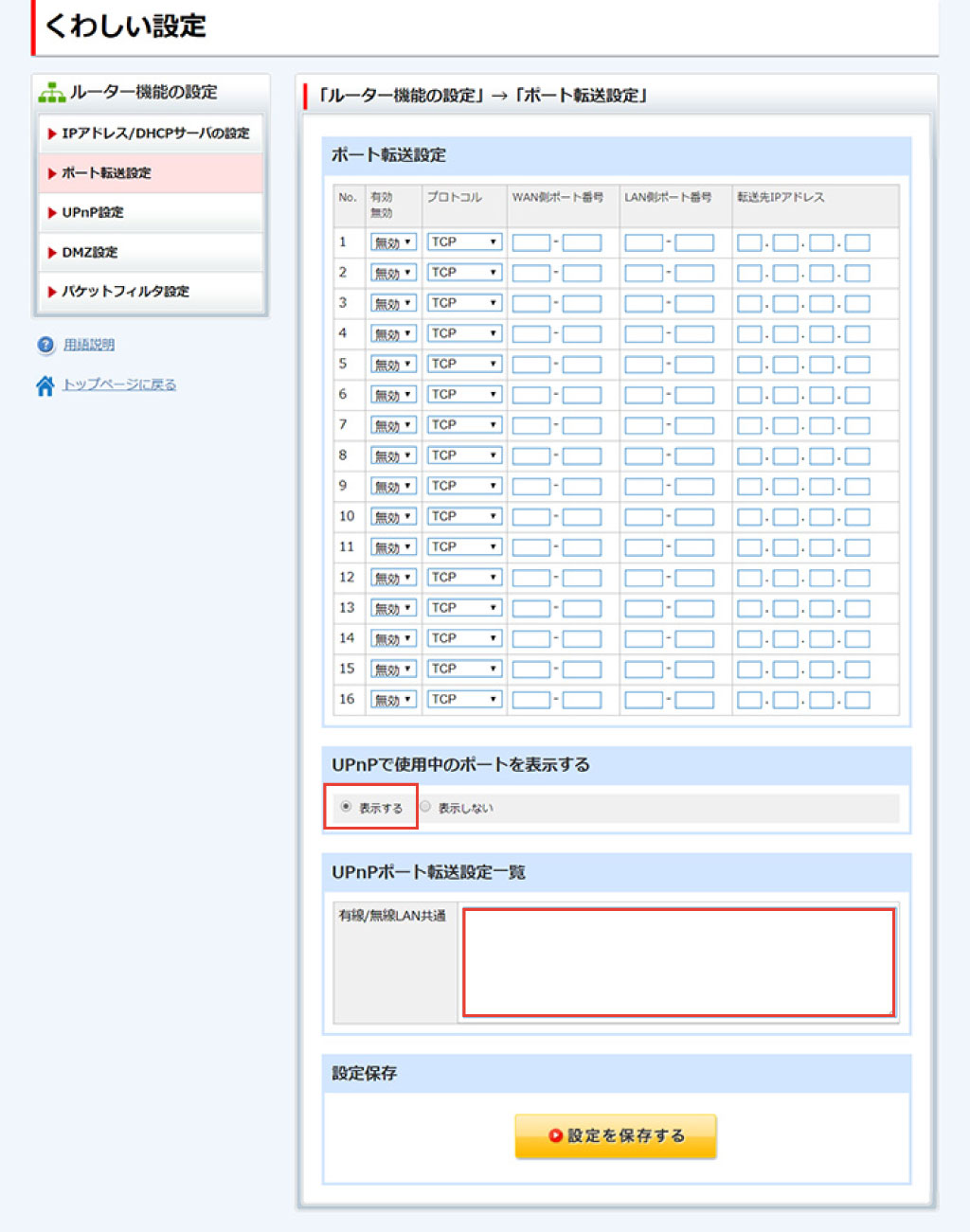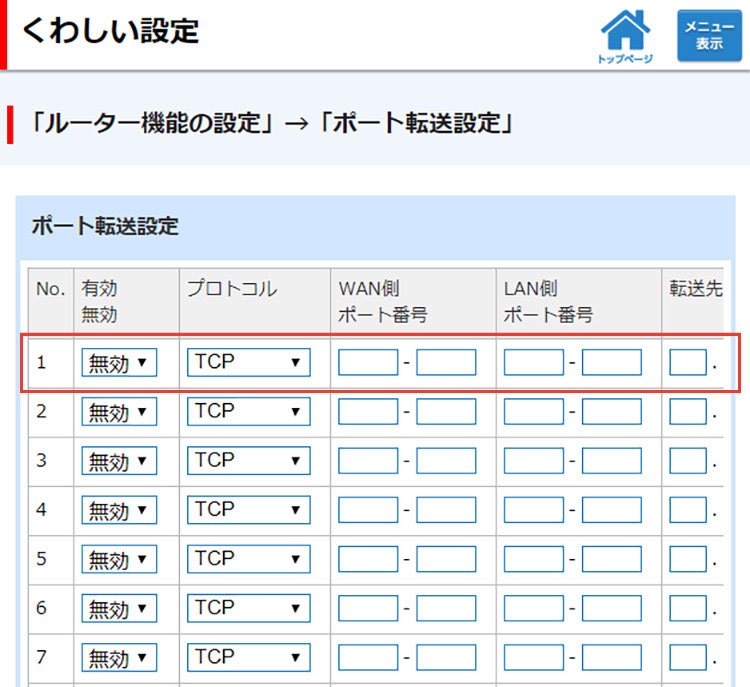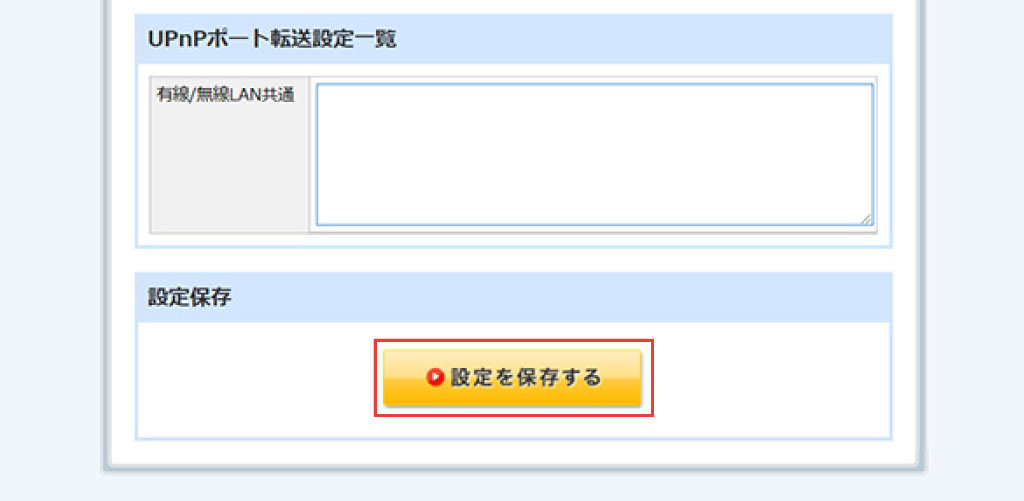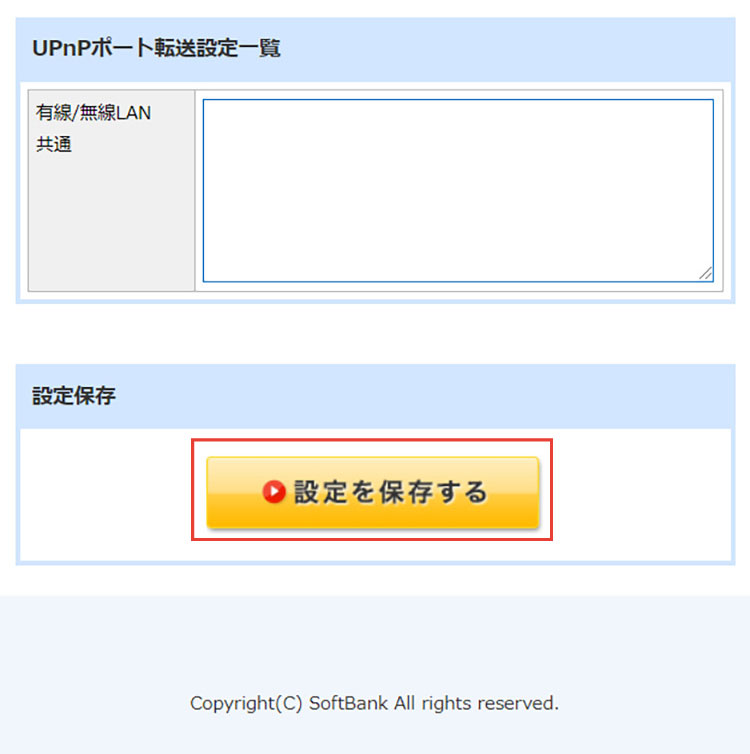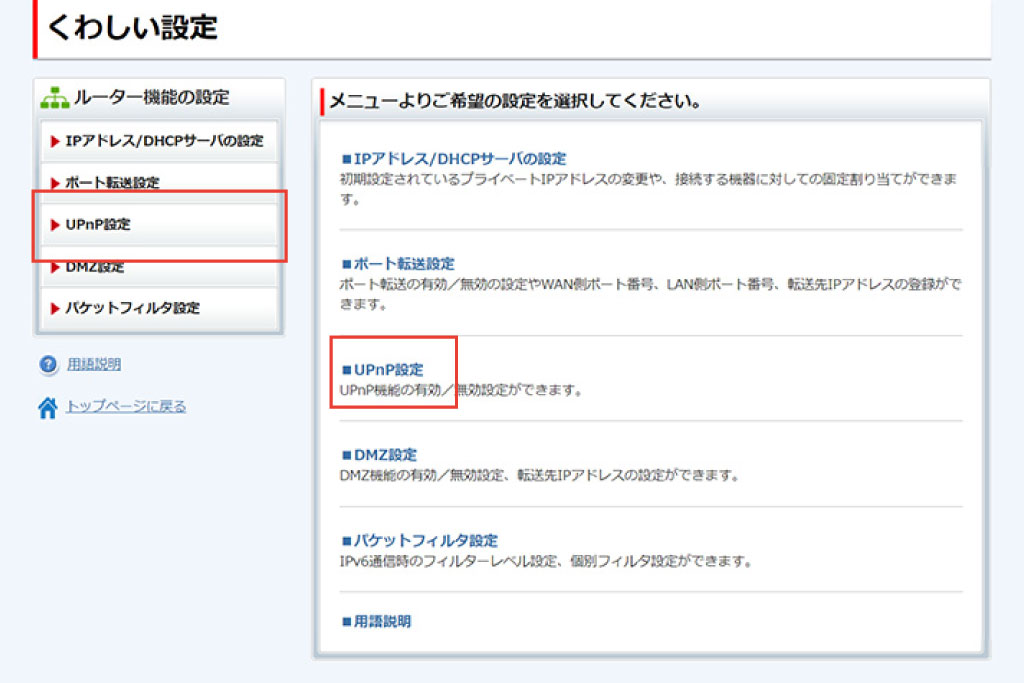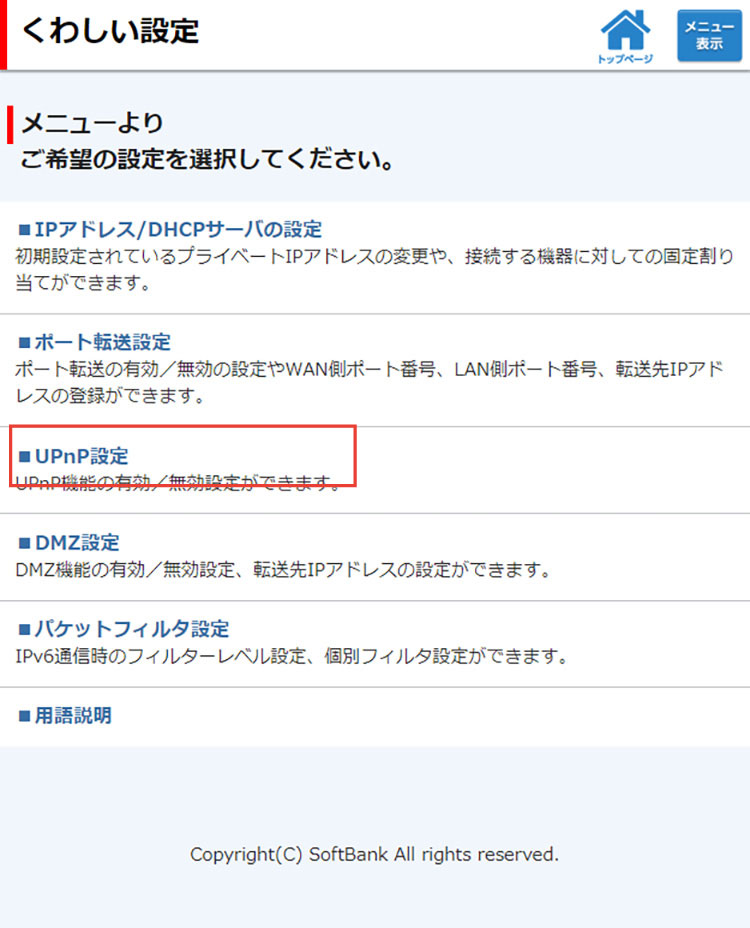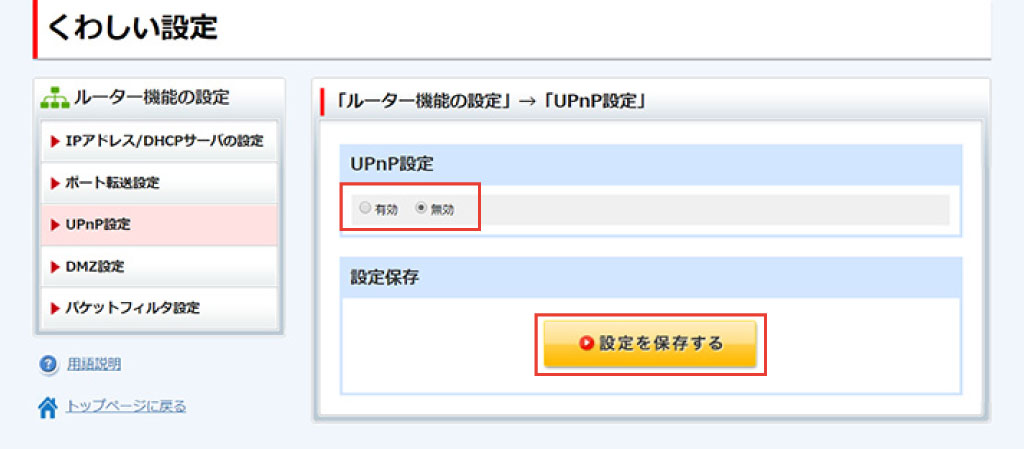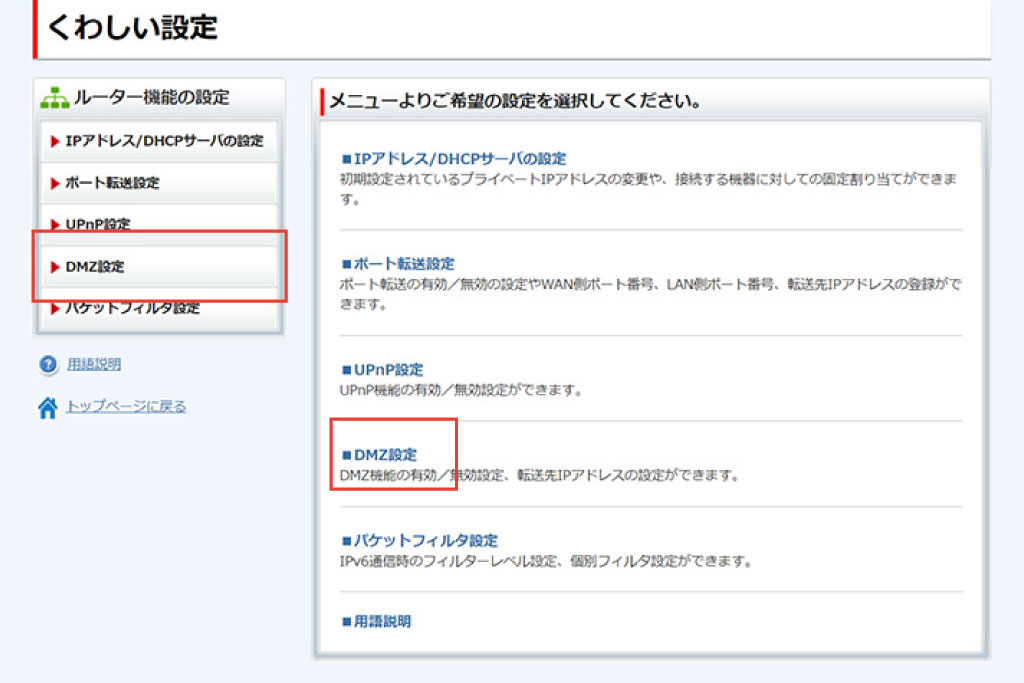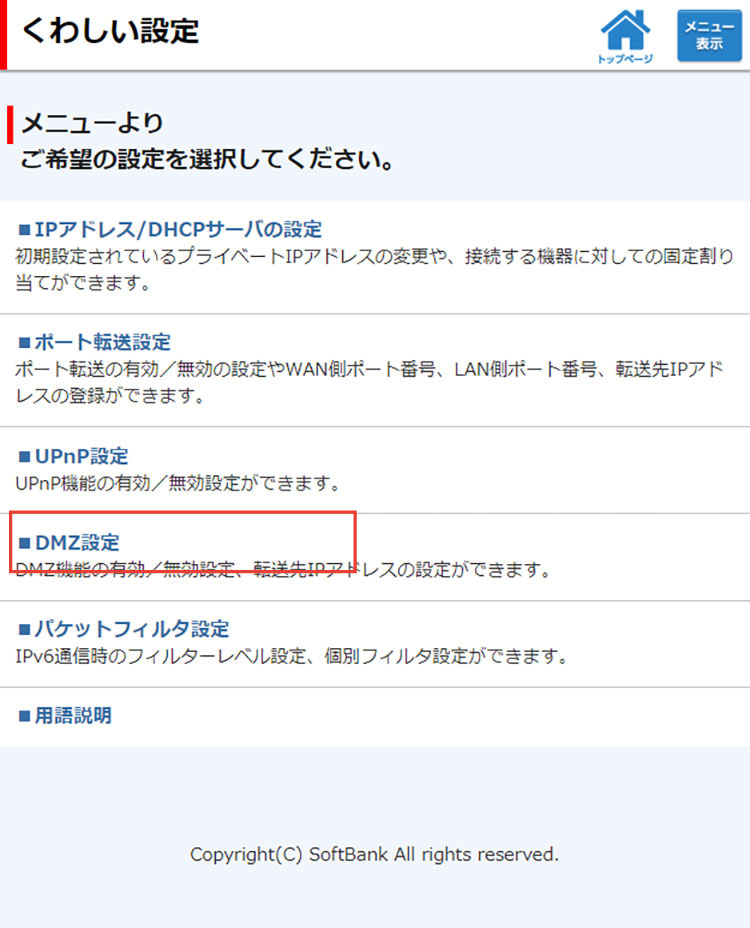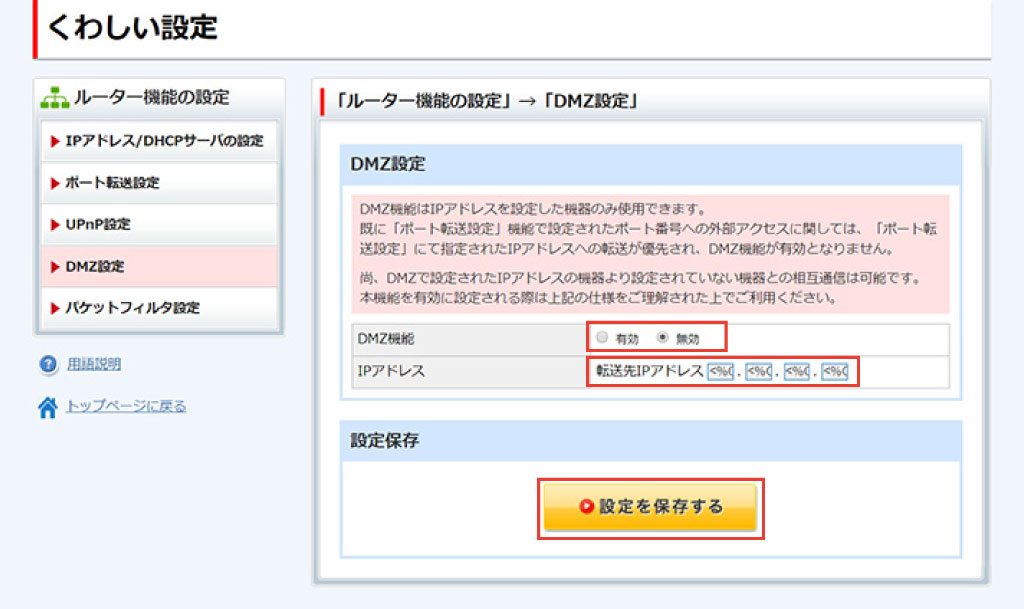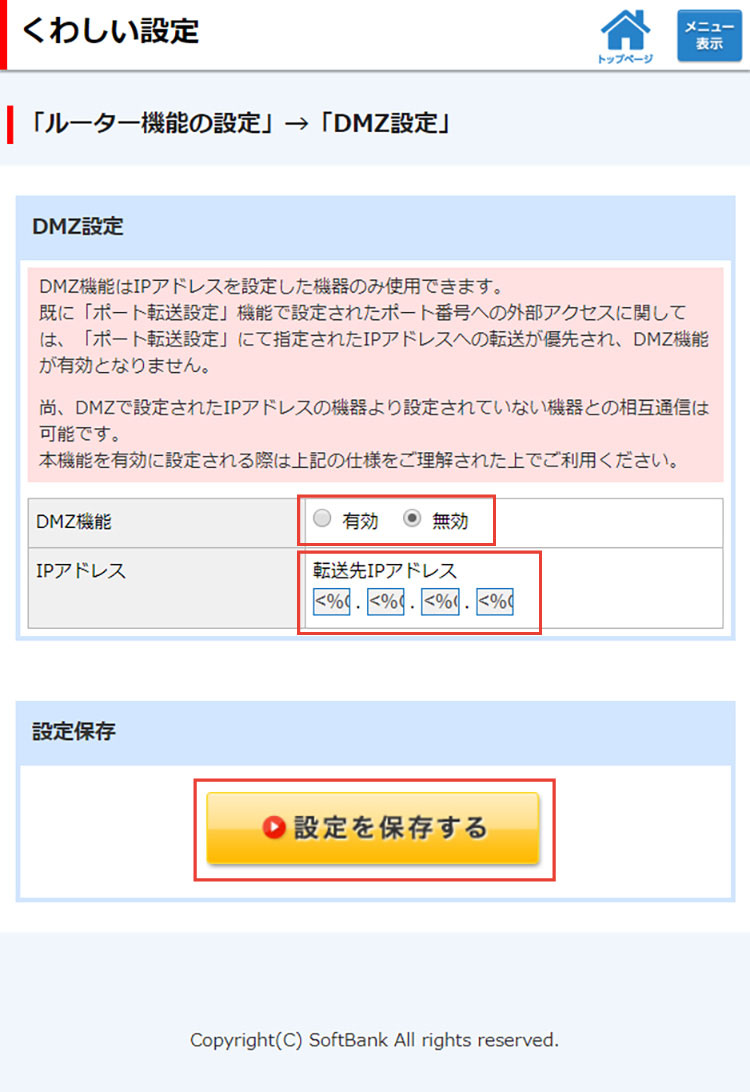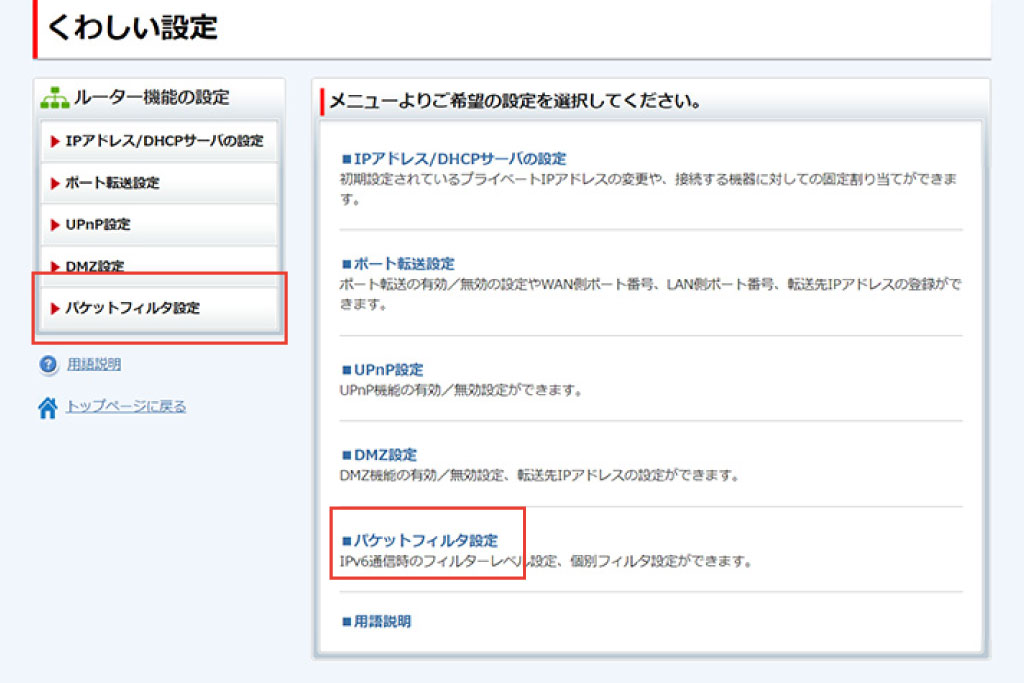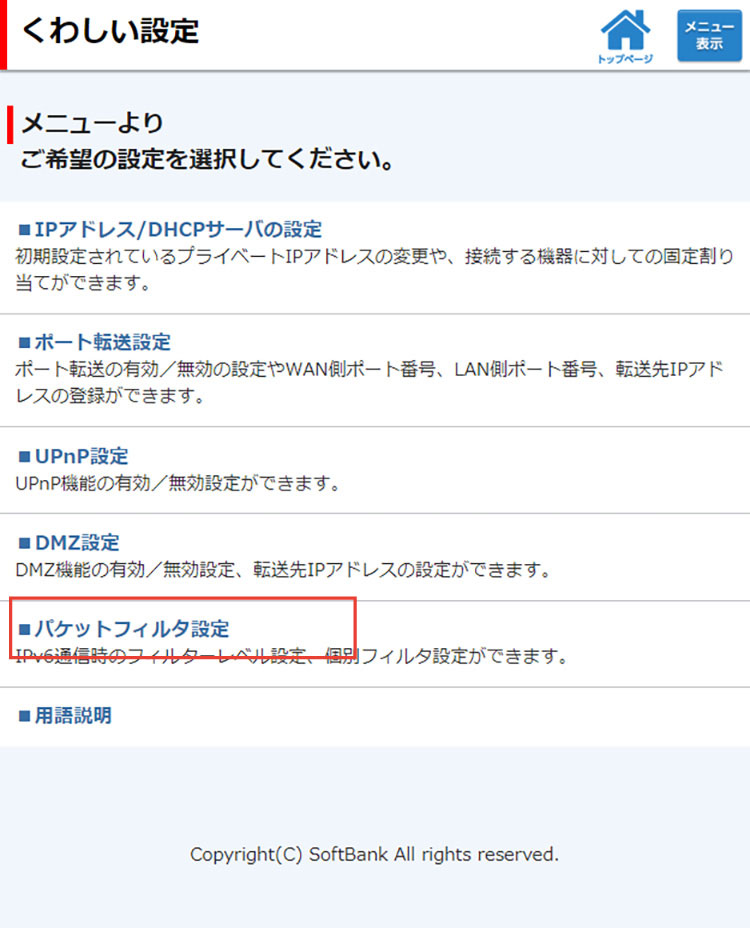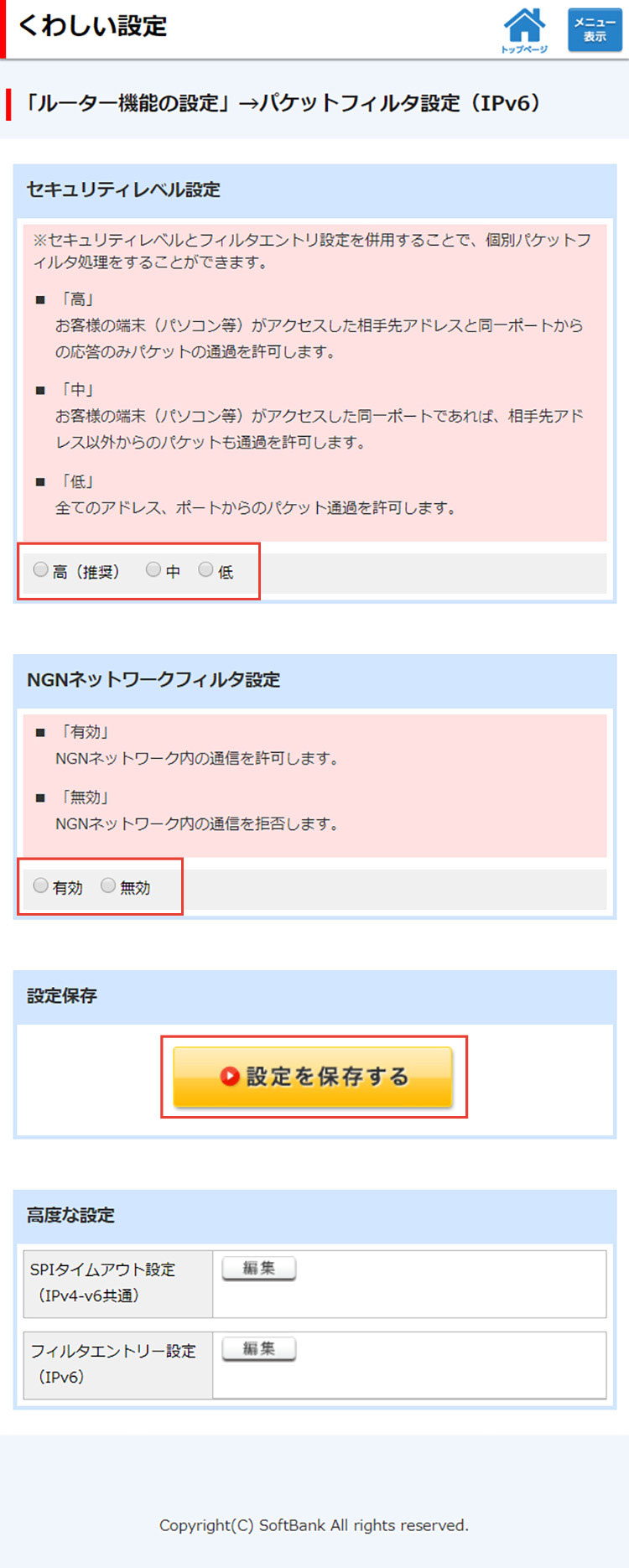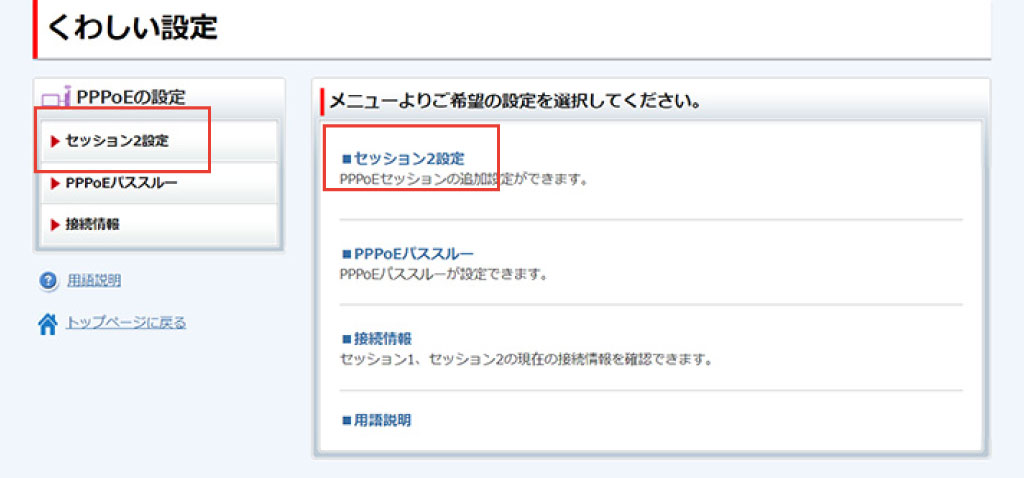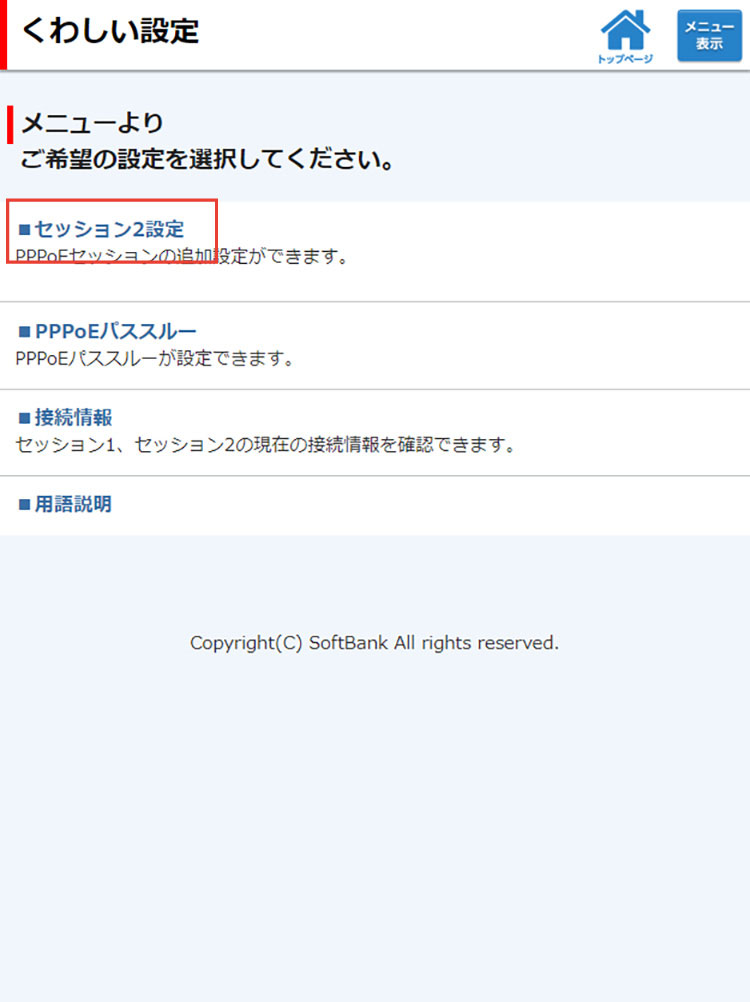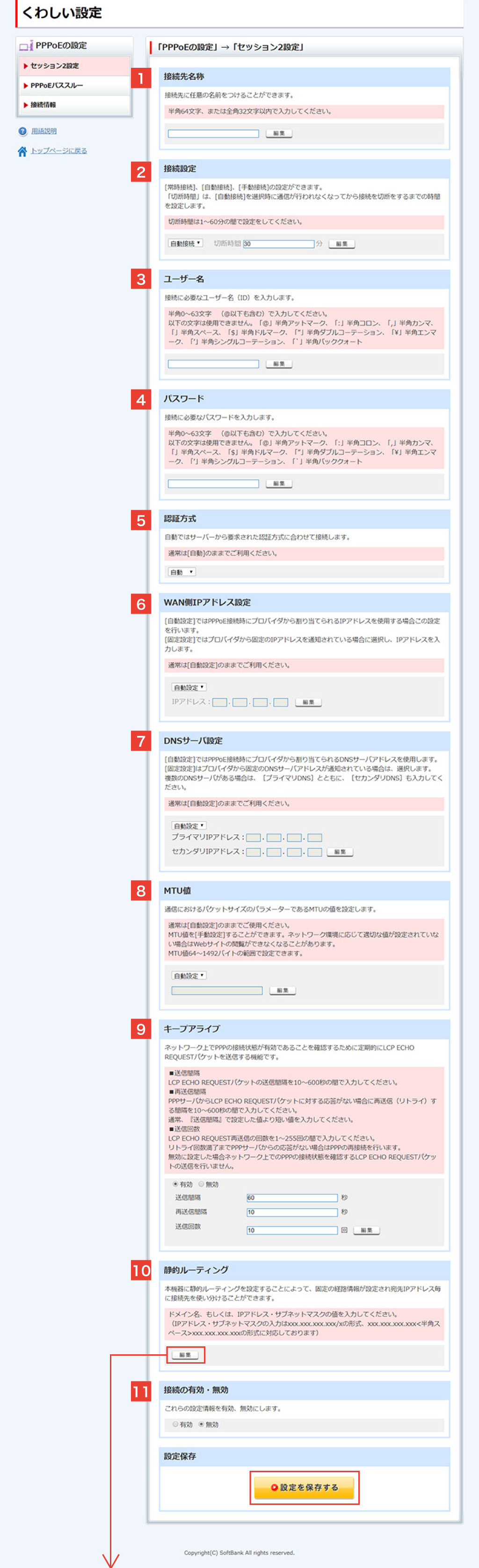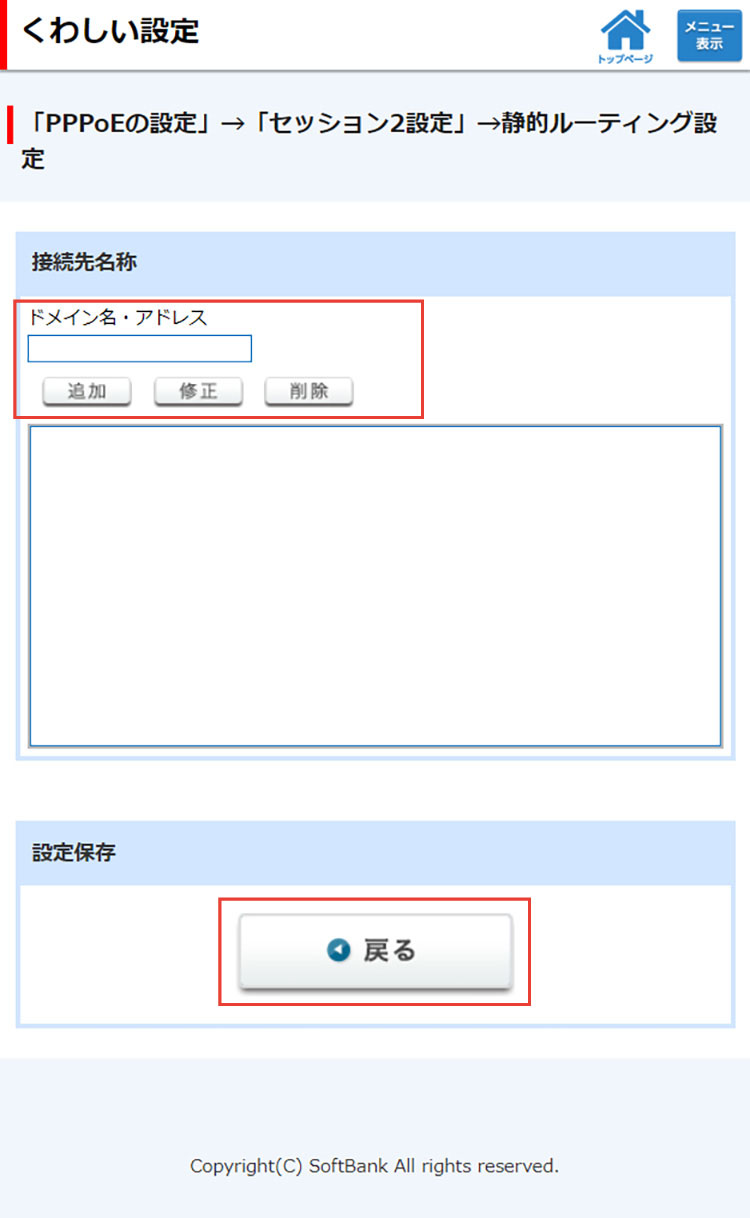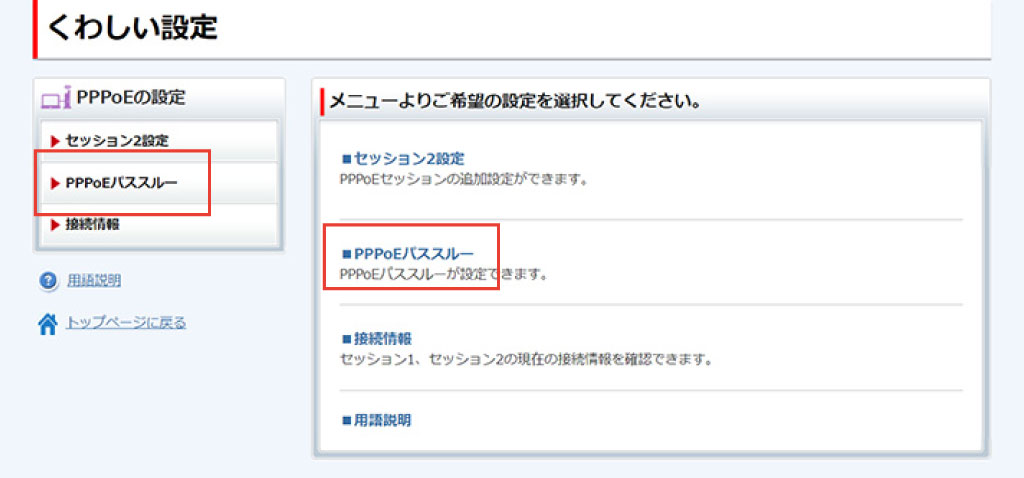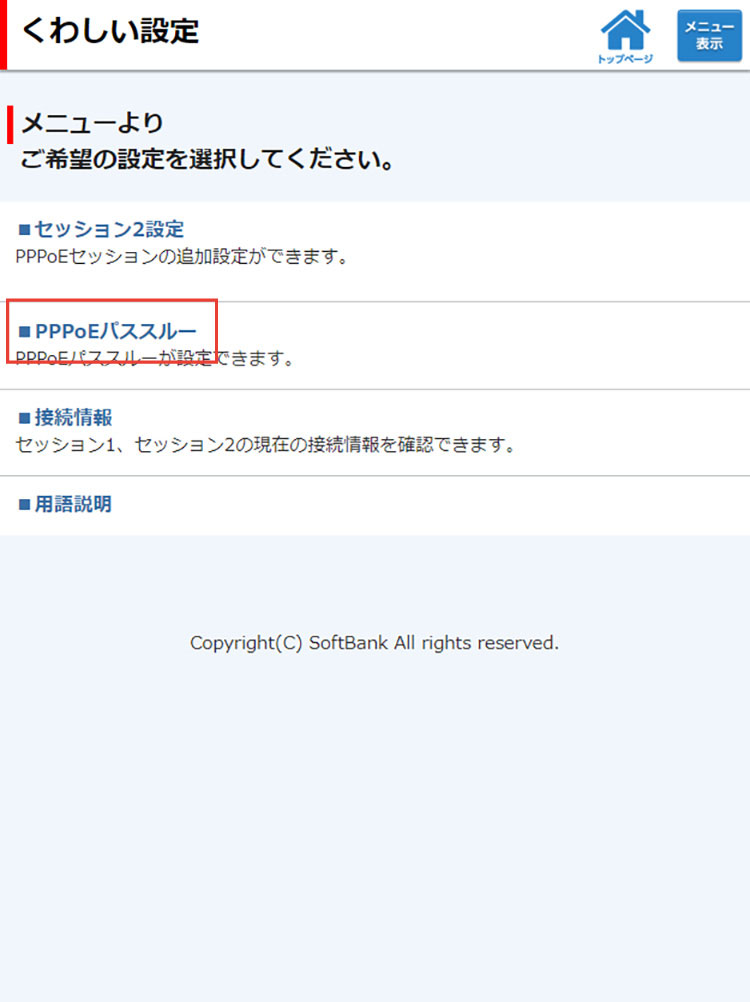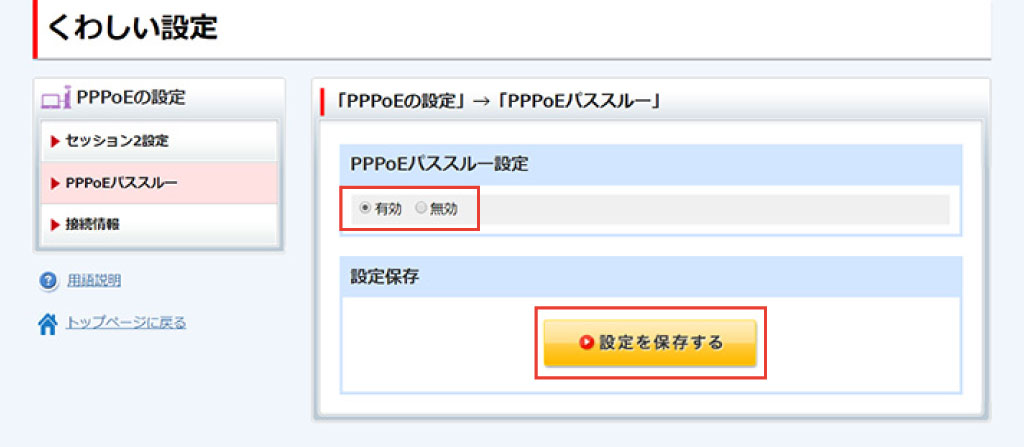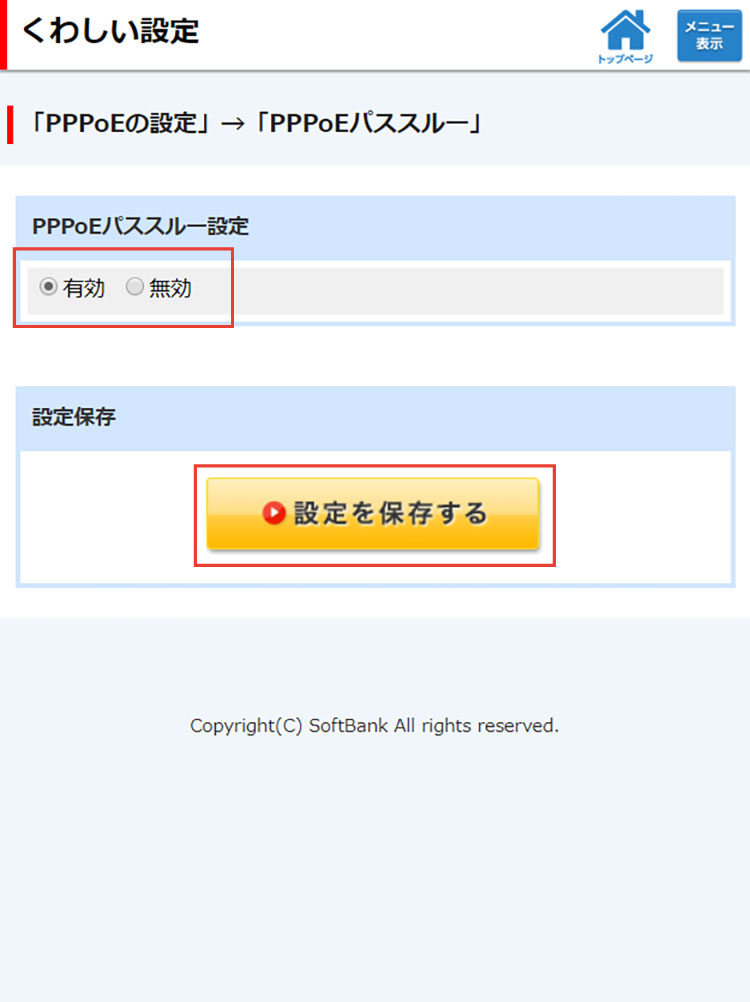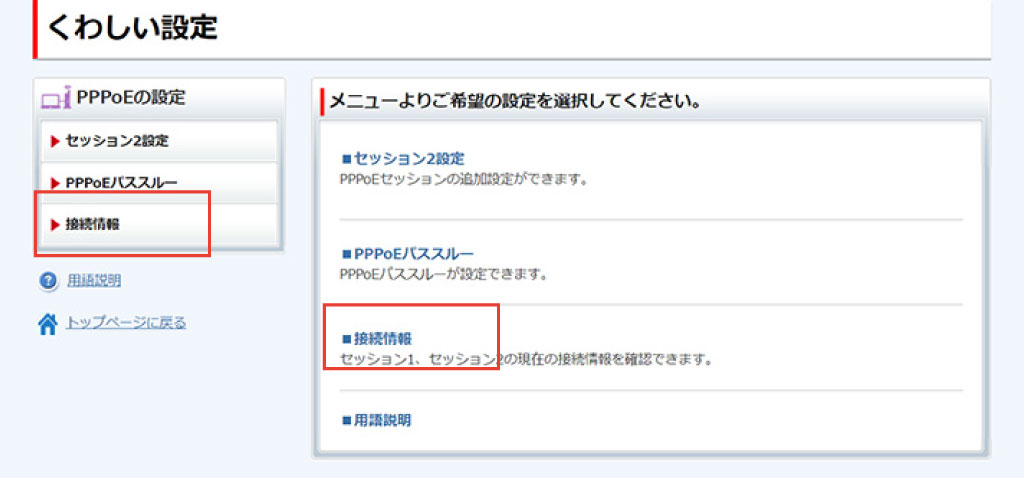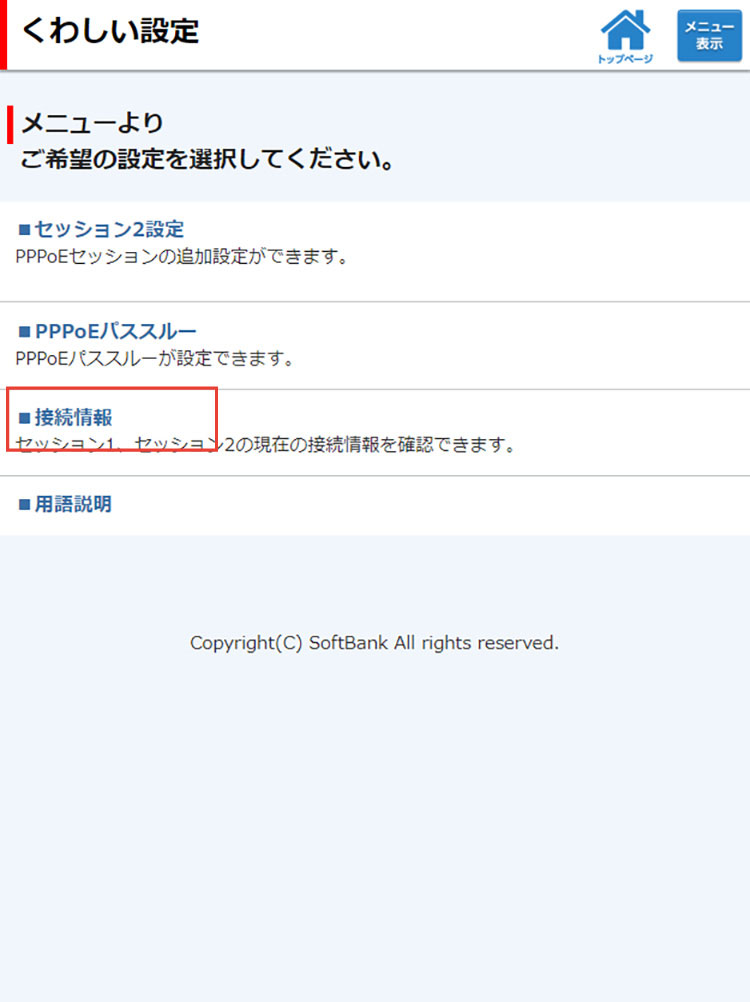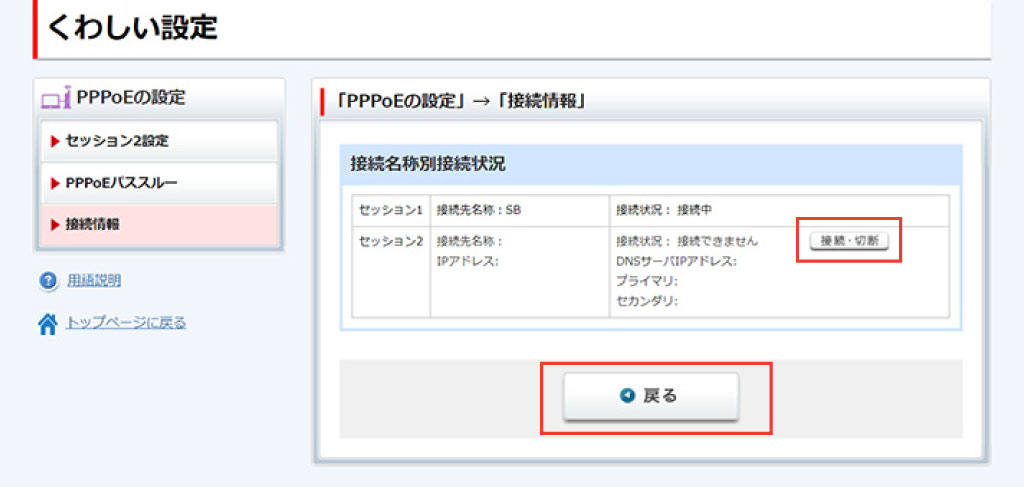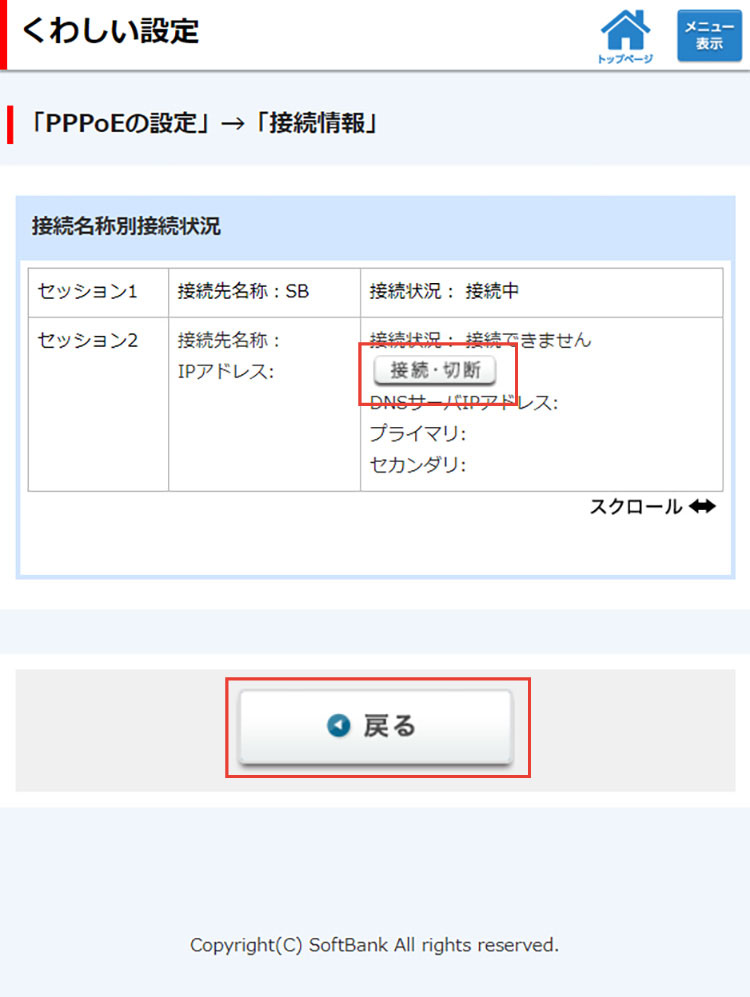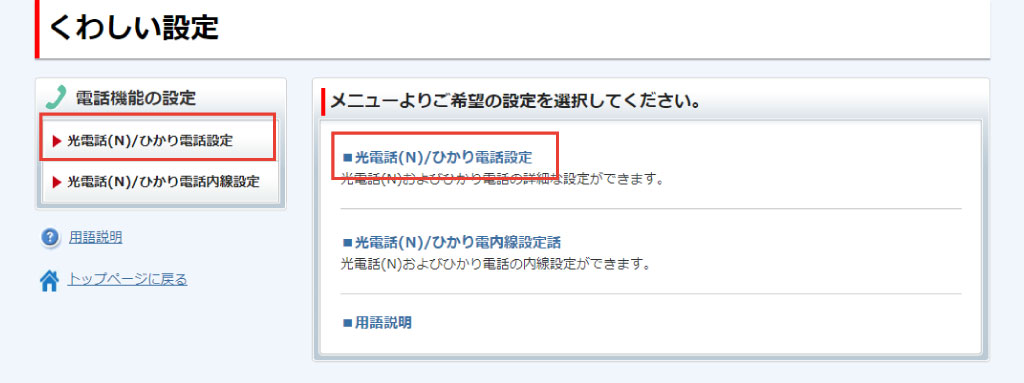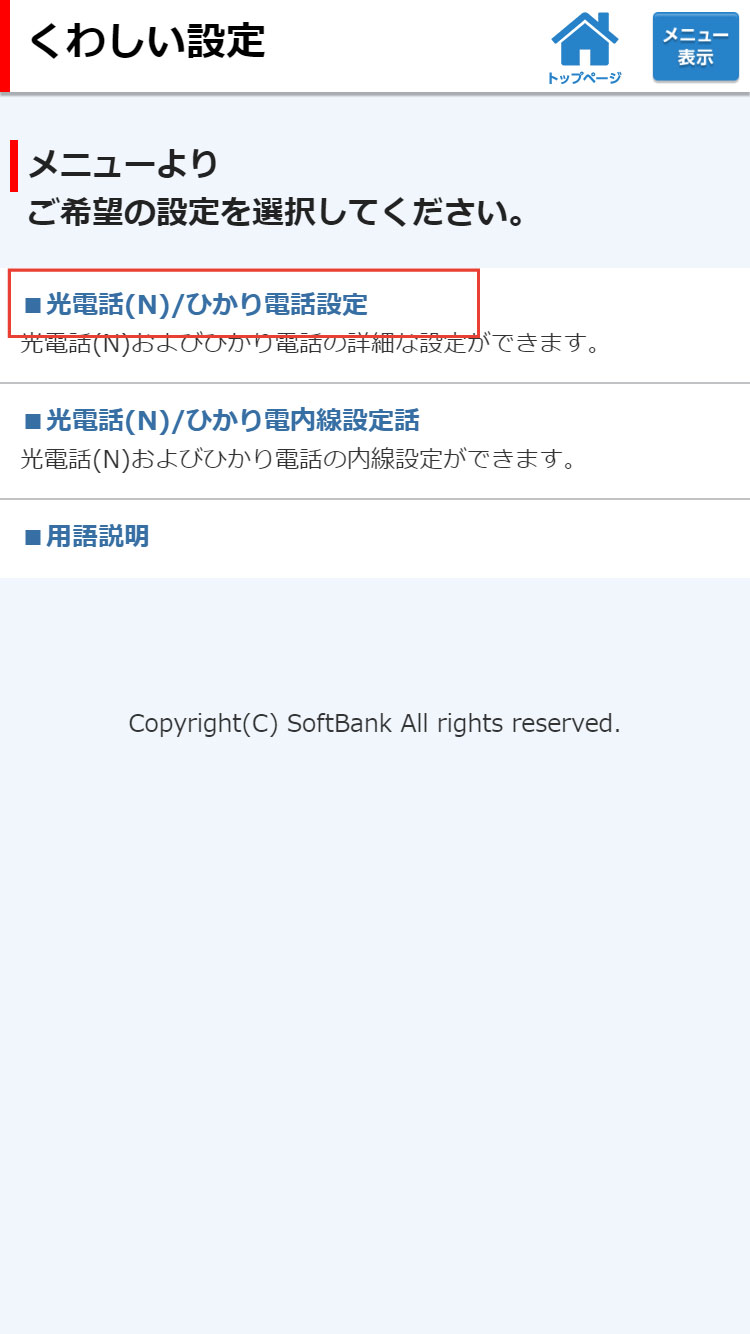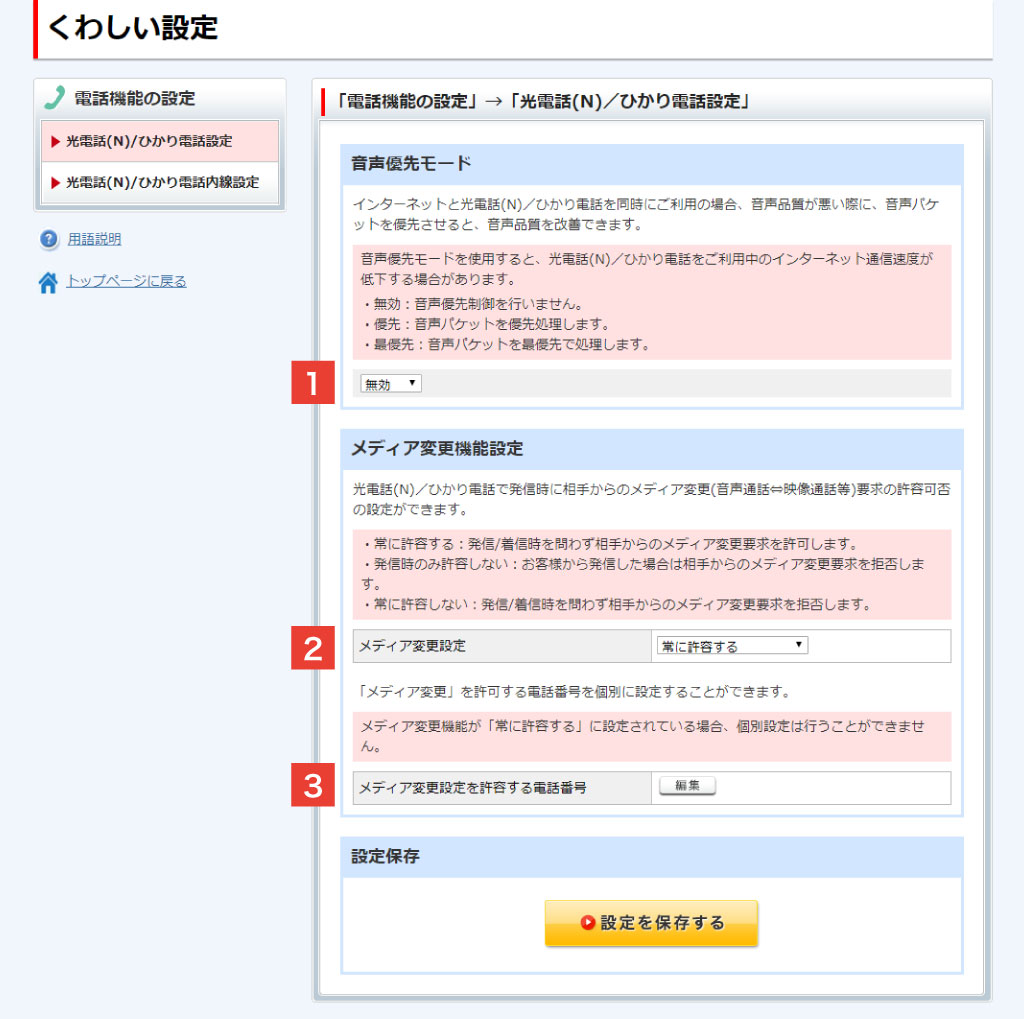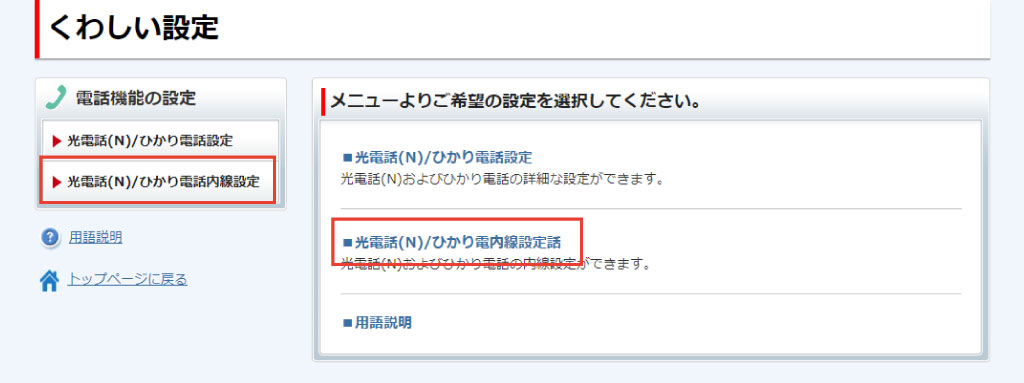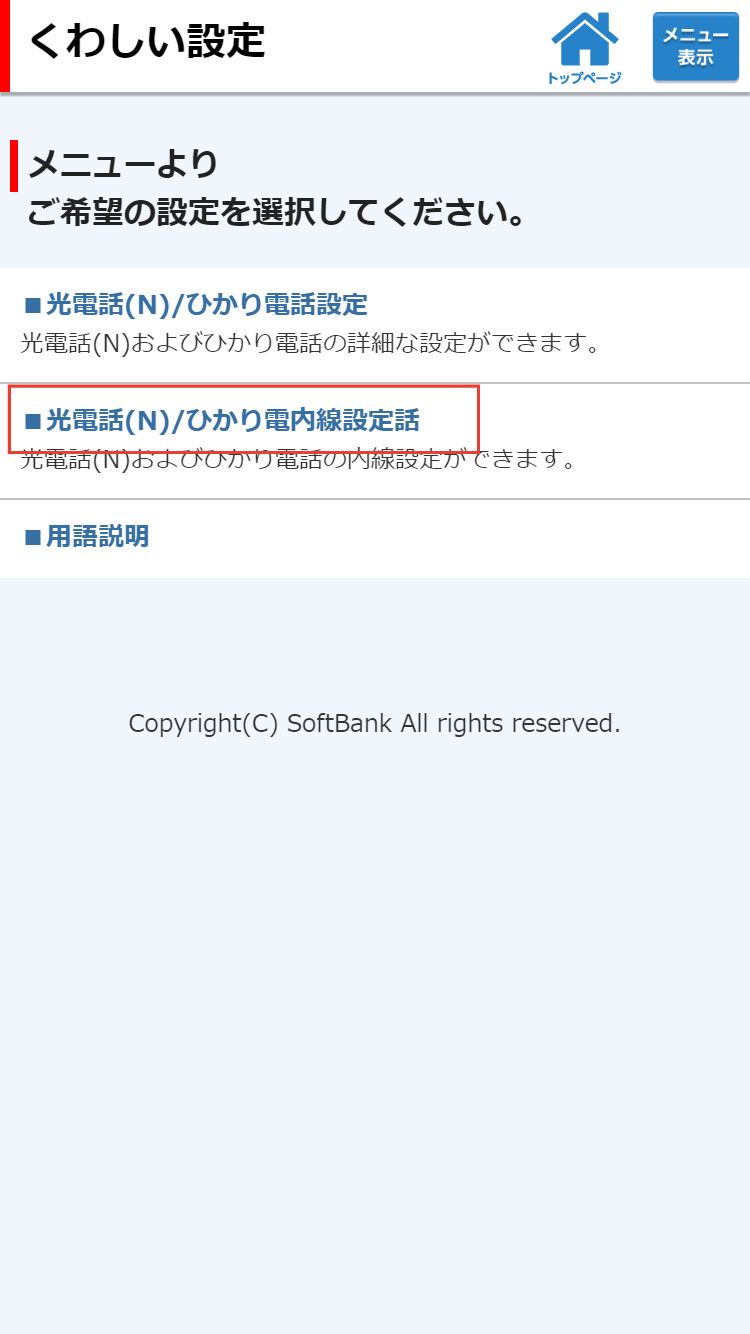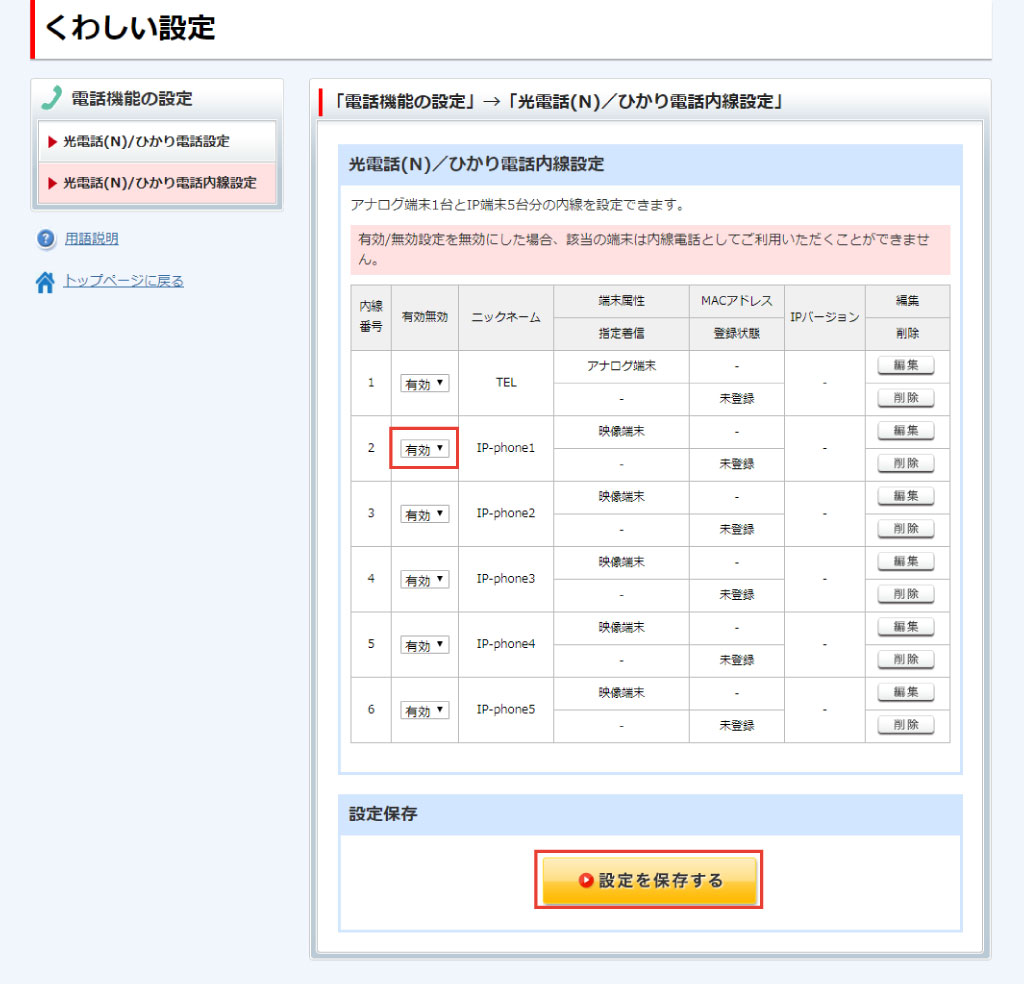くわしい設定
ルーター機能の設定
IPアドレス/DHCP
サーバの設定
IPアドレスのDHCP固定割り当て設定ができます。
こんな場合にご利用ください
- 利用する機器に常に特定のIPアドレスを割り当てたい。
- 光BBユニットに接続する機器に割り当てられるIPアドレスの範囲を変更したい。
- 光BBユニットのIPアドレスを変更したい。
-
STEP 01
[IPアドレス/DHCPサーバの設定]をクリックします。
-
STEP 02
設定したい項目を入力して、[設定を保存する]をクリックします。
-
(1)
本機IPアドレス/サブネットマスク
光BBユニットのIPアドレスとサブネットマスクを設定します。 -
(2)
割当IPアドレスの範囲
光BBユニットに接続する機器に割り当てるIPアドレスの範囲を設定します。 -
(3)
固定割当
固定で割り当てしたいIPアドレスと、IPアドレスを固定で割り当てたい機器のMACアドレスを設定します。- ・
指定するIPアドレスは「割当IPアドレスの範囲」で設定してください。
- ・
-
(1)
-
STEP 03
確認メッセージが表示されるので、[OK]をクリックします。
-
STEP 04
[再起動]をクリックします。
-
完了
以上で完了です。
ポート転送設定
ポート転送とは、外部から特定ポート宛に来た通信を、特定のIPアドレスに転送するための機能です。
ポート開放、ポートマッピングと呼ばれる場合もあります。
本項では、ポート転送に関する設定ができます。
こんな場合にご利用ください
- オンラインゲームでポート転送の設定が必要と説明書などに書かれている。
- セキュリティ上の問題が発生する可能性がありますので、不要な設定は必ず削除してください。
-
STEP 01
[ポート転送設定]をクリックします。
-
STEP 02
「UPnPで使用中のポートを表示する」で[表示する]を選択すると、UPnP機能により自動でポート転送設定されている情報が表示されます。
ポート転送設定する必要のある情報が表示されている場合は、本項目で改めてポート転送設定する必要はありません。 -
STEP 03
必要事項を入力して[有効]を選択してください。
-
・
プロトコル、WAN側ポート番号、LAN側ポート番号
利用するアプリケーションが指定する値を入力してください。詳細はアプリケーションの取扱説明書などをご確認ください。 -
・
転送先IPアドレス
そのアプリケーションを利用するパソコンなどの機器のIPアドレスを入力します。- ・
ポート転送設定を必要とするアプリケーションを利用する機器は[IPアドレス/DHCPサーバの設定]をご確認いただき、IPアドレスの固定割り当てを設定してください。(光BBユニットの初期設定では、機器の電源をON/OFFするたびに異なるIPアドレスが割り当てられる可能性があります)
- ・
-
・
-
STEP 04
[設定を保存する]をクリックします。
-
STEP 05
[再起動]をクリックします。
-
完了
以上で完了です。
UPnP設定
UPnPとはパソコンや周辺機器をネットワークへ簡単に接続できるようにするための規格です。
UPnPに対応したアプリケーションであればポート転送設定をすることなく利用することができます。
本項では、UPnPの有効/無効設定ができます。
こんな場合にご利用ください
- UPnPに対応したアプリケーションを利用するために、UPnPを有効にしたい。
-
STEP 01
[UPnP設定]をクリックします。
-
STEP 02
[無効]または[有効]を選択して、[設定を保存する]クリックします。
-
STEP 03
[再起動]をクリックします。
-
完了
以上で完了です。
DMZ設定
DMZとは外部ネットワークからのアクセスに対し、指定されたIPアドレスに転送する機能です。
本項では、DMZ機能の有効/無効設定、転送先IPアドレスの設定ができます。
こんな場合にご利用ください
- WEBサーバなどを外部に公開したい。
- セキュリティ上の問題が発生する可能性がありますので、不要な設定は必ず削除してください。
-
STEP 01
[DMZ設定]をクリックします。
-
STEP 02
DMZの[有効]または[無効]を選択します。有効にした場合は、転送先のIPアドレスを入力します。
続いて、[設定を保存する]をクリックします。 -
STEP 03
[再起動]をクリックします。
-
完了
以上で完了です。
パケットフィルタ設定
パケットフィルタ設定を行うと、IPv6パケットをIPアドレス、ポート番号などの条件に応じて許可または拒否(フィルタリング)できます。
また、光BBユニットには透過するパケットをチェックすることで、異常なパケットを破棄するSPI機能もあります。
本項では、パケットフィルタに関する設定と、無通信時にSPI機能を維持する時間(SPIタイムアウト)の設定ができます。
こんな場合にご利用ください
- IPv6パケットを条件に応じて許可/拒否したい。
- 無通信時にSPI機能を維持する時間を変更したい。
-
STEP 01
[パケットフィルタ設定]をクリックします。
-
STEP 02
「セキュリティレベル設定」、「NGNネットワークフィルタ設定」を設定し、[設定を保存する]をクリックします。
セキュリティレベル設定
光BBユニットを透過するIPv6パケットの制御を高中低の3段階で設定できます。NGNネットワークフィルタ設定
NTT東日本・NTT西日本が提供するフレッツ網(NGNネットワーク)内での通信を許可/拒否設定できます。高度な設定についてはこちら
SPIタイムアウト設定(IPv4-v6共通)
フィルタエントリー設定(IPv6)
01
02
03
フィルタリングの条件を入力し、[設定を保存する]をクリックします。


-
(1)
フィルタ有効/無効
設定したフィルタリング条件の有効/無効を選択します。 -
(2)
ルールNo.
ルールNo.を入力します。矛盾する内容のフィルタリング条件が他にある場合、ルールNo.が小さい方が優先されます。 -
(3)
種別
設定したフィルタリング条件に一致したパケットの通信を、許可するのか、それとも拒否するのか選択します。 -
(4)
送信元IPv6アドレス
フィルタリング条件として、送信元IPv6アドレスを指定します。すべての送信元IPv6アドレスをフィルタリング対象とする場合は「ANY」を選択します。特定のIPv6アドレスを指定する場合は「IPv6アドレス指定」を選択し、IPv6アドレスを入力してください。 -
(5)
宛先IPv6アドレス
フィルタリング条件として、宛先IPv6アドレスを指定します。すべての宛先IPv6アドレスをフィルタリング対象とする場合は「ANY」を選択します。特定のIPv6アドレスを指定する場合は「IPv6アドレス指定」を選択し、IPv6アドレスを入力してください。 -
(6)
プロトコル
フィルタリング条件として、プロトコルを指定します。すべてのプロトコルをフィルタリング対象とする場合は「ANY」を選択します。「TCP」、「UDP」いずれかを対象とする場合は、該当する方を選択します。 -
(7)
送信元ポート番号
フィルタリング条件として、送信元ポート番号を指定します。すべての送信元ポート番号をフィルタリング対象とする場合は「ANY」を選択します。特定の送信元ポート番号を指定する場合は「ポート番号指定」を選択し、ポート番号を入力してください。 -
(8)
宛先ポート番号
フィルタリング条件として、宛先ポート番号を指定します。すべての宛先ポート番号をフィルタリング対象とする場合は「ANY」を選択します。特定の宛先ポート番号を指定する場合は「ポート番号指定」を選択し、ポート番号を入力してください。 -
(9)
通信方向
フィルタリング条件として、通信方向を指定します。インターネット(WAN)から光BBユニットに接続している機器(LAN)への通信をフィルタリング対象とする場合は「WAN→LAN」、その逆であれば「LAN→WAN」、両方向であれば「両方向」を選択します。
04
-
(1)
-
STEP 03
[再起動]をクリックします。
-
完了
以上で完了です。
PPPoEの設定
セッション2設定
フレッツサービスは、同時に複数のセッションを利用することができます。
セッション1はYahoo! BBサービスの接続に利用しているため、設定内容を変更することはできません。
本項では、セッション2への追加設定ができます。
こんな場合にご利用ください
- 宛先に応じて利用するセッションを使い分けたい。
-
STEP 01
[セッション2]をクリックします。
-
STEP 02
[編集]をクリックすると入力画面が表示されます。設定が完了したら、[設定を保存する]をクリックします。
- 文字、値を入力する箇所は[編集]ボタンを押すと入力画面が表示されます。
このセッションを利用する宛先ドメインまたはIPアドレスを入力し[追加]をクリックします。削除、修正する場合は下部エリアに表示されている対象の宛先ドメインまたはIPアドレスを選択して[削除]、[修正]ボタンをクリックします。
[戻る]ボタンをクリックすると設定内容が保存され前ページにに戻ります。
-
(1)
接続先名称
半角64文字、全角32文字以内で任意の名称を入力します。 -
(2)
接続設定
このセッションによる接続を、常に接続したままにする場合は「常時接続」、通信が発生した場合に接続する場合は「自動接続」、手動で接続する場合は「手動接続」を選択します。
「自動接続」または「手動選択」を選択した場合は、通信が行われなくなってから接続を切断するまでの時間も設定します。 -
(3)
ユーザー名
接続に利用するユーザ名を入力します。 -
(4)
パスワード
接続に利用するパスワードを入力します。 -
(5)
認証方式
接続時の認証方式を「自動」、「CHAP」、「PAP」から選択します。通常は「自動」のままご利用ください。 -
(6)
WAN側IPアドレス設定
通常は「自動設定」のままご利用ください。プロバイダから固定IPアドレスが通知されている場合は「固定設定」を選択し、そのIPアドレスを入力してください。 -
(7)
DNSサーバ設定
通常は「自動設定」のままご利用ください。プロバイダから固定のDNSサーバアドレスが通知されている場合は「固定設定」を選択し、そのIPアドレスを入力してください。複数のDNSサーバがある場合は、[プライマリDNS]とともに[セカンダリDNS]も入力してください。 -
(8)
MTU値
通常は「自動設定」のままご利用ください。手動で設定する場合は「手動設定」を選択し、64~1492の範囲の値を入力してください。 -
(9)
キープアライブ
キープアライブを有効にすることで、定期的にPPPoE終端装置との間の通信可否を確認します。
「有効」を選択した場合は、「送信間隔」、「再送信間隔」、「送信回数」も入力してください。 -
(10)
静的ルーティング
このセッションを利用する宛先ドメインまたは、IPアドレスを入力します。 -
(11)
接続の有効無効:
このページで設定したセッション設定の有効/無効を選択します。
-
STEP 03
[再起動]をクリックします。
-
完了
以上で完了です。
PPPoEパススルー
PPPoEパススルー機能を利用すると、光BBユニットに設定されたPPPoE接続機能を使わず、光BBユニットに接続されたパソコンなどの機器のPPPoE接続機能を利用してインターネットに接続することができます。
本項目では、PPPoEパススルーの有効/無効を選択できます。
こんな場合にご利用ください
- 光BBユニットに接続したパソコンなどの機器が持つPPPoE機能を利用して接続したい。
-
STEP 01
[PPPoEパススルー]をクリックします。
-
STEP 02
[有効][無効]いずれかを選択し、[設定を保存する]をクリックします。
-
STEP 03
[再起動]をクリックします。
-
完了
以上で完了です。
接続情報
セッション1、セッション2の現在の接続情報を確認できます。
本項目では、PPPoEパススルーの有効/無効を選択できます。
- IPv6 IPoE + IPv4接続をご利用の場合は、セッション1の情報は表示されません。
-
STEP 01
[接続情報]をクリックします。
-
STEP 02
有効となっている接続情報が表示されます(セッション1は固定)。
[接続・切断]が表示されている場合は、クリックすると接続/切断が切り替わります。 -
完了
以上で完了です。
電話機能の設定
光電話(N)/ひかり電話設定
光電話(N)/ひかり電話設定の詳細な設定(「音声優先モード」「メディア変更機能設定」)ができます。
- 光電話機能/ひかり電話機能で光電話(N)/ひかり電話設定をご利用になる場合の設定です。
-
STEP 01
[光電話(N)/ひかり電話設定]をクリックします。
-
STEP 02
設定したい項目を選択して、[設定を保存する]をクリックします。
-
(1)
音声優先モード
音声優先モードの設定ができます。 -
(2)
メディア変更機能設定
メディア変更機能設定の設定ができます。 -
(3)
メディア変更設定を許容する電話番号
メディア変更設定を許容する電話番号の編集を行います。
「メディア変更設定を許容する電話番号」を編集する場合
-
(1)
-
STEP 03
[再起動]をクリックします。
-
完了
以上で完了です。
光電話(N)/ひかり電話内線設定
光電話(N)/ひかり電話の内線設定ができます。
- 光電話機能/ひかり電話機能で光電話(N)/ひかり電話をご利用になる場合の設定です。
-
STEP 01
[光電話(N)/ひかり電話内線設定]をクリックします。
-
STEP 02
内線電話として使いたい端末のプルダウンを[有効]にして、 [設定を保存する]をクリックします。
アナログ端末の編集をする場合
01
02
各設定が完了したら、[設定を保存する]をクリックします。


-
(1)
内線番号
内線番号を設定します。 -
(2)
ニックネーム
各内線端末に任意の名前を付けることができます。 -
(3)
番号表示/ナンバーディスプレイ
ナンバーディスプレイの設定ができます。 -
(4)
キャッチ電話表示/キャッチホン・ディスプレイ
キャッチホン・ディスプレイの設定ができます。 -
(5)
モデムダイヤルイン
モデムダイヤルインの設定ができます。 -
(6)
割込音通知
割込音通知の設定ができます。 -
(7)
電話番号設定
通知番号/着信番号設定/着信音設定などの設定ができます。
03
04
IP端末の編集をする場合
01
02
各設定が完了したら、[設定を保存する]をクリックします。


-
(1)
内線番号
内線番号を設定します。 -
(2)
ニックネーム
各内線端末に任意の名前を付けることができます。 -
(3)
端末属性
端末属性の設定ができます。 -
(4)
MACアドレス
MACアドレスの設定ができます。 -
(5)
ダイジェスト認証
ダイジェスト認証の設定ができます。 -
(6)
ユーザーID
ユーザーIDの設定ができます。 -
(7)
パスワード
パスワードの設定ができます。 -
(8)
電話番号設定
通知番号/着信番号の設定ができます。
03
04
アナログ端末/IP端末の削除をする場合
-
(1)
-
完了
以上で完了です。