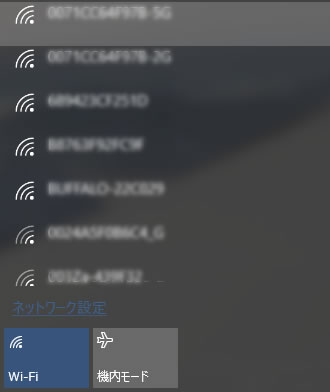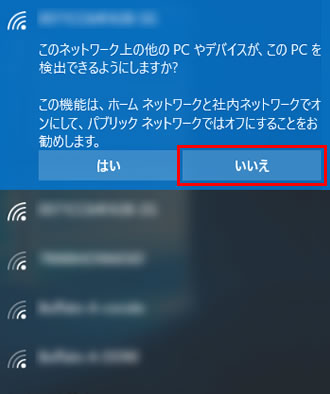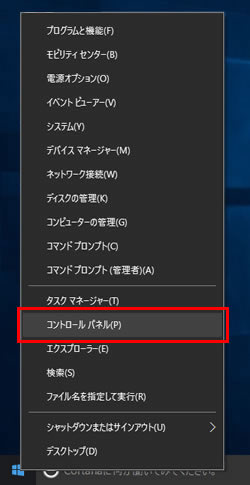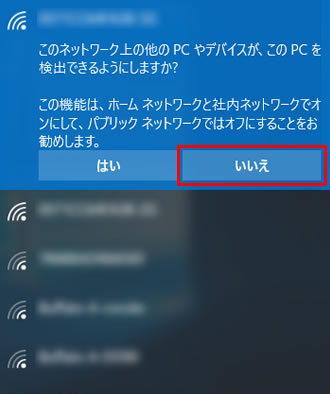Windows 10設定方法
BBモバイルポイント
エリア内で設定する場合
-
STEP 01
画面右下のネットワークのアイコンを選択します。
- 表示されるネットワークのアイコンは、接続状況により異なります。
ネットワークのアイコンが表示されていない場合は三角ボタンを選択し、表示されたアイコンの中から選択してください。
-
STEP 02
画面右側に、周囲にあるネットワークの一覧が表示されます。
- 表示される項目はご利用の環境により異なります。
-
STEP 03
BBモバイルポイントのSSIDを選択し、[接続]を選択します。
-
(1)
SSIDは公衆無線LANサービスをお申し込みいただいた際にご案内しているものを選択してください。
- ・SSIDが分からない場合は下記FAQをご確認ください。
公衆無線LANで利用する、SSID、暗号化キーを確認する方法を教えてください。(FAQ)
- ・
- (2)
[自動的に接続する]にチェックを入れると、次回以降、本手順を行うことなく自動的に接続できます。
-
(1)
-
STEP 04
ネットワーク セキュリティ キー入力して[次へ]を選択します。
ネットワーク セキュリティー キーとして公衆無線LANサービスをお申し込みいただいた際にご案内している「暗号化キー」を入力してください。
- 暗号化キーが分からない場合は下記FAQをご確認ください。
公衆無線LANで利用する、SSID、暗号化キーを確認する方法を教えてください。(FAQ)
- 暗号化キーが分からない場合は下記FAQをご確認ください。
-
STEP 05
(デバイスに自動的に接続するかどうか確認が表示された場合)[いいえ]を選択します。
-
STEP 06
「接続済み」になれば接続完了です。
-
完了
以上で完了です。
BBモバイルポイント
エリア外で設定する場合
-
STEP 01
-
STEP 02
[コントロールパネル(P)]を選択します。
-
STEP 03
-
STEP 04
-
STEP 05
-
STEP 06
-
STEP 07
接続するワイヤレスネットワークの情報を入力し、[次へ(N)]を選択します。
-
(1)
[ネットワーク名(E)]として、公衆無線LANサービスをお申し込みいただいた際にご案内している「SSID」を入力してください。
-
(2)
ご利用になるSSIDに応じた暗号化方式を選択してください。
-
(3)
ご利用になるSSIDに応じた暗号化方式を選択してください。
-
(4)
[セキュリティー キー(C)]として公衆無線LANサービスをお申し込みいただいた際にご案内している「暗号化キー」を入力してください。
-
(5)
[この接続を自動的に開始します(T)]にチェックを入れると、BBモバイルポイントが利用できるエリアに入った場合に自動的に接続します。
- ・SSIDが分からない場合は下記FAQをご確認ください。
公衆無線LANで利用する、SSID、暗号化キーを確認する方法を教えてください。(FAQ)
- ・

-
(1)
-
STEP 08
-
STEP 09
BBモバイルポイントエリア内で、デスクトップ画面右下のネットワークのアイコンを選択します。
- 表示されるネットワークのアイコンは、接続状況により異なります。
ネットワークのアイコンが表示されていない場合は三角ボタンを選択し、表示されたアイコンの中から選択してください。
-
STEP 10
画面右側に、周囲にあるネットワークの一覧が表示されます。
- 表示される項目はご利用の環境により異なります。
-
STEP 11
BBモバイルポイントのSSIDを選択し、[接続]を選択します。
-
(1)
STEP5で入力したネットワーク名と一致する項目を選択します。
-
(2)
[自動的に接続]にチェックを入れると、次回以降、本手順を行うことなく自動的に接続できます。
-
(1)
-
STEP 12
(デバイスに自動的に接続するかどうか確認が表示された場合)[いいえ]を選択します。
-
STEP 13
「接続済み」になれば接続完了です。
-
完了
以上で完了です。