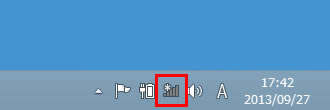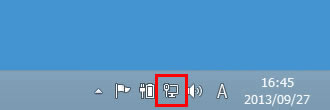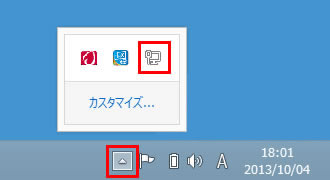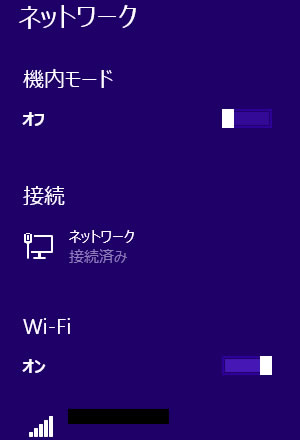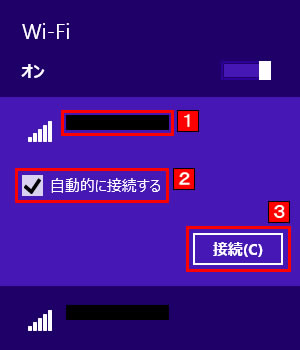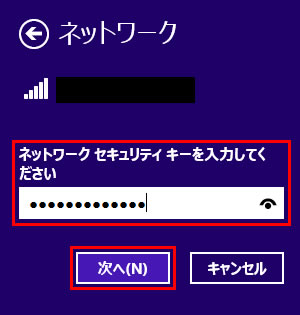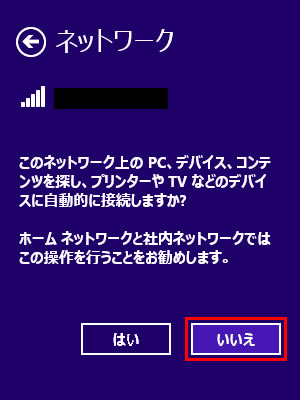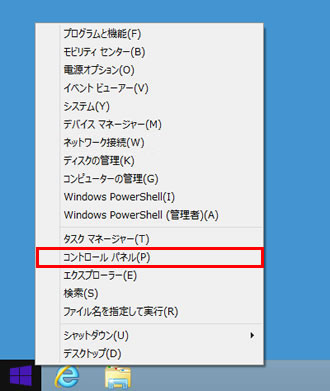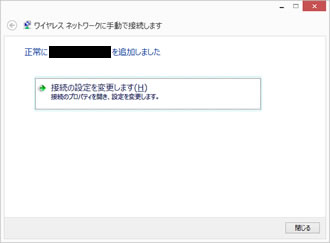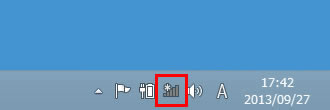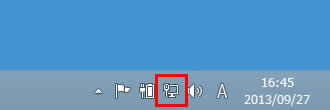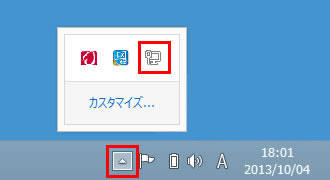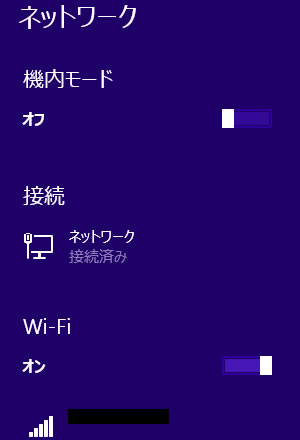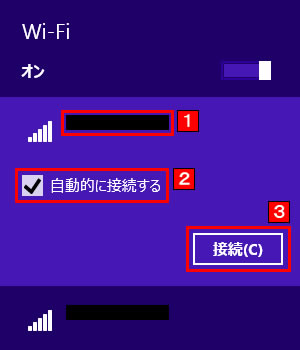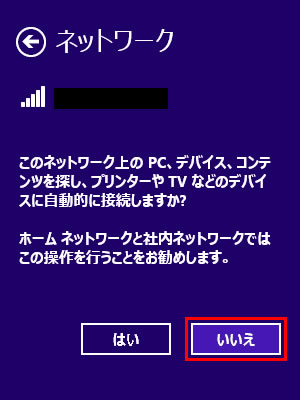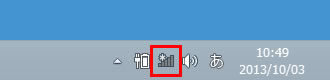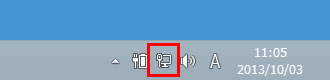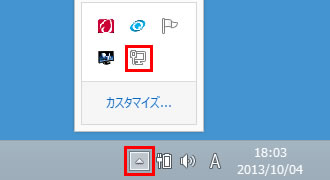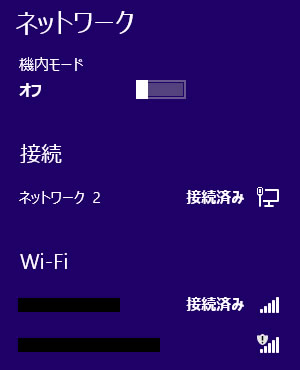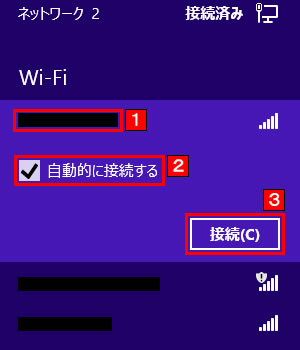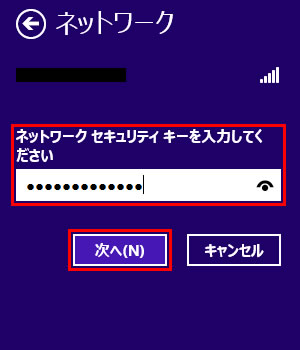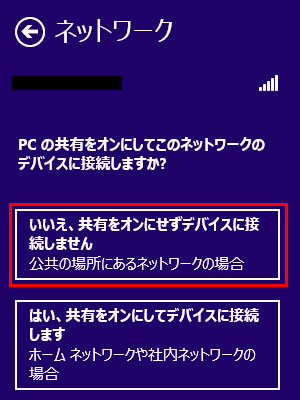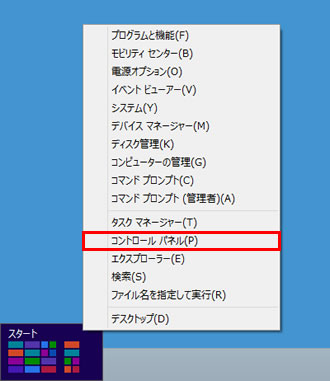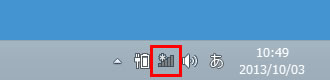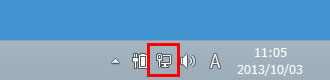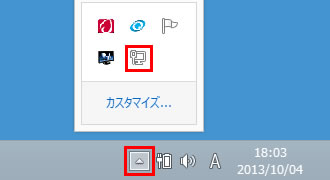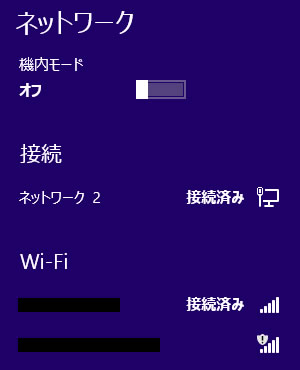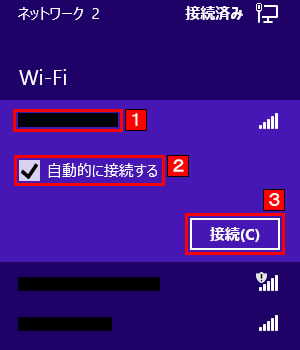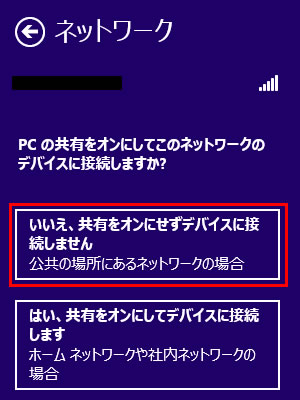Windows 8/8.1設定方法
公衆無線LAN接続設定方法
(Windows 8.1)
BBモバイルポイントエリア内で
設定する場合
-
STEP 01
-
STEP 02
-
STEP 03
デスクトップ画面右下のネットワークのアイコンを選択します。
- 表示されるネットワークのアイコンは、接続状況により異なります。
ネットワークのアイコンが表示されていない場合は三角ボタンを選択し、表示されたアイコンの中から選択してください。
-
STEP 04
画面右側に、周囲にあるネットワークの一覧が表示されます。
- 表示される項目はご利用の環境により異なります。
-
STEP 05
「Wi-Fi」の項目から、BBモバイルポイントのSSIDを選択し、[接続(C)]を選択します。
-
(1)
SSIDは公衆無線LANサービスをお申し込みいただいた際にご案内しているものを選択してください。
- ・SSIDが分からない場合は下記FAQをご確認ください。
公衆無線LANで利用する、SSID、暗号化キーを確認する方法を教えてください。(FAQ)
- ・
- (2)[自動的に接続する]にチェックを入れると、次回以降、本手順を行うことなく自動的に接続できます。
-
(1)
-
STEP 06
ネットワーク セキュリティ キー入力して[次へ(N)]を選択します。
ネットワーク セキュリティー キーとして公衆無線LANサービスをお申し込みいただいた際にご案内している「暗号化キー」を入力してください。
- SSIDが分からない場合は下記FAQをご確認ください。
公衆無線LANで利用する、SSID、暗号化キーを確認する方法を教えてください。(FAQ)
- SSIDが分からない場合は下記FAQをご確認ください。
-
STEP 07
(デバイスに自動的に接続するかどうか確認が表示された場合)[いいえ]を選択します。
-
STEP 08
「接続済み」になれば接続完了です。
-
完了
以上で完了です。
BBモバイルポイントエリア外で
設定する場合
-
STEP 01
-
STEP 02
-
STEP 03
「スタートボタン」(Windowsマークのボタン)を右クリック して表示されるメニューから [コントロールパネル(P)]を選択します。
-
STEP 04
-
STEP 05
-
STEP 06
-
STEP 07
接続するワイヤレスネットワークの情報を入力し、[次へ(N)]を選択します。
-
(1)
[ネットワーク名(E)]として、公衆無線LANサービスをお申し込みいただいた際にご案内している「SSID」を入力してください。
-
(2)
ご利用になるSSIDに応じた暗号化方式を選択してください。
-
(3)
ご利用になるSSIDに応じた暗号化方式を選択してください。
-
(4)
[セキュリティー キー(C)]として公衆無線LANサービスをお申し込みいただいた際にご案内している「暗号化キー」を入力してください。
-
(5)
[この接続を自動的に開始します(T)]にチェックを入れると、BBモバイルポイントが利用できるエリアに入った場合に自動的に接続します。
- ・SSIDが分からない場合は下記FAQをご確認ください。
公衆無線LANで利用する、SSID、暗号化キーを確認する方法を教えてください。(FAQ)
- ・
-
(1)
-
STEP 08
以上でBBモバイルポイントエリア外での事前準備は完了です。
-
STEP 09
BBモバイルポイントエリア内で、デスクトップ画面右下のネットワークのアイコンを選択します。
- 表示されるネットワークのアイコンは、接続状況により異なります。
ネットワークのアイコンが表示されていない場合は三角ボタンを選択し、表示されたアイコンの中から選択してください。
-
STEP 10
画面右側に、周囲にあるネットワークの一覧が表示されます。
- 表示される項目はご利用の環境により異なります。
-
STEP 11
「Wi-Fi」の項目から、BBモバイルポイントのSSIDを選択し、[接続(C)]を選択します。
-
(1)
STEP6で入力したネットワーク名と一致する項目を選択します。
-
(2)
[自動的に接続する]にチェックを入れると、次回以降、本手順を行うことなく自動的に接続できます。
-
(1)
-
STEP 12
(デバイスに自動的に接続するかどうか確認が表示された場合)[いいえ]を選択します。
-
STEP 13
「接続済み」になれば接続完了です。
-
完了
以上で完了です。
公衆無線LAN接続設定方法
(Windows 8)
BBモバイルポイントエリア内で
設定する場合
-
STEP 01
-
STEP 02
-
STEP 03
デスクトップ画面右下のネットワークのアイコンを選択します。
- 表示されるネットワークのアイコンは、接続状況により異なります。
ネットワークのアイコンが表示されていない場合は三角ボタンを選択し、表示されたアイコンの中から選択してください。
-
STEP 04
画面右側に、周囲にあるネットワークの一覧が表示されます。
- 表示される項目はご利用の環境により異なります。
-
STEP 05
「Wi-Fi」の項目から、BBモバイルポイントのSSIDを選択し、[接続(C)]を選択します。
-
(1)
SSIDは公衆無線LANサービスをお申し込みいただいた際にご案内しているものを選択してください。
- ・SSIDが分からない場合は下記FAQをご確認ください。
公衆無線LANで利用する、SSID、暗号化キーを確認する方法を教えてください。(FAQ)
- ・
- (2)[自動的に接続する]にチェックを入れると、次回以降、本手順を行うことなく自動的に接続できます。
-
(1)
-
STEP 06
ネットワーク セキュリティ キー入力して[次へ(N)]を選択します。
ネットワーク セキュリティー キーとして公衆無線LANサービスをお申し込みいただいた際にご案内している「暗号化キー」を入力してください。
- SSIDが分からない場合は下記FAQをご確認ください。
公衆無線LANで利用する、SSID、暗号化キーを確認する方法を教えてください。(FAQ)
- SSIDが分からない場合は下記FAQをご確認ください。
-
STEP 07
[いいえ、共有をオンにせずデバイスに接続しません]を選択します。
-
STEP 08
「接続済み」になれば接続完了です。
-
完了
以上で完了です。
BBモバイルポイントエリア外で
設定する場合
-
STEP 01
-
STEP 02
-
STEP 03
デスクトップ画面の左下にマウスカーソルを合わせると、手順1の画面(スタート)のサムネイルが表示されます。その状態で右クリックして表示されるメニューから[コントロールパネル(P)]を選択します。
-
STEP 04
-
STEP 05
-
STEP 06
-
STEP 07
接続するワイヤレスネットワークの情報を入力し、[次へ(N)]を選択します。
-
(1)
[ネットワーク名(E)]として、公衆無線LANサービスをお申し込みいただいた際にご案内している「SSID」を入力してください。
-
(2)
ご利用になるSSIDに応じた暗号化方式を選択してください。
-
(3)
ご利用になるSSIDに応じた暗号化方式を選択してください。
-
(4)
[セキュリティー キー(C)]として公衆無線LANサービスをお申し込みいただいた際にご案内している「暗号化キー」を入力してください。
-
(5)
[この接続を自動的に開始します(T)]にチェックを入れると、BBモバイルポイントが利用できるエリアに入った場合に自動的に接続します。
- ・SSIDが分からない場合は下記FAQをご確認ください。
公衆無線LANで利用する、SSID、暗号化キーを確認する方法を教えてください。(FAQ)
- ・
-
(1)
-
STEP 08
-
STEP 09
BBモバイルポイントエリア内で、デスクトップ画面右下のネットワークのアイコンを選択します。
- 表示されるネットワークのアイコンは、接続状況により異なります。
ネットワークのアイコンが表示されていない場合は三角ボタンを選択し、表示されたアイコンの中から選択してください。
-
STEP 10
画面右側に、周囲にあるネットワークの一覧が表示されます。
- 表示される項目はご利用の環境により異なります。
-
STEP 11
「Wi-Fi」の項目から、BBモバイルポイントのSSIDを選択し、[接続(C)]を選択します。
-
(1)
STEP6で入力したネットワーク名と一致する項目を選択します。
-
(2)
[自動的に接続する]にチェックを入れると、次回以降、本手順を行うことなく自動的に接続できます。
-
(1)
-
STEP 12
(デバイスに自動的に接続するかどうか確認が表示された場合)[いいえ]を選択します。
-
STEP 13
「接続済み」になれば接続完了です。
-
完了
以上で完了です。