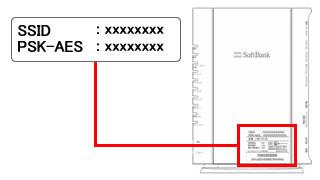Wi-Fiマルチパック/無線LANパック
※ 2012年10月1日よりYahoo! BB 光 with フレッツ/フレッツコースのオプションサービス、「無線LANパック」は「Wi-Fiマルチパック」に名称を変更しました。
パソコンのセキュリティ設定(Windows 10)
Wi-Fiマルチパック/無線LANパックをご利用いただくにあたって、パソコンで行うセキュリティ設定方法について説明します。
※ 以下は、ご利用のパソコンに無線LAN機能(無線LANアダプタ)が内蔵されている場合の設定方法です。
別途、無線LANアダプタを取り付けている場合は、無線LANアダプタの取扱説明書で設定方法をご確認ください。
-
STEP 01
画面右下のネットワークのアイコンを選択します。
※ 表示されるネットワークのアイコンは、接続状況により異なります。
ネットワークのアイコンが表示されていない場合は、三角ボタンを選択し、表示されたアイコンの中から選択してください。
-
STEP 02
画面右側に周囲にあるネットワークの一覧が表示されます。
※ 表示される項目はご利用の環境により異なります。
-
STEP 03
モデム/光BBユニットに設定されているSSID、暗号化キー(WEPキー、事前共有キー)をご用意ください。
ご利用の接続機器 SSID、暗号化キー(WEPキー、事前共有キー) BBModem 4-G
トリオモデム
3-G plus/3-G/26Mトリオモデム12M
STEP1から順に設定している場合は、STEP3 で設定した値をご用意ください。
分からない場合は下記ページの手順でご確認ください。
SSID、暗号化キーの確認方法
※ SSIDは「BBUser」暗号化キーは「なし」が初期設定値です。
※ 上記SSID、暗号化キーは初期設定値です。変更している場合は変更後のSSID、暗号化キーを利用してください。
※ 一部機器は初期設定値が異なります。接続機器の初期設定値をご確認ください。ホワイトステーション
ホワイトステーションをご利用のお客様は
側面に添付されている「SSID」、「PSK-AES」の値が機器に設定されている「SSID」、 「暗号化キー(事前共有キー)」の初期値になります。
※ 「SSID」、「暗号化キー(事前共有キー)」を変更している場合は、変更したものをご用意ください。分からない場合は下記ページの手順でご確認ください。
SSID、暗号化キーの確認方法光BBユニット
(側面にSoftBankロゴ)光BBユニット(側面にSoftBankロゴのあるタイプ)をご利用のお客様は
側面に添付されている「SSID」、「PSK-AES」の値が機器に設定されている「SSID」、
「暗号化キー(事前共有キー)」の初期値になります。
※ 「SSID」、「暗号化キー(事前共有キー)」を変更している場合は、変更したものをご用意ください。
光BBユニット
(側面にYahoo! BBロゴ)STEP1から順に設定している場合は、STEP3 で設定した値をご用意ください。
分からない場合は下記ページの手順でご確認ください。
SSID、暗号化キーの確認方法
※ SSIDは「BBUser」(モデムによっては「YBBUser」)、暗号化キーは「なし」が初期値です。 -
STEP 04
「Wi-Fi」の項目から、接続するSSIDを選択し、[接続]を選択します。
[自動的に接続]にチェックを入れると、次回以降、本手順を行うことなく自動的に接続できます。
-
STEP 05
手順3で確認した暗号化キー(WEPキー、事前共有キー)を入力して[次へ]を選択します。
暗号化キーを設定していない場合はこの画面は表示されません。
-
STEP 06
(デバイスに自動的に接続するかどうか確認が表示された場合)[はい]を選択します。
[自動的に接続]にチェックを入れると、次回以降、本手順を行うことなく自動的に接続できます。
-
STEP 07
「接続済み」になれば接続完了です。
暗号化キーを設定していない場合はこの画面は表示されません。
以上で、「STEP4 パソコンのセキュリティ設定」は完了です。