Wi-Fiマルチパック/無線LANパック
- 2012年10月1日よりYahoo! BB 光 with フレッツ/フレッツコースのオプションサービス、「無線LANパック」は「Wi-Fiマルチパック」に名称を変更しました。
Yahoo! BB ADSLは2024年3月31日(日)をもって提供を終了いたしました。
モデム/光BBユニットのセキュリティ設定
(BBModem4-G、トリオモデム3-G plusなど)
無線LANのセキュリティ設定として、SSIDの変更と暗号化(WEP、WPA-PSK)の設定について説明します。
無線LANのセキュリティ設定は、有線LAN接続(LANケーブルでモデムとパソコンを接続する接続方法)で行います。
本ページでは「BBModem4-G、トリオモデム3-G plus、光BBユニット(側面にYahoo! BBロゴ)」をご利用の場合の設定方法について説明しております。

BBModem 4-G
トリオモデム3-G plus
(白色で、パソコン差込口が4つ)

光BBユニット
(側面にYahoo! BBロゴ)
その他の機器をご利用の場合は下記ページをご確認ください。
BBModem4-G、トリオモデム3-G plus、光BBユニット(側面にYahoo! BBロゴ)では暗号化方式としてWEP、WPA-PSKの2種類が利用できます。より高度な暗号化方式であるWPA-PSKを推奨しております。
近年発売されている無線LAN機器であればWPA-PSKに対応しておりますが、古い機器では対応していないものもあります。
詳細は無線LAN機器の取扱説明書をご確認ください。その場合はWEPを設定してください。
暗号化としてWPA-PSKを設定する場合
- ※
「セキュリティの警告」画面が表示された場合は「OK」をクリックしてください。
- ※
画面はWindows 7のものです。他のOSでは画面が多少異なりますが、入力する内容は同じです。
- ※
上記ユーザ名、パスワードは初期設定値です。変更している場合は変更後のユーザ名、パスワードを入力してください。
- ※
一部機器は初期設定値が異なります。詳細は接続機器の初期設定値をご確認ください。
- 「SSID」の欄に入力されている値が現在設定されているSSIDです。
現在設定されている値を消して、新たに任意のSSIDを入力してください。SSIDは最大32文字までの英数半角文字(0~9、a~z、A~Z)で設定してください。
設定したSSIDはパソコンなどの無線LAN端末を設定する際に必要になりますので、メモを取ってください。
- SSIDには個人名や電話番号など個人を特定できる文字列は絶対に使用しないでください。
- 「暗号化設定」欄の「暗号化方式」で「WPA-PSK」を選択します。
- プルダウンから、「PSK:AES」を選択します。
- 「暗号化キー」欄に暗号キーを設定します。暗号キーは、8~63文字の半角英数字(0~9、a~z、A~Z)を入力してください。設定した暗号化キーはパソコンなどの無線LANi端末を設定する際に必要になりますので、メモを取ってください。
- 入力後、「OK」をクリックします。
STEP 01
セットアップメニューのアドレスを入力
まずは、無線LANの設定を行う画面(セットアップメニュー)を表示します。 Internet Explorerを起動し、アドレス入力欄に「http://172.16.255.254/」と入力し、キーボードの「Enter」キーを押します。

下記リンクをクリックすることでも、「セットアップメニュー」を表示できます。
STEP 02
ユーザー名とパスワードを入力
表示された画面に、「ユーザー名」、「パスワード」共に「user」を入力し、「OK」をクリックします。
ユーザー名:user
パスワード:user

STEP 03
詳細設定モードを表示
表示されたセットアップメニューから「詳細設定モード」をクリックします。

※ 光BBユニットの一部のタイプでは画面が異なります
セットアップメニューが下記画面のタイプの光BBユニットをご利用のお客様は、「詳細設定モード」をクリックします。

以降の設定手順についても、設定内容は他と同じですが、画面が異なります。下記をご確認ください。
STEP 04
SSIDの変更とWPA-PSK(暗号化)の設定
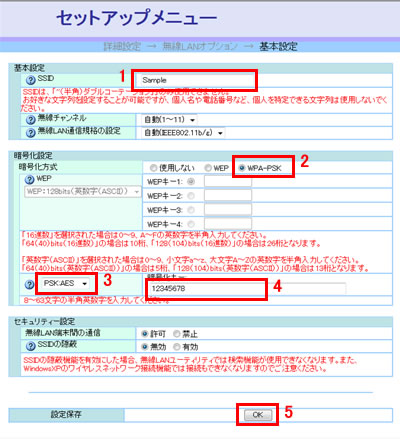
「設定内容を登録しました 。」と表示されたら、左側のメニューの下に表示されている「再起動」をクリックします。
確認メッセージが表示されますので、「OK」をクリックしてください。設定内容が保存され、モデムが再起動します。再度「「セットアップメニュー」が表示されるまでお待ちください。


以上で、「STEP3 モデム/光BBユニットのセキュリティ設定」は完了です。
続いて「STEP4 パソコンのセキュリティ設定」に進みます。
暗号化としてWPA-PSKを設定する場合
(光BBユニットの一部のタイプの場合)
- 左メニューの「無線設定」をクリックします。
-
「SSID」の欄に入力されている値が現在設定されているSSIDです。現在設定されている値を消して、新たに任意のSSIDを入力してください。SSIDは最大32文字までの英数半角文字(0~9、a~z、A~Z)で設定してください。
設定したSSIDはパソコンなどの無線LAN端末を設定する際に必要になりますので、メモを取ってください。
- SSIDには個人名や電話番号など個人を特定できる文字列は絶対に使用しないでください。
- 「保存」をクリックします。
- 左メニューの「無線LAN暗号化」をクリックします。
- 「暗号化」のプルダウンから「WPA-PSK」を選択します。
- プルダウンから、「PSK:AES」を選択します。
- 「事前共有キー」欄に暗号キーを設定します。暗号キーは、8~63文字の半角英数字(0~9、a~z、A~Z)を入力してください。 設定した暗号キーはパソコンなどの無線LAN端末を設定する際に必要になりますので、メモを取ってください。
- 入力後、「保存」をクリックします。
STEP 04
SSIDの変更とWPA-PSK(暗号化)の設定
SSIDの変更
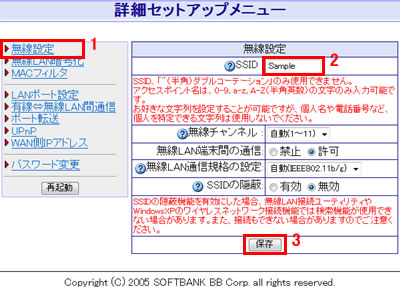
続いて、WPA-PSKの設定です。

設定を保存します。
左メニューの「無線LAN暗号化」をクリックします。

確認メッセージが表示されますので、「OK」をクリックしてください。設定内容が保存され、モデムが再起動します。再度「「セットアップメニュー」が表示されるまでお待ちください。

以上で、「STEP3 モデム/光BBユニットのセキュリティ設定」は完了です。
続いて「STEP4 パソコンのセキュリティ設定」に進みます。
暗号化としてWEPを設定する場合
- ※
「セキュリティの警告」画面が表示された場合は「OK」をクリックしてください。
- ※
画面はWindows 7のものです。他のOSでは画面が多少異なりますが、入力する内容は同じです。
- ※
上記ユーザ名、パスワードは初期設定値です。変更している場合は変更後のユーザ名、パスワードを入力してください。
- ※
一部機器は初期設定値が異なります。詳細は接続機器の初期設定値をご確認ください。
- ※
SSIDには個人名や電話番号など個人を特定できる文字列は絶対に使用しないでください。
- ※
64bitと128bitでは、128bitの方がよりセキュリティが高くなりますが、通信速度が低下します。
- ※
「16進数」と「英数字(ASCII)」は機能的な違いはありませんので、お好みによりご選択ください。
STEP 01
セットアップメニューのアドレスを入力
まずは、無線LANの設定を行う画面(セットアップメニュー)を表示します。
Internet Explorerを起動し、アドレス入力欄に「http://172.16.255.254/」と入力し、キーボードの「Enter」キーを押します。

下記リンクをクリックすることでも、「セットアップメニュー」を表示できます。
STEP 02
ユーザー名とパスワードを入力
表示された画面に、「ユーザー名」、「パスワード」共に「user」を入力し、「OK」をクリックします。
ユーザー名:user
パスワード:user

STEP 03
簡単設定モードを表示
表示された「セットアップメニュー」から「簡単設定モード」をクリックします。

※ 光BBユニットの一部のタイプでは画面が異なります
セットアップメニューが下記画面のタイプの光BBユニットをご利用のお客様は、「簡単設定モード」をクリックします。

以降の設定手順についても、設定内容は他と同じですが、画面が異なります。下記をご確認ください。
STEP 04
SSIDを変更
「SSID」の欄に入力されている値が現在設定されているSSIDです。
現在設定されている値を消して、新たに任意のSSIDを入力してください。SSIDは最大32文字までの英数半角文字(0~9、a~z、A~Z)で設定してください。
設定したSSIDはパソコンなどの無線LAN端末を設定する際に必要になりますので、メモを取ってください。
入力後、「次へ」をクリックします。

STEP 05
暗号化の種類を選択
続いて暗号化(WEP)の設定を行います。
初期設定は「暗号化:使用しない」が選択されていますので、他の任意の暗号化の種類を選択して「次へ」をクリックします。

STEP 06
WEPキーを入力
WEPキー」の欄にWEPキーを入力します。WEPキーはすべて半角で入力してください。
| 選択した暗号化の種類 | 利用可能な文字 | 設定する文字数(桁数) |
|---|---|---|
| WEP:64(40)bits 英数字(ASCII) | 半角英数字(0~9、a~z、A~Z)を使用 | 5 |
| WEP:64(40)bits 16進数 | 「0」~「9」までの数字と、「A」~「F」までの半角大文字 | 10 |
| WEP:128(104)bits 英数字(ASCII) | 半角英数字(0~9、a~z、A~Z)を使用 | 13 |
| WEP:128(104)bits 16進数 | 「0」~「9」までの数字と、「A」~「F」までの半角大文字 | 26 |
設定したWEPキーはパソコンなどの無線LAN端末を設定する際に必要になりますので、メモを取ってください。
入力後、「次へ」をクリックします。

STEP 07
設定内容の確認
設定内容を確認し、「設定の保存と再起動」をクリックします。

STEP 08
モデムの再起動
再起動のメッセージが表示されますので、「OK」をクリックしてください。
設定内容が保存され、モデムが再起動します。しばらくそのままでお待ちください。
モデム再起動後は、Internet Explorerを閉じてください。

以上で、「STEP3 モデム/光BBユニットのセキュリティ設定」は完了です。
続いて「STEP4 パソコンのセキュリティ設定」に進みます。
暗号化としてWEPを設定する場合
(光BBユニットの一部のタイプの場合)
- SSID」の欄に入力されている値が現在設定されているSSIDです。
現在設定されている値を消して、新たに任意のSSIDを入力してください。SSIDは最大32文字までの英数半角文字(0~9、a~z、A~Z)で設定してください。
設定したSSIDはパソコンなどの無線LAN端末を設定する際に必要になりますので、メモを取ってください。- SSIDには個人名や電話番号など個人を特定できる文字列は絶対に使用しないでください。
- 続いて暗号化(WEP)の設定を行います。
初期設定は「暗号化:使用しない」が選択されていますので、他の任意の暗号化の種類を選択して「次へ」をクリックします。- 64bitと128bitでは、128bitの方がよりセキュリティが高くなりますが、通信速度が低下します。
- 「16進数」と「半角英数字文字列」は機能的な違いはありませんので、お好みによりご選択ください。
- 暗号キーの欄にWEPキーを入力します。WEPキーはすべて半角で入力してください。
- 「設定の保存と再起動」をクリックします。
確認画面が表示されますので、「OK」をクリックしてください。設定内容が保存され、モデムが再起動します。再度「「セットアップメニュー」が表示されるまでお待ちください。
STEP 04
SSIDの変更と暗号化の設定
WEPキー」の欄にWEPキーを入力します。WEPキーはすべて半角で入力してください。
| 選択した暗号化の種類 | 利用可能な文字 | 設定する桁数 |
|---|---|---|
| WEP:64(40)bits(16進数) | 「0」~「9」までの数字と、「A」~「F」までの半角大文字 | 10桁 |
| WEP:64(40)bits(半角英数文字列) | 半角英数字(0~9、a~z、A~Z)を使用 | 5桁 |
| WEP:128(104)bits(16進数) | 「0」~「9」までの数字と、「A」~「F」までの半角大文字 | 26桁 |
| WEP:128(104)bits(半角英数文字列) | 半角英数字(0~9、a~z、A~Z)を使用 | 13桁 |
設定したWEPキーはパソコンなどの無線LAN端末を設定する際に必要になりますので、メモを取ってください。


以上で、「STEP3 モデム/光BBユニットのセキュリティ設定」は完了です。
続いて「STEP4 パソコンのセキュリティ設定」に進みます。