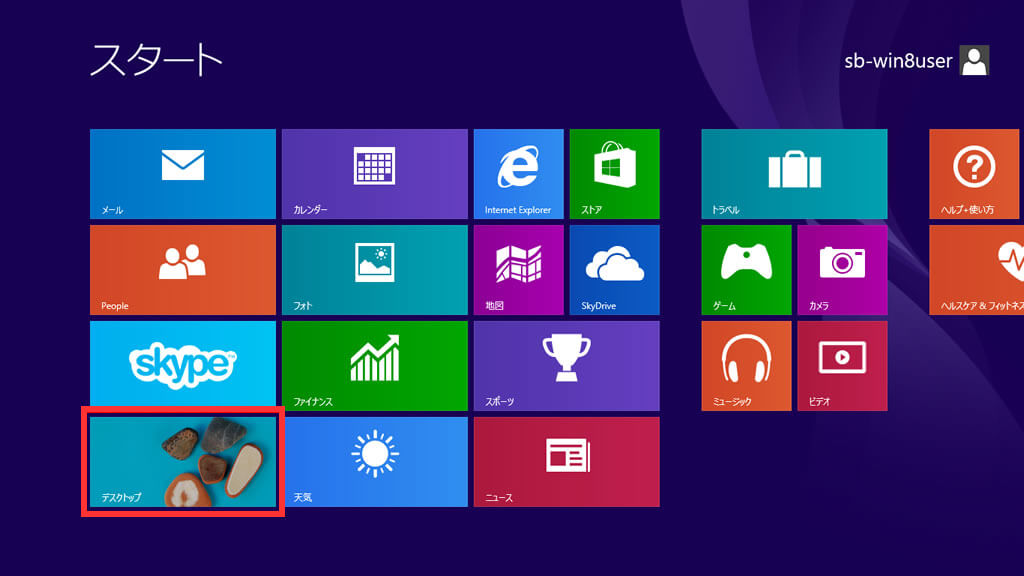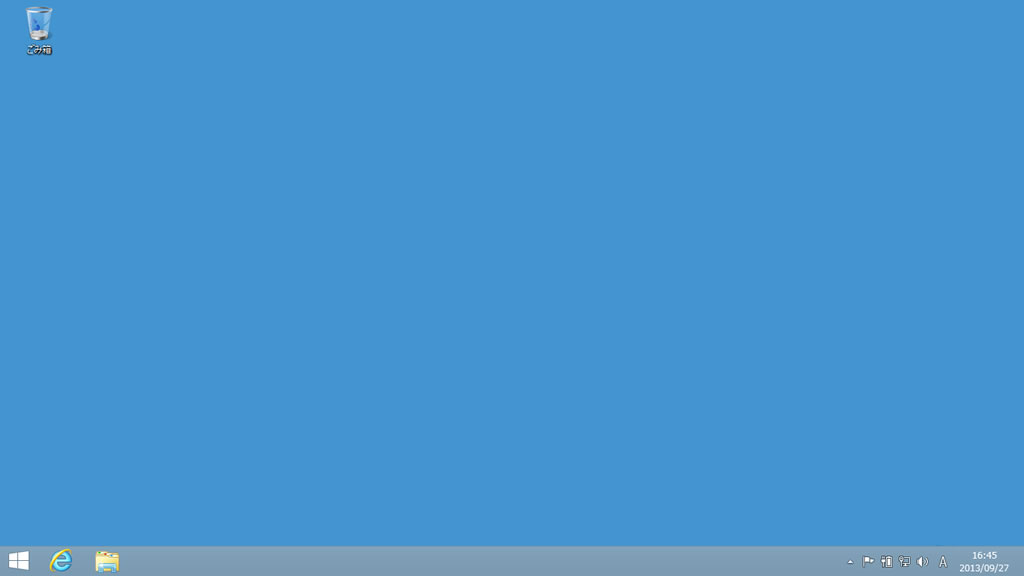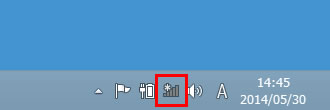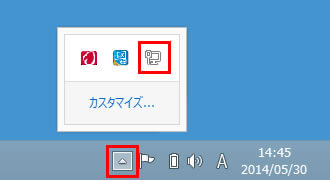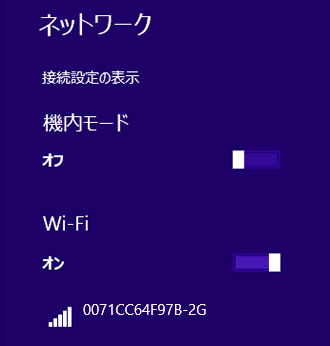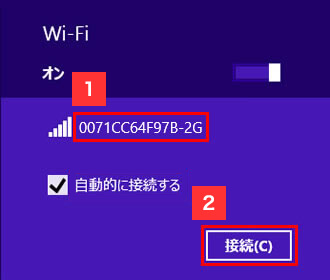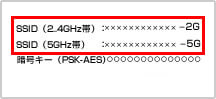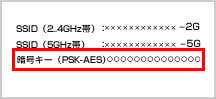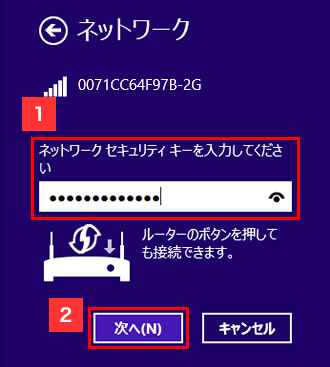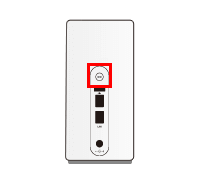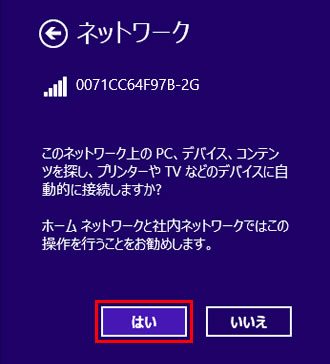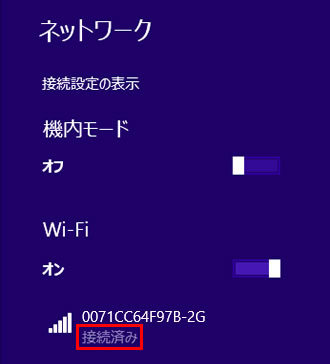Wi-Fiに接続する
(Windows 8/8.1)
Windows 8.1 を例に手順をご案内します。
Airターミナル4/4 NEXT/5をご利用いただく際、お客様のスマートフォン、パソコンがWi-Fi6(11ax)に対応していない場合、SSID(Wi-Fi)が表示されない場合があります。その場合、ドライバをアップデートすることで改善することがございます。
詳細は各社スマートフォン、パソコンメーカー様にお問い合わせください。
-
STEP 01
スタート画面から、[デスクトップ]をクリックします。
-
STEP 02
デスクトップが表示されます。
-
STEP 03
デスクトップが表示されます。
- 表示されるネットワークのアイコンは、接続状況により異なります。
- ネットワークのアイコンが表示されていない場合は三角ボタンをクリックし、表示されたアイコンの中から選択してください。
-
STEP 04
画面右側に、周囲にあるネットワークの一覧が表示されます。
-
STEP 05
-
(1)
接続するアクセスポイントをクリックし、
-
(2)
[接続]をクリックします。 SSIDは機器に記載されている値です。
- 自動的に接続するにチェックを入れると、次回以降、本手順を行うことなく自動的に接続できます。
SSID
- 2.4GHz/5GHz帯の両方の周波数に対応した端末は、ラベル記載のSSIDが両方とも表示されます。その場合、5GHz帯のSSIDの利用を推奨します。
-
(1)
-
STEP 06
機器貼付ラベル記載の暗号キー(PSK-AES)を入力して[次へ]をクリックします。
暗号キー
画面に「ルーターのボタンを押しても接続できます。」と表示されている場合は、暗号キー(PSK-AES)を入力する代わりに、WPSボタンを押しても接続できます。以下をご確認ください。
Airターミナル2/3/4/4 NEXT/5 Airターミナル WPSボタン
Airターミナル2/3/4/4 NEXT/5背面のWPSボタンを1~2秒程度押すと機器正面のWi-Fiランプが点滅し、自動で設定が完了します。
WPSボタン
Airターミナル上面のWPSボタンを1秒程度押すとWPSボタンが点滅し、自動で設定が完了します。
-
STEP 07
(デバイスに自動的に接続するかどうか確認が表示された場合)
[はい]をクリックします。 -
STEP 08
[接続済み]と表示されれば接続完了です。
-
完了
以上で完了です。