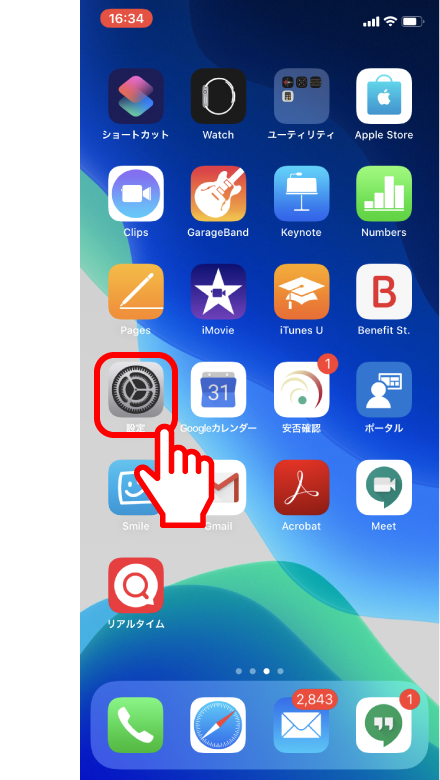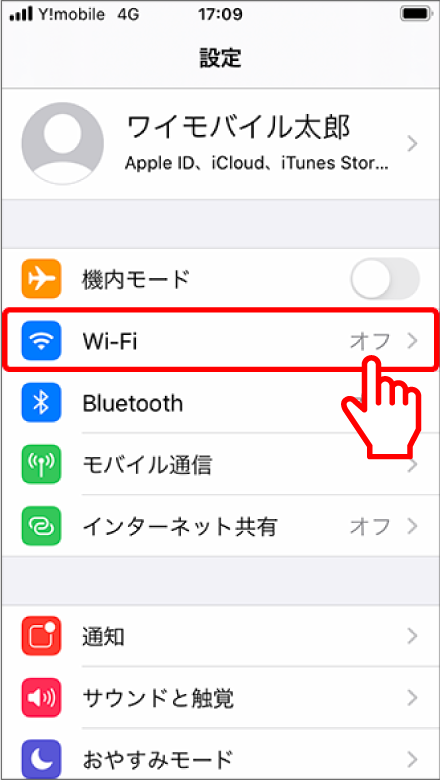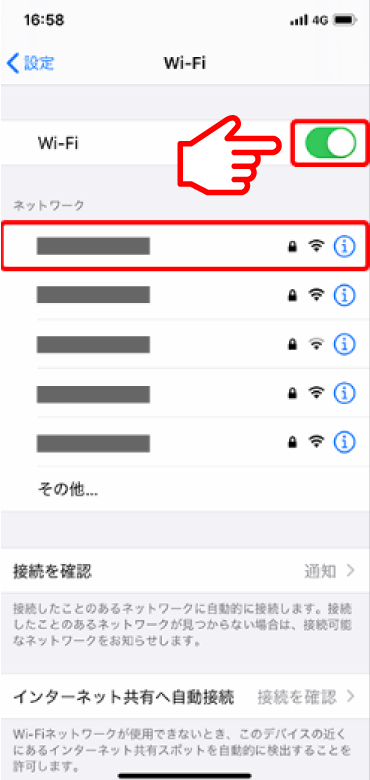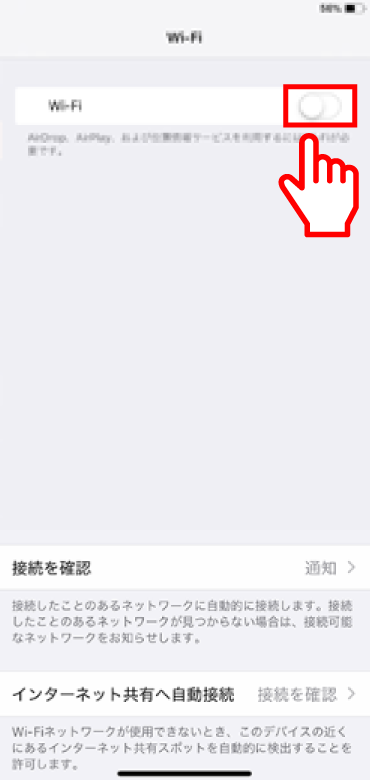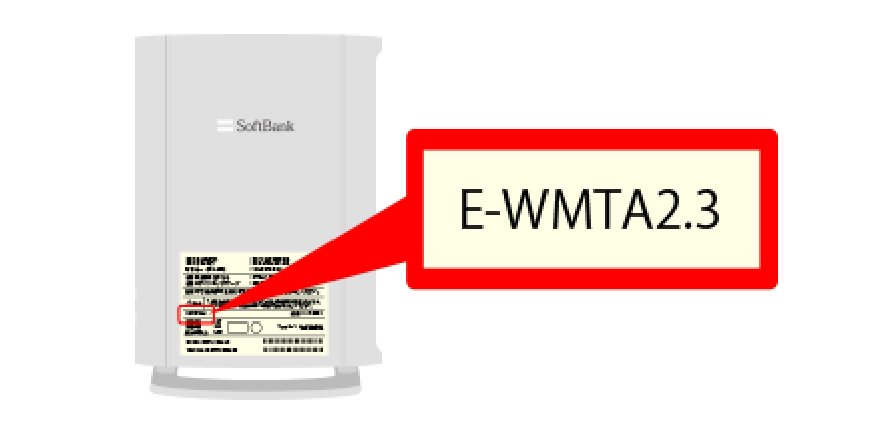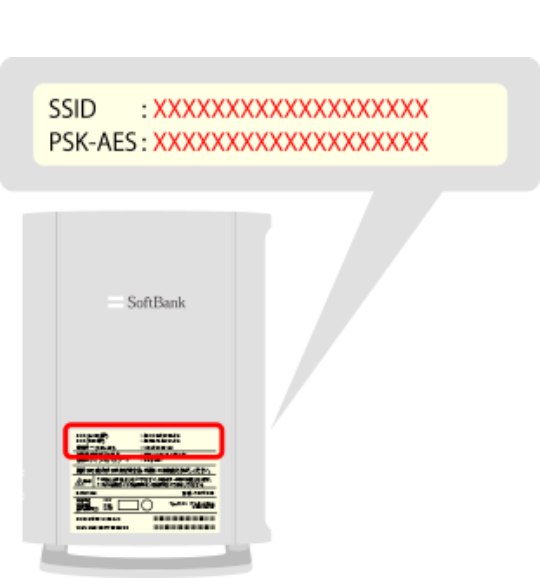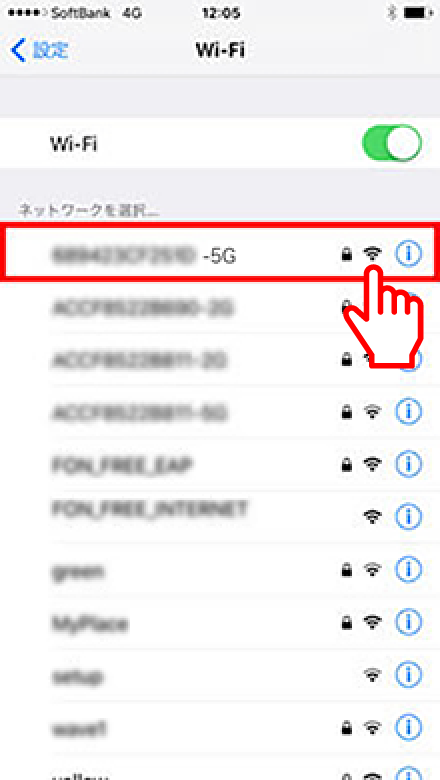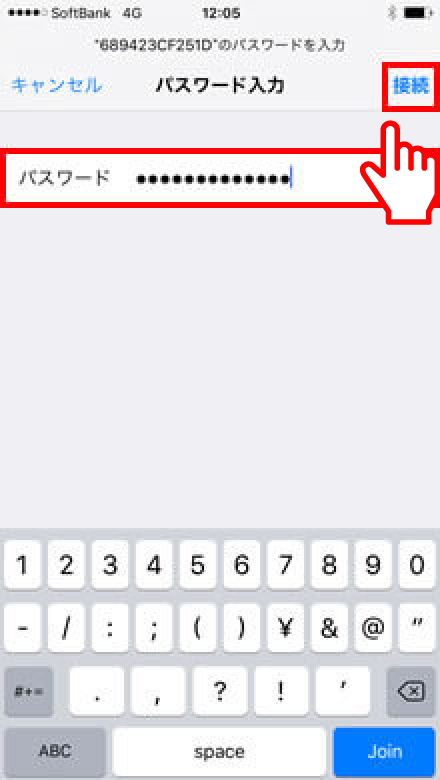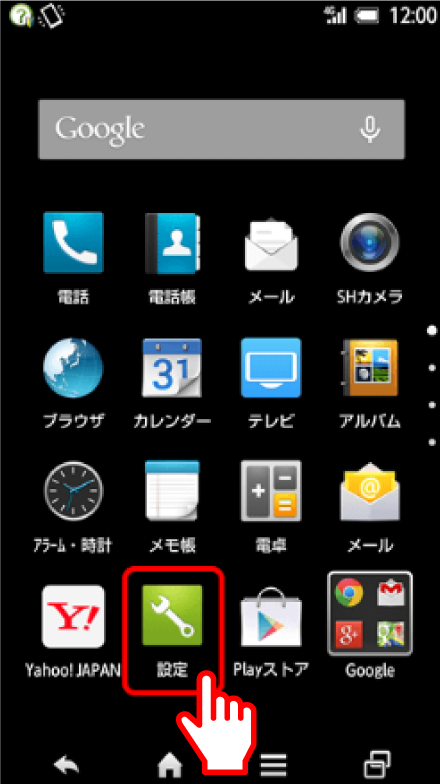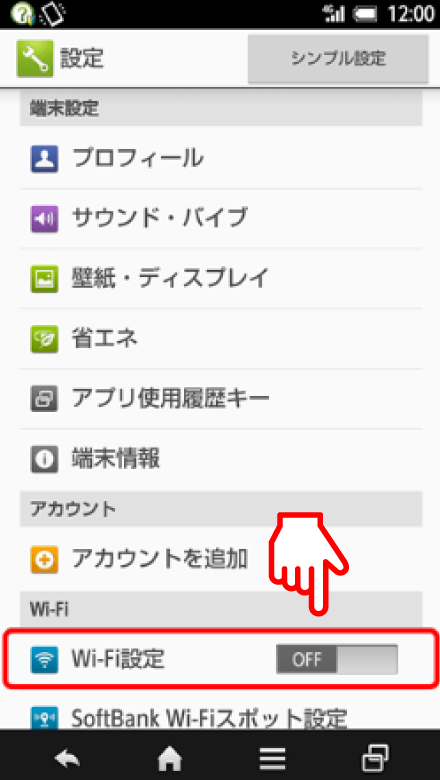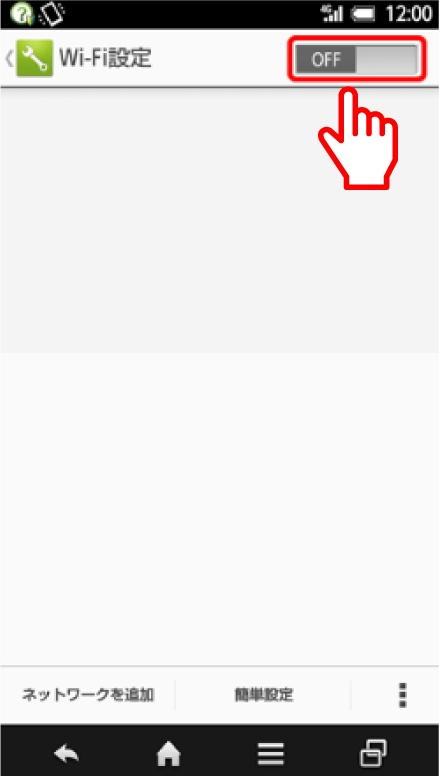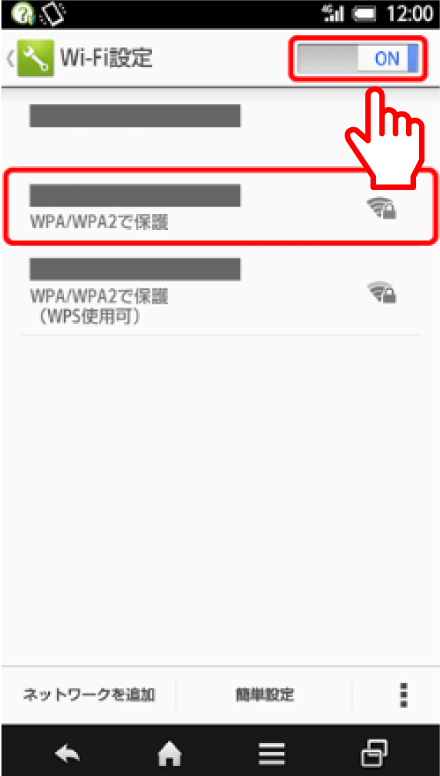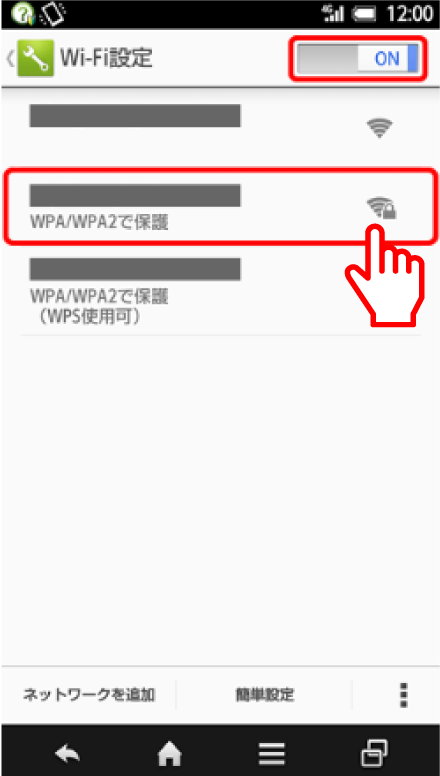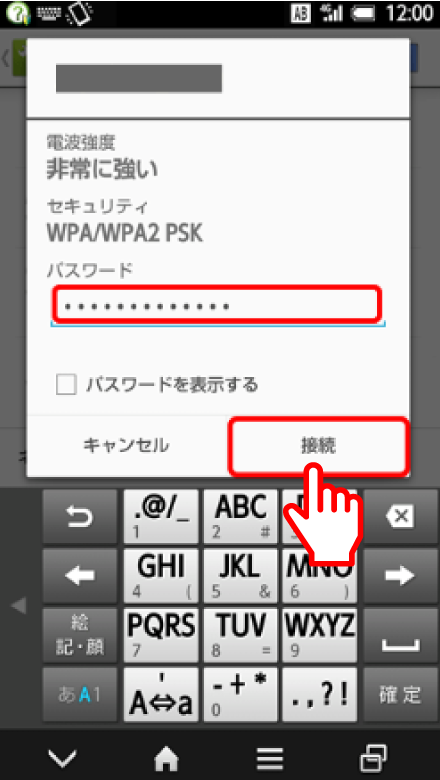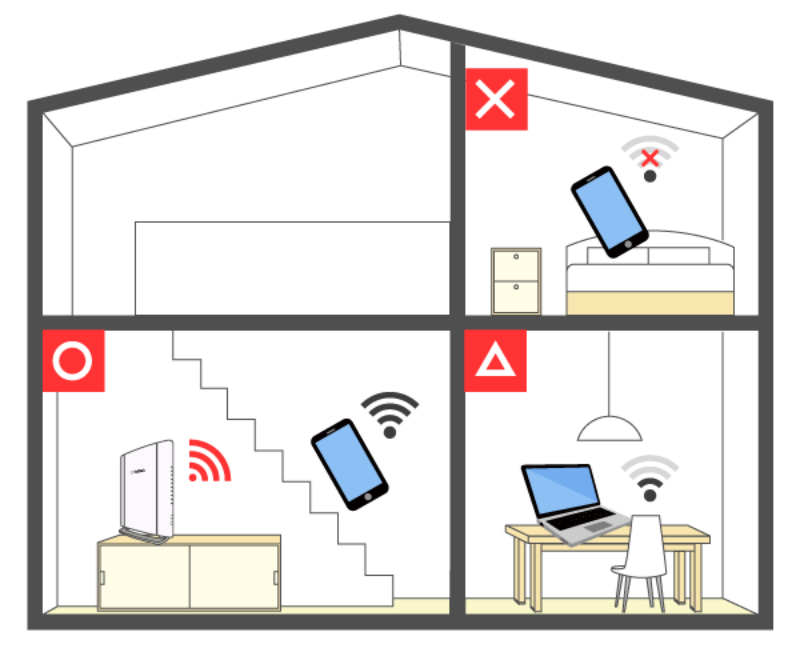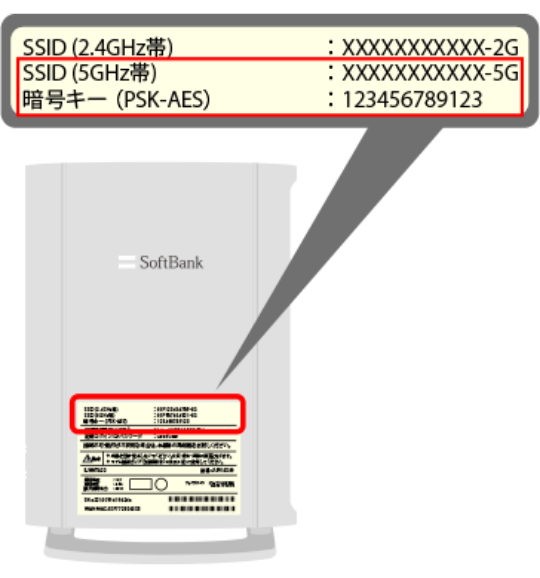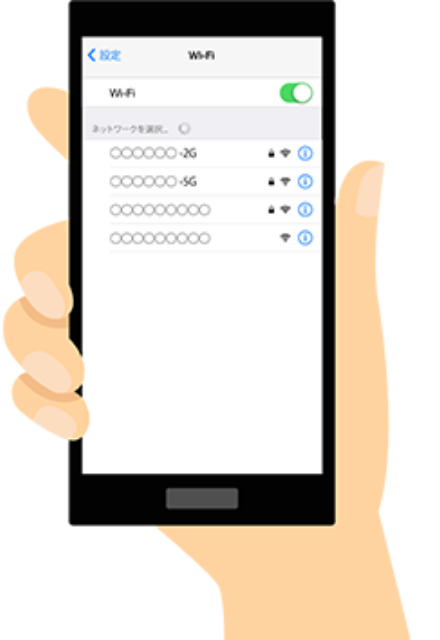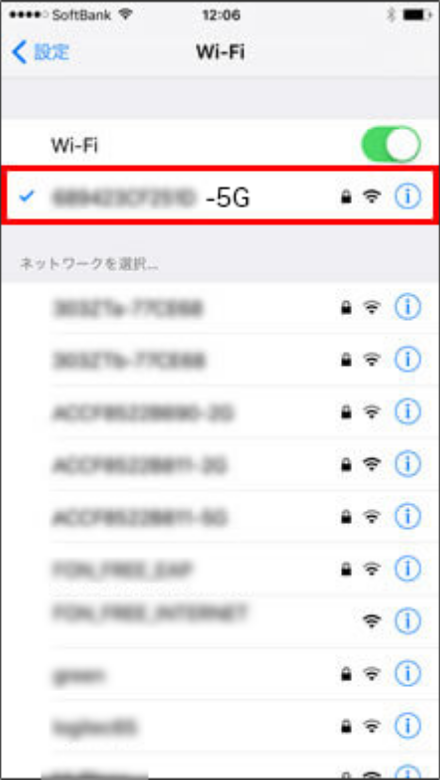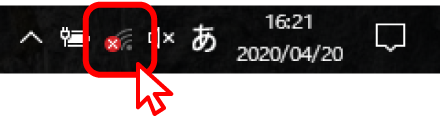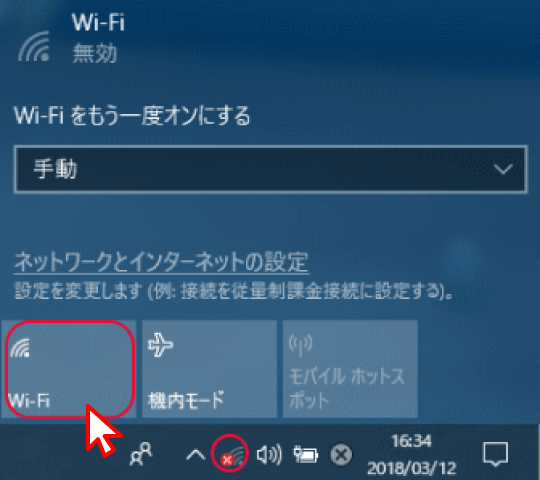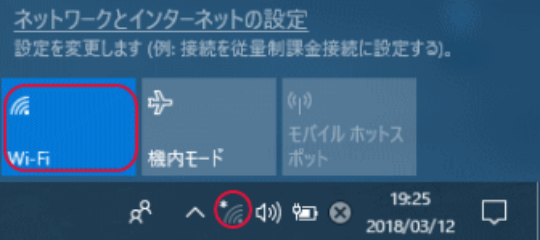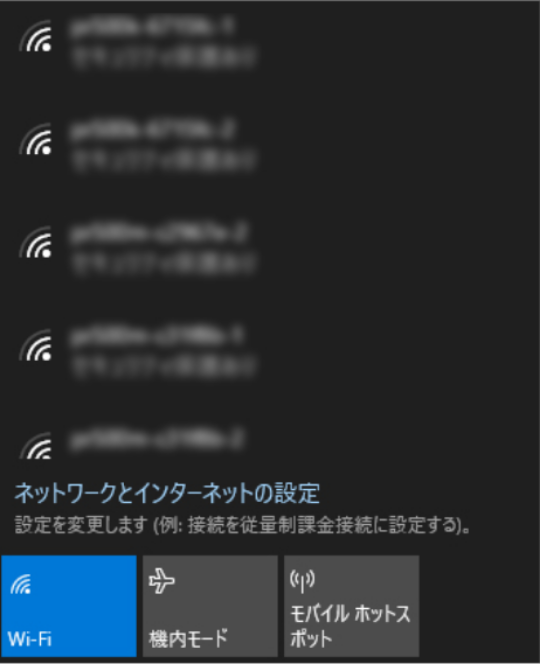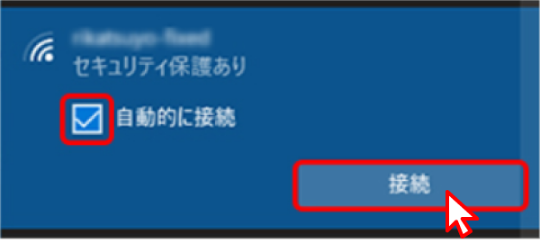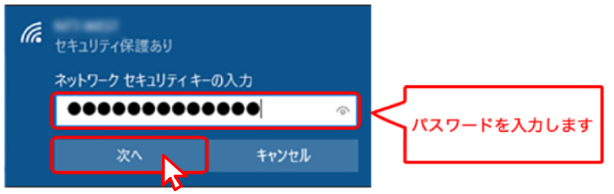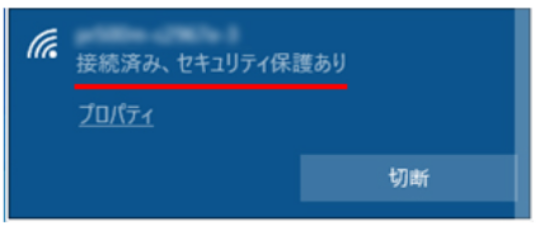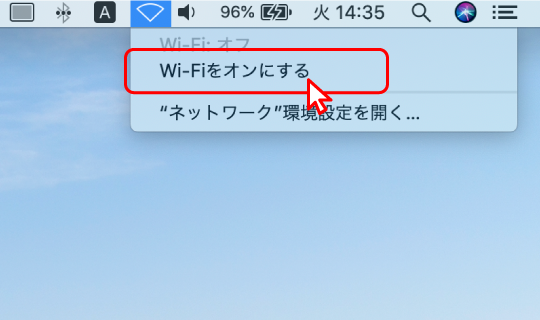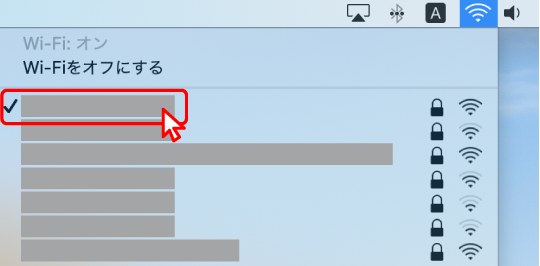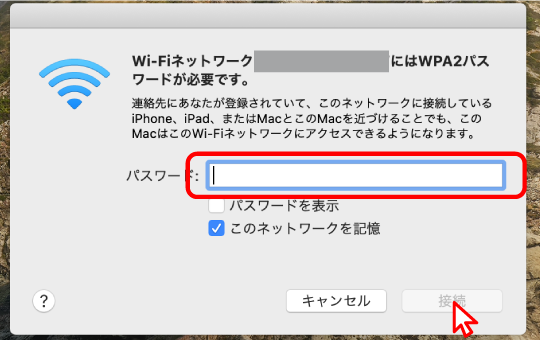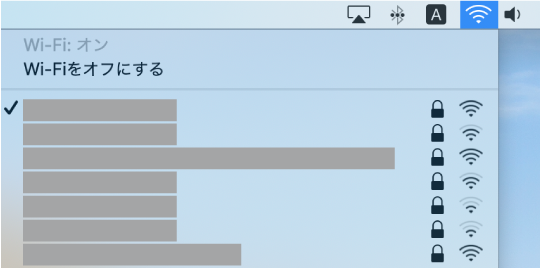Wi-Fiに繋がらない/
繋がりにくい・途切れやすい
ソフトバンク光を利用していて、Wi-Fiに繋がらない/繋がりにくい・途切れやすいことはありませんか?
ここでは、どんな方でもかんたんにできる対処方法をご紹介します。
以下のものをお試しいただくだけで、
かんたんに改善できます!
STEP 1
Wi-Fiに接続されているか
確認しましょう!
Wi-Fi設定がされていないと、インターネットがご利用いただけません。
確認したい機器の「詳細をみる+」を押すと詳細が表示されますのでWi-Fiの接続状況をご確認ください。
iPhoneご利用の方はこちら
Wi-Fiの確認方法
Wi-Fiマークがある場合、Wi-Fiに繋がっています。
STEP2の「Wi-Fiの電波の強さを確認しましょう!」に進んでください。
Wi-Fiマークがない場合、Wi-Fiに繋がっていません。
次の「Wi-Fi設定方法」に進んでください。
iPhone X以降
(ホームボタンがない機種)
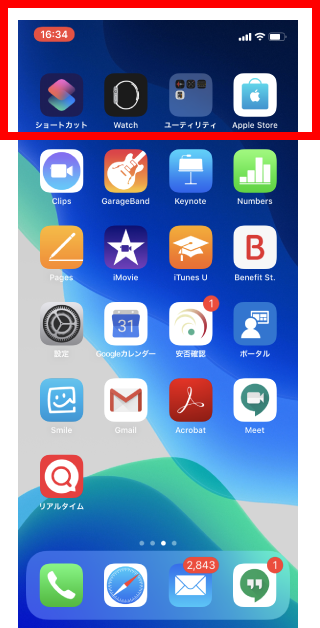
Wi-Fiに繋がっている場合
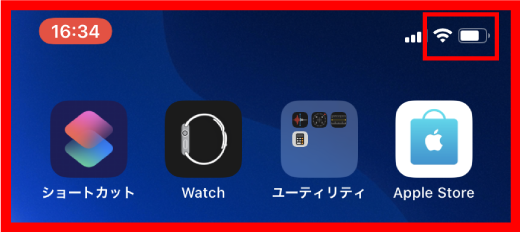
Wi-Fiに繋がっていない場合
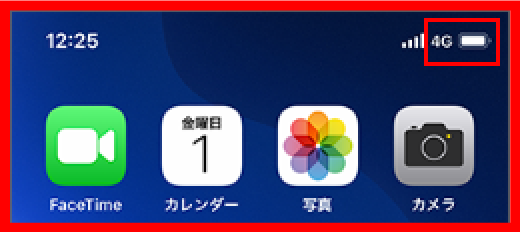
iPhone 8以前
(ホームボタンがある機種)

Wi-Fiに繋がっている場合
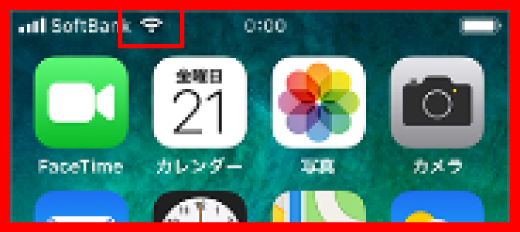
Wi-Fiに繋がっていない場合
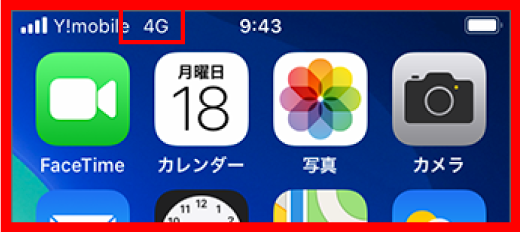
Wi-Fiの設定方法
-
STEP 01
ホーム画面で「設定」を指で軽く叩いてください(タップ)。
-
STEP 02
「Wi-Fi」を指で軽く叩いてください(タップ)。
-
STEP 03
-
STEP 04
SSID、暗号キー(PSK-AES)を確認します。
光BBユニットご利用の方は、側面のラベルを見て型番を確認してください。
EWMTA2.2の方はラベルに記載のSSID、暗号キー(PSK-AES)をご確認ください。
EWMTA2.3の方はラベルに2つのSSIDが記載されておりますが、SSID(5GHz帯)のご利用をおすすめ致します。- 市販ルーターご利用の方はメーカーのWebサイト、説明書などでご確認ください。
- 「光BBユニット」とは側面に「SoftBank」ロゴがあるソフトバンクのルーターです。
確認方法
型番EWMTA2.2
型番EWMTA2.3
-
STEP 05
4で確認したSSIDと同じ名前のネットワークを軽く叩いてください(タップ)。
-
STEP 06
4で確認した暗号キー(PSK-AES)をパスワード欄に入力して「接続」を軽く叩いてください(タップ)。
-
STEP 07
画面上にWi-Fiマーク
が表示されれば接続完了です。
iPhone X以降
(ホームボタンがない機種)iPhone 8以前
(ホームボタンがある機種)
Androidご利用の方はこちら
Wi-Fiの確認方法
Wi-Fiマークがある場合、Wi-Fiに繋がっています。
STEP2の「Wi-Fiの電波の強さを確認しましょう!」に進んでください。
Wi-Fiマークがない場合、Wi-Fiに繋がっていません。
次の「Wi-Fi設定方法」に進んでください。
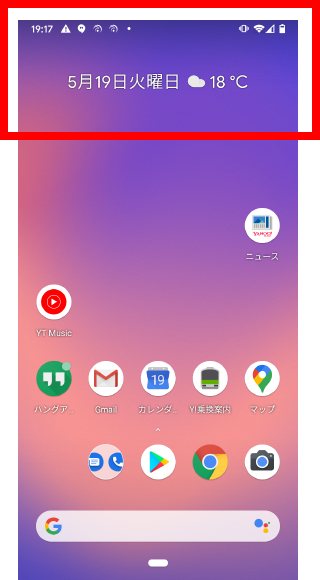
Wi-Fiに繋がっている場合
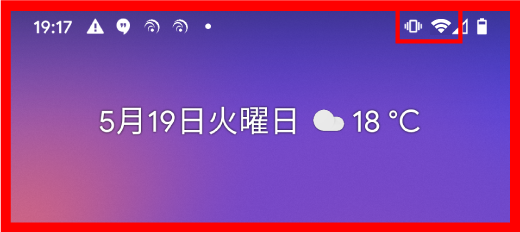
Wi-Fiに繋がっていない場合
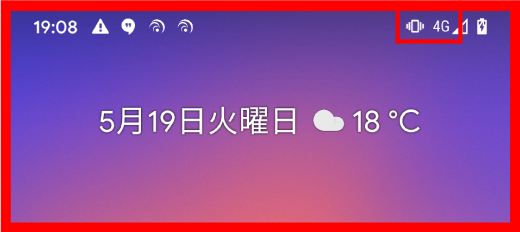
- お使いのAndroidにより画面が一部異なる可能性があります。
Wi-Fiの設定方法
-
STEP 01
ホーム画面で「設定」を指で軽く叩いてください(タップ)。
-
STEP 02
「Wi-Fi」を指で軽く叩いてください(タップ)。
-
STEP 03
-
STEP 04
SSID、暗号キー(PSK-AES)を確認します。
光BBユニットご利用の方は、側面のラベルを見て型番を確認してください。
EWMTA2.2の方はラベルに記載のSSID、暗号キー(PSK-AES)をご確認ください。
EWMTA2.3の方はラベルに2つのSSIDが記載されておりますが、SSID(5GHz帯)のご利用をおすすめ致します。- 市販ルーターご利用の方はメーカーのWebサイト、説明書などでご確認ください。
- 「光BBユニット」とは側面に「SoftBank」ロゴがあるソフトバンクのルーターです。
確認方法
型番EWMTA2.2
型番EWMTA2.3
-
STEP 05
4で確認したSSIDと同じ名前のネットワークを軽く叩いてください(タップ)。
-
STEP 06
4で確認した暗号キー(PSK-AES)をパスワード欄に入力して「接続」を軽く叩いてください(タップ)。
-
STEP 07
画面上にWi-Fiマーク
が表示されれば接続完了です。
STEP 2
Wi-Fiの電波の強さを
確認しましょう!
Wi-Fiの電波が弱いと、インターネットが快適にご利用できない可能性があります。
確認したい機器の右の「+」を押すと詳細が表示されますのでWi-Fiの電波状況をご確認ください。
iPhoneご利用の方はこちら
Wi-Fiの電波状況の確認方法
画面上の表示をご覧ください。
Wi-Fiマークの濃い扇型の線が3本のときは、電波が強いです。
STEP3の「機器の再起動と配線を確認しましょう!」に進んでください。
- 以降の「Wi-Fiの電波状況の改善方法」を実施いただくと、より快適にご利用いただける可能性がありますので、STEP3に進む前の実施をおすすめ致します。
Wi-Fiマークの濃い扇型の線が1本または2本ときは、電波が弱いです。
次の「Wi-Fiの電波状況の改善方法」に進んでください。
iPhone X以降
(ホームボタンがない機種)
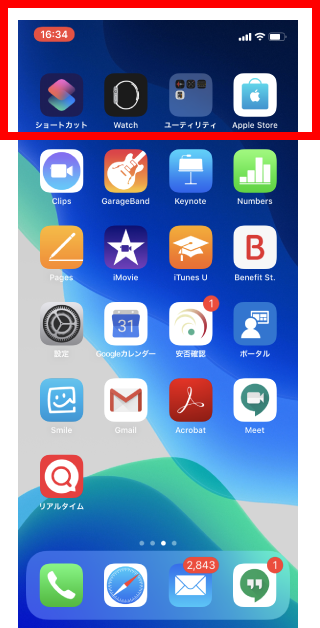
電波が強い
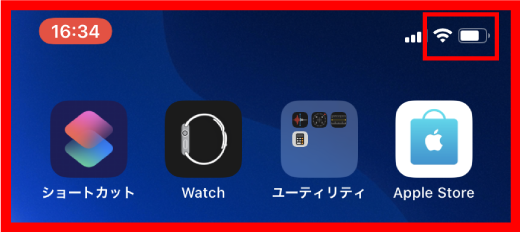
電波が弱い
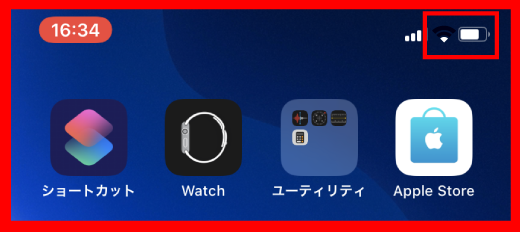
iPhone 8以前
(ホームボタンがある機種)

電波が強い
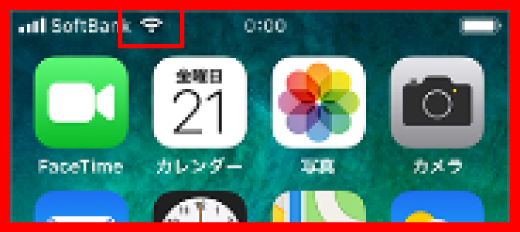
電波が弱い
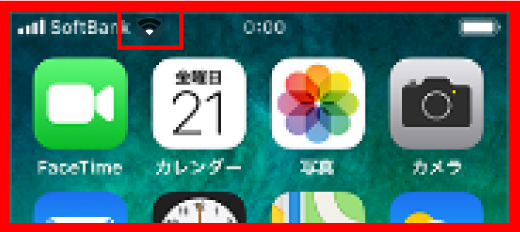
Wi-Fiの電波状況の改善方法
ルーターの設置場所は重要です!
以下のような場所に光BBユニット(ルーター)を置いていませんか?
トラブル要因No.1
距離が遠い
障害物がある
電波がさえぎられ、弱まります
戸棚の中
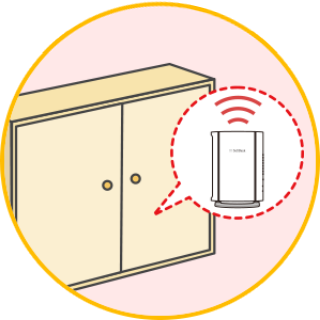
水槽の近く

電子レンジの近く
電波が干渉して、弱まります
電子レンジ近く
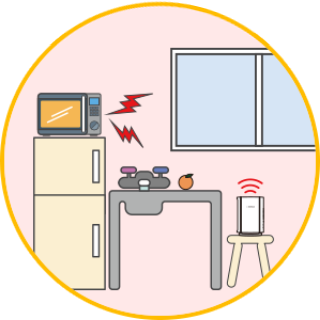
床の上/部屋の隅
電波の一部しか届きません
床の上、部屋の端
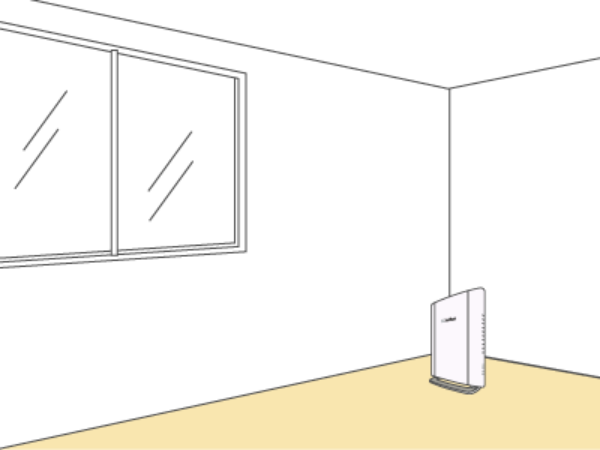
理想的な例

床から1〜2mの高さに
周りに障害物がない所に
できるだけ家の中心に
Wi-Fiの電波状況が改善されたか
確認してみましょう。
下図のようなWi-Fiマークの濃い扇型の線が3本のときは、電波が強い状態のため改善されています。
iPhone 8以前
(ホームボタンがある機種)
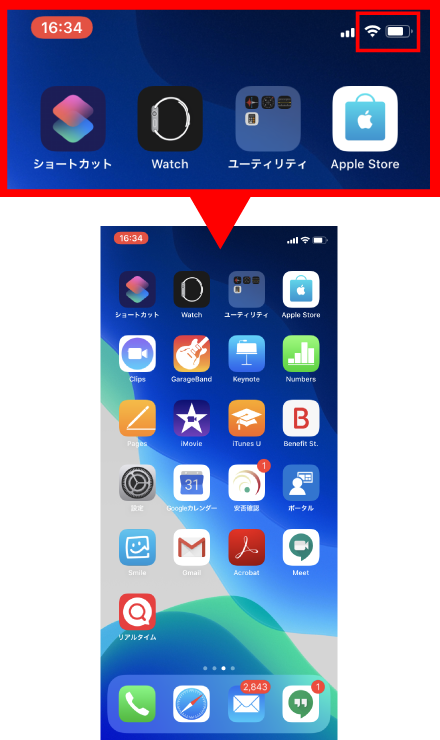
iPhone 8以前
(ホームボタンがない機種)
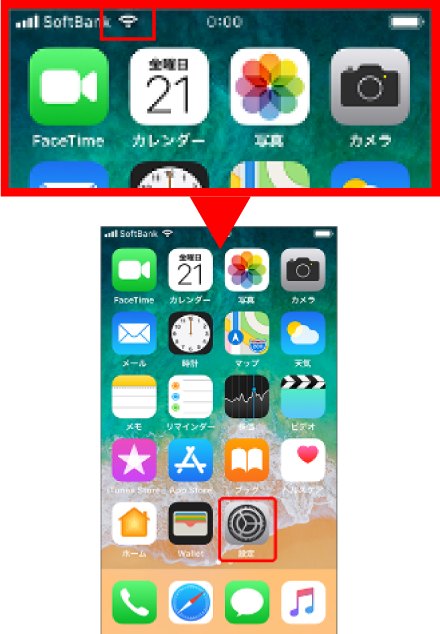
- 光BBユニット WMTA2.2/市販ルーターの方でまだ問題が解決していない場合はSTEP3の「機器の再起動と配線を確認しましょう」に進んでください。
光BBユニット WMTA2.3をご利用の方は
こちらもお試しください
利用している周波数帯を変更してみましょう!
無線の周波数帯には、2.4GHz帯と5GHz帯の2つの帯域があります。
以下の2つの理由から、2.4GHz帯から5GHz帯への周波数帯の変更をおススメします。
理由 1
5GHz帯は電波の干渉を受けにくく通信が快適!
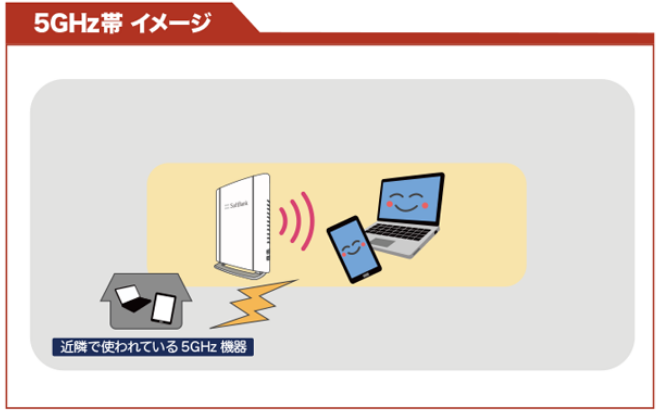

理由 2
5GHz帯はチャンネル数が多く、空いていて速い!
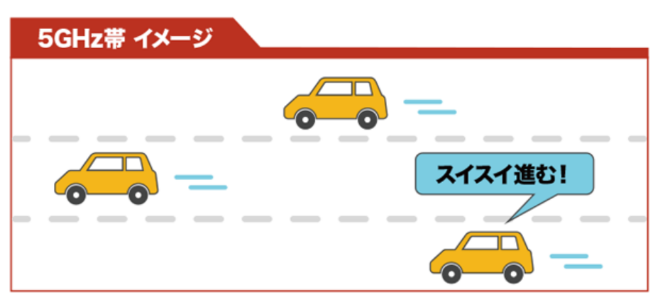

設定方法をご案内
- 既にSTEP1で5GHz帯に設定した方は再度設定不要ですので、STEP3の「機器の再起動と配線を確認しましょう」に進んでください。
-
STEP 01
機器の側面ラベルに記載されている「SSID(5GHz帯)」「暗号キー(PSK-AE5)」を確認します。
-
STEP 02
まだ5GHzを設定していない場合
Wi-Fi設定から、STEP1で確認した「○○○-5G」を選択し、暗号キーを入力してください。
すでに5GHzを設定している場合
すでに「○○○-5G」が表示されている場合は、選択してください。
-
STEP 03
チェックマークがつけば、接続完了です。
Androidご利用の方はこちら
Wi-Fiの電波状況の確認方法
画面上の表示をご覧ください。
Wi-Fiマークの濃い扇型の線が3本のときは、電波が強いです。
STEP3の「機器の再起動と配線を確認しましょう!」に進んでください。
- 以降の「Wi-Fiの電波状況の改善方法」を実施いただくと、より快適にご利用いただける可能性がありますので、STEP3に進む前の実施をおすすめ致します。
Wi-Fiマークの濃い扇型の線が1本または2本ときは、電波が弱いです。
次の「Wi-Fiの電波状況の改善方法」に進んでください。
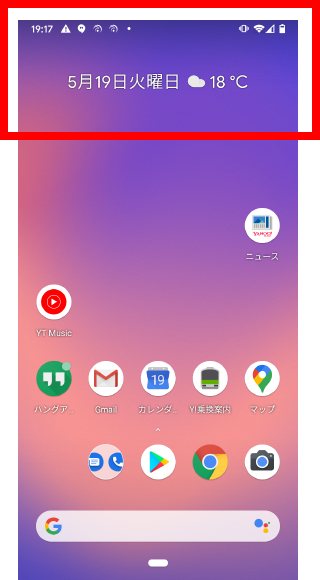
電波が強い
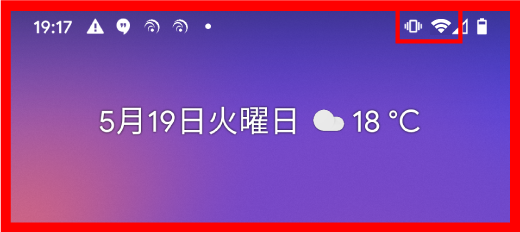
電波が弱い
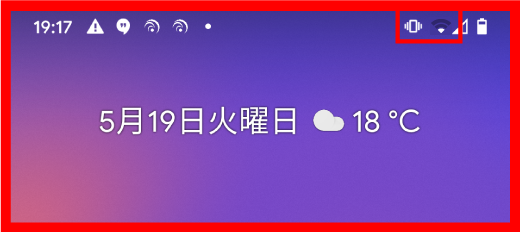
- お使いのAndroidにより画面が一部異なる可能性があります。
Wi-Fiの電波状況の改善方法
ルーターの設置場所は重要です!
以下のような場所に光BBユニット(ルーター)を置いていませんか?
トラブル要因No.1
距離が遠い
障害物がある
電波がさえぎられ、弱まります
戸棚の中
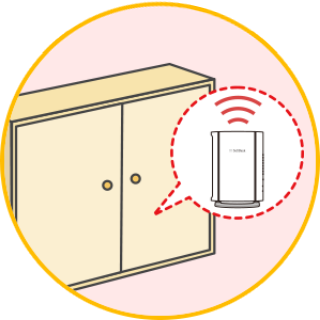
水槽の近く

電子レンジの近く
電波が干渉して、弱まります
電子レンジ近く
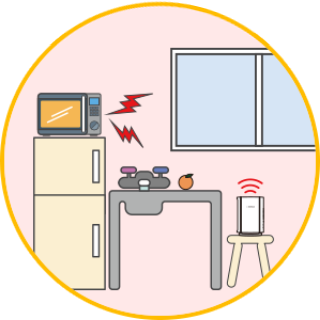
床の上/部屋の隅
電波の一部しか届きません
床の上、部屋の端
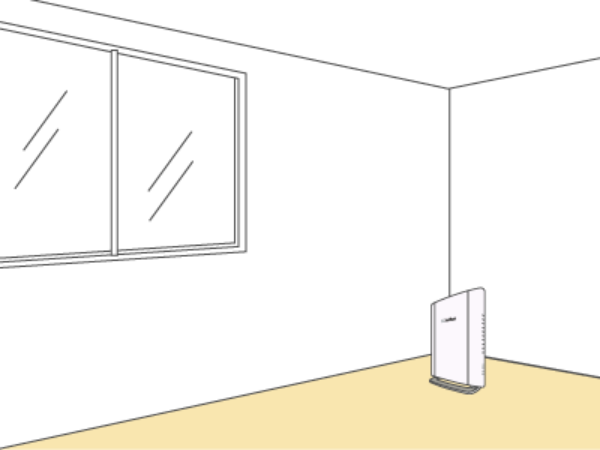
理想的な例

床から1〜2mの高さに
周りに障害物がない所に
できるだけ家の中心に
Wi-Fiの電波状況が改善されたか
確認してみましょう。
下図のようなWi-Fiマークの濃い扇型の線が3本のときは、電波が強い状態のため改善されています。
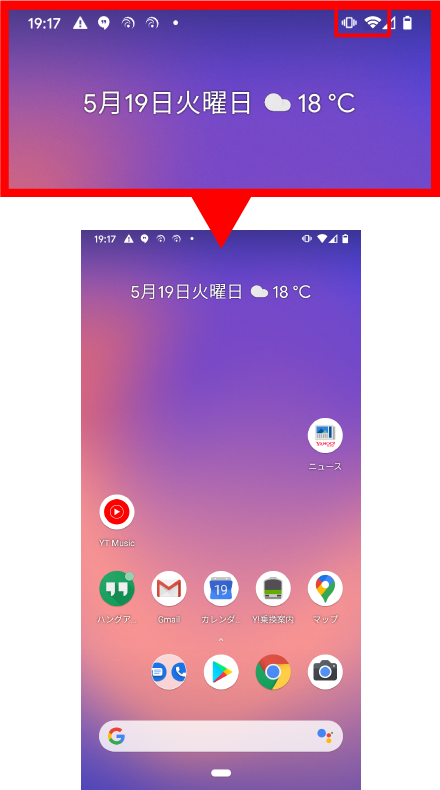
- 光BBユニット WMTA2.2/市販ルーターの方でまだ問題が解決していない場合はSTEP3の「機器の再起動と配線を確認しましょう」に進んでください。
光BBユニット WMTA2.3をご利用の方は
こちらもお試しください
利用している周波数帯を変更してみましょう!
無線の周波数帯には、2.4GHz帯と5GHz帯の2つの帯域があります。
以下の2つの理由から、2.4GHz帯から5GHz帯への周波数帯の変更をおススメします。
理由 1
5GHz帯は電波の干渉を受けにくく通信が快適!
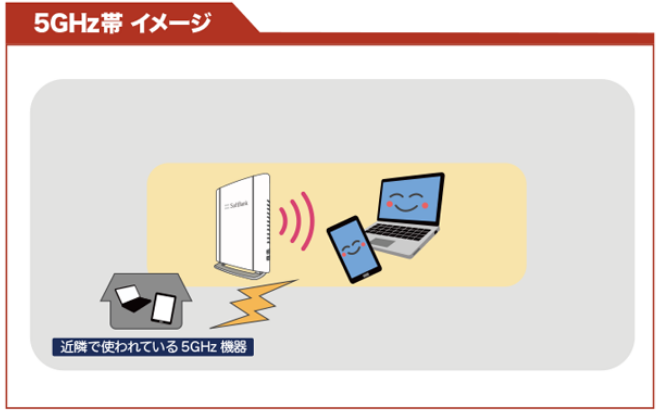

理由 2
5GHz帯はチャンネル数が多く、空いていて速い!
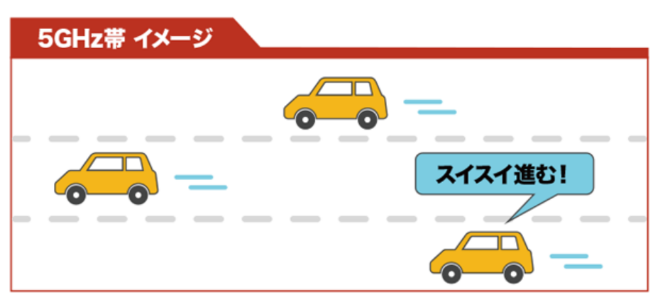

設定方法をご案内
- 既にSTEP1で5GHz帯に設定した方は再度設定不要ですので、
STEP3の「機器の再起動と配線を確認しましょう」に進んでください。
-
STEP 01
機器の側面ラベルに記載されている「SSID(5GHz帯)」「暗号キー(PSK-AE5)」を確認します。
-
STEP 02
まだ5GHzを設定していない場合
Wi-Fi設定から、STEP1で確認した「○○○-5G」を選択し、暗号キーを入力してください。
すでに5GHzを設定している場合
すでに「○○○-5G」が表示されている場合は、選択してください。
-
STEP 03
チェックマークがつけば、接続完了です。
STEP 3
機器の再起動と配線を
確認しましょう!
お使いの機器の再起動や、ケーブルの抜け/ゆるみなどの確認を、順番に沿って行うことで、「Wi-Fiに繋がらない/繋がりにくい・途切れやすい」といった問題が解決できる場合があります。
各機器の電源を以下の順番でお切りください!
機器を選択して電源の切り方を確認してください。
1.使用している機器(デバイス)
iPhoneご利用の方はこちら
iPhone(ホームボタンなし)
01
サイドボタン(電源ボタン)といずれかの音量ボタンを同時に長押しする。

02
「スライドで電源オフ」をスライドする。
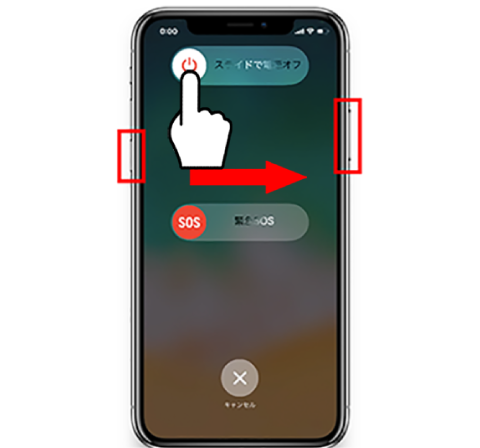
iPhone(ホームボタンあり)
電源ボタンを長押しして「スライドで電源オフ」をスライドします。
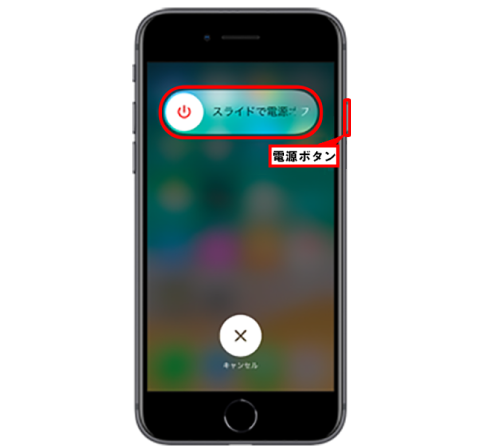
Androidご利用の方はこちら
01
電源ボタンを長押しします。
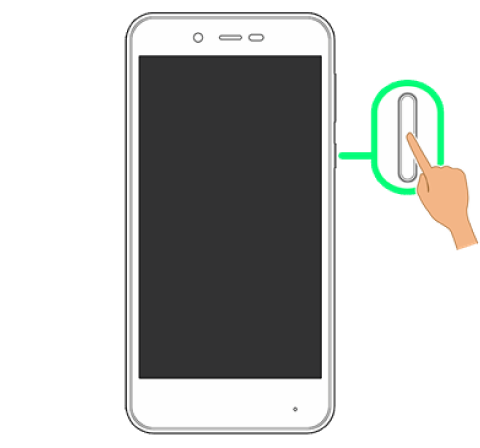
02
表示された「電源を切る」をタップします。
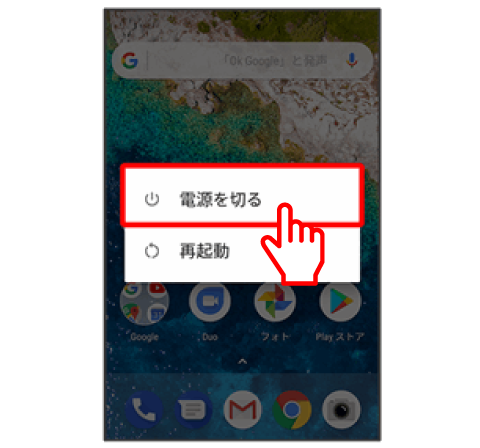
2.ルーター
機器に繋がっているコンセントを抜いてください。

3.NTTロゴ入り機器
機器に繋がっているコンセントを抜いてください。

ケーブルの抜け、ゆるみ、
断線がないか確認ください!
下記イメージ図を参考に、ケーブルの抜け、ゆるみ、断線がないかを確認してください。

各機器の電源を
以下の順番で入れてください!
機器を選択して電源の入れ方を確認してください。
1.NTTロゴ入り機器
機器に繋がっているコンセントを刺してください。

2.ルーター
機器に繋がっているコンセントを刺してください。

3.使用している機器(デバイス)
iPhoneご利用の方はこちら
iPhone(ホームボタンなし)
サイドボタン(電源ボタン)を長押しする。

iPhone(ホームボタンあり)
電源ボタンを長押しする。

Androidご利用の方はこちら
電源ボタンを長押しし、しばらく待ちます。
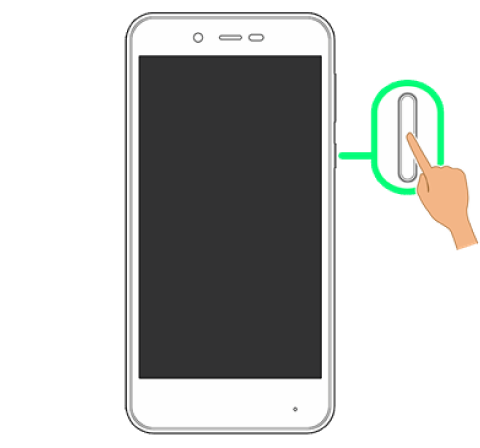
宅内に「メッシュWi-Fi」を設置することで解決する場合があります。「メッシュWi-Fi」について詳しくはこちらをご確認ください。
改善されましたか?
以下のものをお試しいただくだけで、
かんたんに改善できます!
STEP 1
Wi-Fiに接続されているか
確認しましょう!
Wi-Fi設定がされていないと、インターネットがご利用いただけません。
確認したい機器の右の「+」を押すと詳細が表示されますのでWi-Fiの接続状況をご確認ください。
Windowsご利用の方はこちら
Wi-Fiの確認方法
画面右下にあるWi-Fiマーク![]() または
または![]() をご確認ください。
をご確認ください。
存在しない場合は上向き矢印![]() をクリックし、そこに表示されるかご確認ください。
をクリックし、そこに表示されるかご確認ください。
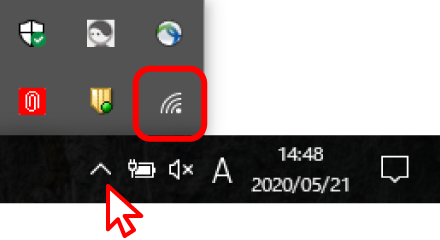
下の図のような、Wi-Fiマークがある場合、Wi-Fiに繋がっています。
STEP2の「Wi-Fiの電波の強さを確認しましょう!」に進んでください。
- 以降のWi-Fi設定方法については既にWi-Fi接続済のため実施不要です。

Wi-Fiマーク![]() あるいは
あるいは![]() あるいは
あるいは![]() の場合、Wi-Fiに繋がっていません。
の場合、Wi-Fiに繋がっていません。
次の「Wi-Fi設定方法」に進んでください。



Wi-Fiの設定方法
-
STEP 01
画面右下のWi-Fiマーク
 あるいは
あるいは あるいは
あるいは をクリックしてください。
をクリックしてください。 -
STEP 02
SSIDが一覧で表示されます。
Wi-Fiマーク の場合、Wi-Fi
の場合、Wi-Fi をクリックして、パソコンWi-Fi設定をONにしてください。
をクリックして、パソコンWi-Fi設定をONにしてください。 -
STEP 03
SSID、暗号キー(PSK-AES)を確認します。
光BBユニットご利用の方は、側面のラベルを見て型番を確認してください。
EWMTA2.2の方はラベルに記載のSSID、暗号キー(PSK-AES)をご確認ください。
EWMTA2.3の方はラベルに2つのSSIDが記載されておりますが、SSID(5GHz帯)のご利用をおすすめ致します。- 市販ルーターご利用の方はメーカーのWebサイト、説明書などでご確認ください。
- 「光BBユニット」とは側面に「SoftBank」ロゴがあるソフトバンクのルーターです。
確認方法
型番EWMTA2.2
型番EWMTA2.3
-
STEP 04
3で確認したSSIDと同じ名前のネットワークを選択して「接続」をクリックしてください。
次回より自動的にWi-Fiに接続したい場合は、「自動的に接続」にチェックを入れてください。 -
STEP 05
3で確認した暗号キー(PSK-AES)を「ネットワークセキュリティキーの入力」の欄に入力して「次へ」をクリックしてください。
-
STEP 06
「接続済み、セキュリティ保護あり」と表示されていればWi-Fi設定は完了です。
Macご利用の方はこちら
Wi-Fiの確認方法
画面右上に下の図のような、Wi-Fiマーク![]() がある場合、Wi-Fiに繋がっています。
がある場合、Wi-Fiに繋がっています。
STEP2の「Wi-Fiの電波の強さを確認しましょう!」に進んでください。
- 以降のWi-Fi設定方法については既にWi-Fi接続済のため実施不要です。

Wi-Fiマーク![]() の場合、Wi-Fiに繋がっていません。
の場合、Wi-Fiに繋がっていません。
次の「Wi-Fi設定方法」に進んでください。

Wi-Fiの設定方法
-
STEP 01
画面右上のWi-Fiマーク
 を押し「Wi-Fiをオンにする」をクリックしてください。
を押し「Wi-Fiをオンにする」をクリックしてください。 -
STEP 02
SSID、暗号キー(PSK-AES)を確認します。
光BBユニットご利用の方は、側面のラベルを見て型番を確認してください。
EWMTA2.2の方はラベルに記載のSSID、暗号キー(PSK-AES)をご確認ください。
EWMTA2.3の方はラベルに2つのSSIDが記載されておりますが、SSID(5GHz帯)のご利用をおすすめ致します。- 市販ルーターご利用の方はメーカーのWebサイト、説明書などでご確認ください。
- 「光BBユニット」とは側面に「SoftBank」ロゴがあるソフトバンクのルーターです。
確認方法
型番EWMTA2.2
型番EWMTA2.3
-
STEP 03
2で確認したSSIDと同じ名前のネットワークをクリックしてください。
-
STEP 04
2で確認した暗号キー(PSK-AES)を「パスワード」の欄に入力して「接続」をクリックしてください。
-
STEP 05
2で確認したSSIDと同じ名前にチェックマークが入りWi-Fiマークが
 の場合、接続完了です。
の場合、接続完了です。
STEP 2
Wi-Fiの電波の強さを
確認しましょう!
Wi-Fiの電波が弱いと、インターネットが快適にご利用できない可能性があります。
確認したい機器の右の「+」を押すと詳細が表示されますのでWi-Fiの電波状況をご確認ください。
Windowsご利用の方はこちら
Wi-Fiの電波状況の確認方法
画面右下のWi-Fiマークの濃い扇型の線が3本のときは、電波が強いです。
STEP3の「機器の再起動と配線を確認しましょう」に進んでください。
- 以降の「Wi-Fiの電波状況の改善方法」を実施いただくと、より快適にご利用いただける可能性がありますので、STEP3に進む前の実施をおすすめ致します。

Wi-Fiマークの濃い扇型の線が1本または2本ときは、電波が弱いです。
次の「Wi-Fiの電波状況の改善方法」に進んでください。

Wi-Fiの電波状況の改善方法
ルーターの設置場所は重要です!
以下のような場所に光BBユニット(ルーター)を置いていませんか?
トラブル要因No.1
距離が遠い
障害物がある
電波がさえぎられ、弱まります
戸棚の中
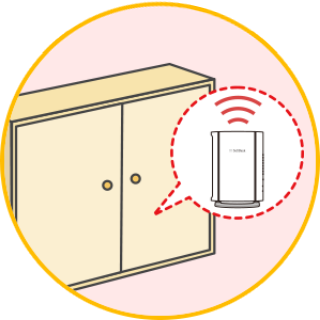
水槽の近く

電子レンジの近く
電波が干渉して、弱まります
電子レンジ近く
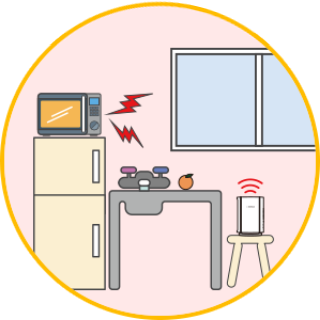
床の上/部屋の隅
電波の一部しか届きません
床の上、部屋の端
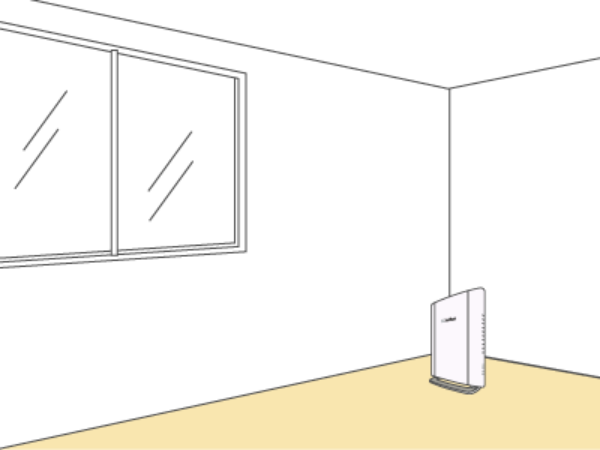
理想的な例

床から1〜2mの高さに
周りに障害物がない所に
できるだけ家の中心に
Wi-Fiの電波状況が改善されたか
確認してみましょう。
下図のようなWi-Fiマークの濃い扇型の線が3本のときは、電波が強い状態のため改善されています。

- 光BBユニット WMTA2.2/市販ルーターの方でまだ問題が解決していない場合はSTEP3の「機器の再起動と配線を確認しましょう」に進んでください。
光BBユニット WMTA2.3をご利用の方は
こちらもお試しください
利用している周波数帯を変更してみましょう!
無線の周波数帯には、2.4GHz帯と5GHz帯の2つの帯域があります。
以下の2つの理由から、2.4GHz帯から5GHz帯への周波数帯の変更をおススメします。
理由 1
5GHz帯は電波の干渉を受けにくく通信が快適!
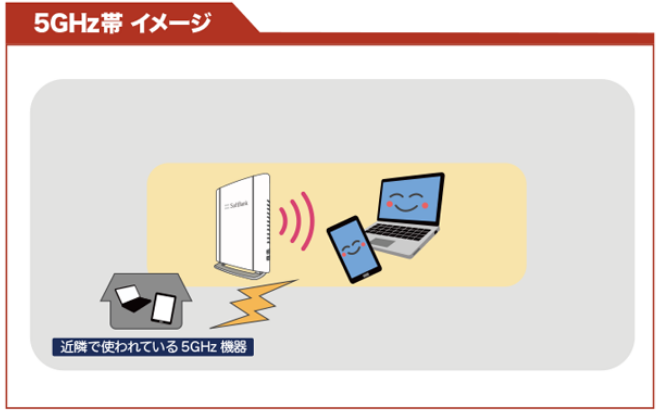

理由 2
5GHz帯はチャンネル数が多く、空いていて速い!
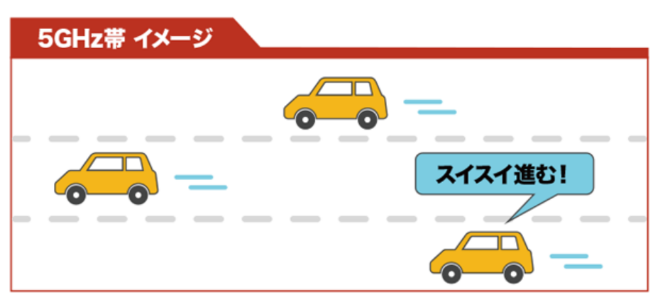

設定方法をご案内
- 既にSTEP1で5GHz帯に設定した方は再度設定不要ですので、STEP3の「機器の再起動と配線を確認しましょう」に進んでください。
-
STEP 01
機器の側面ラベルに記載されている「SSID(5GHz帯)」「暗号キー(PSK-AE5)」を確認します。
-
STEP 02
まだ5GHzを設定していない場合
Wi-Fi設定から、STEP1で確認した「○○○-5G」を選択し、暗号キーを入力してください。
すでに5GHzを設定している場合
すでに「○○○-5G」が表示されている場合は、選択してください。
-
STEP 03
「接続済み、セキュリティ保護あり」と表示されていれば、接続完了です。
Macご利用の方はこちら
Wi-Fiの電波状況の確認方法
画面右上のWi-Fiマーク![]() をクリックしてください。
をクリックしてください。
チェックマークの付いているSSIDのWi-Fiマークが濃い扇型の線が3本のときは、電波が強いです。
STEP3の「機器の再起動と配線を確認しましょう」に進んでください。
- 以降の「Wi-Fiの電波状況の改善方法」を実施いただくと、より快適にご利用いただける可能性がありますので、STEP3に進む前の実施をおすすめ致します。
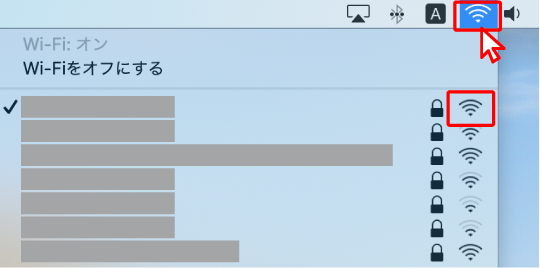
Wi-Fiマークの濃い扇型の線が1本または2本ときは、電波が弱いです。
次の「Wi-Fiの電波状況の改善方法」に進んでください。
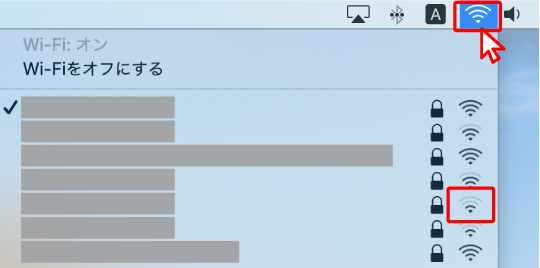
Wi-Fiの電波状況の改善方法
ルーターの設置場所は重要です!
以下のような場所に光BBユニット(ルーター)を置いていませんか?
トラブル要因No.1
距離が遠い
障害物がある
電波がさえぎられ、弱まります
戸棚の中
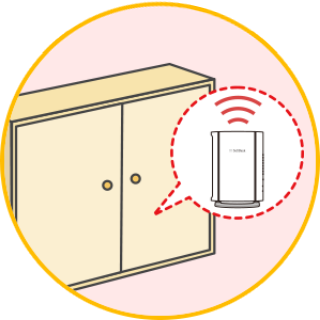
水槽の近く

電子レンジの近く
電波が干渉して、弱まります
電子レンジ近く
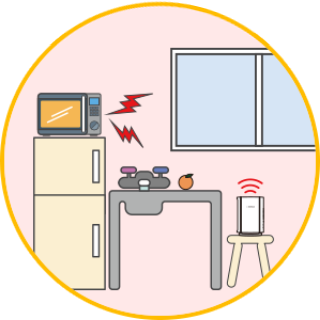
床の上/部屋の隅
電波の一部しか届きません
床の上、部屋の端
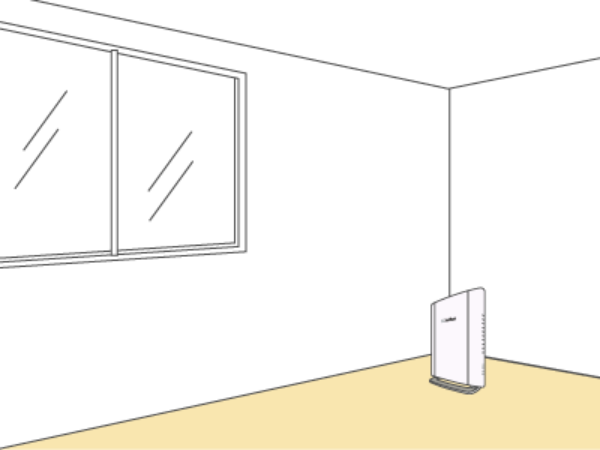
理想的な例

床から1〜2mの高さに
周りに障害物がない所に
できるだけ家の中心に
Wi-Fiの電波状況が改善されたか
確認してみましょう。
下図のようなWi-Fiマークの濃い扇型の線が3本のときは、電波が強い状態のため改善されています。
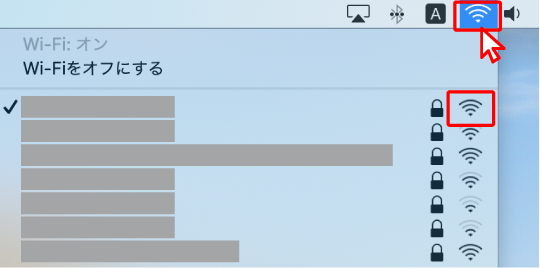
- 光BBユニット WMTA2.2/市販ルーターの方でまだ問題が解決していない場合はSTEP3「機器の再起動と配線を確認しましょう」に進んでください。
光BBユニット WMTA2.3をご利用の方は
こちらもお試しください
利用している周波数帯を変更してみましょう!
無線の周波数帯には、2.4GHz帯と5GHz帯の2つの帯域があります。
以下の2つの理由から、2.4GHz帯から5GHz帯への周波数帯の変更をおススメします。
理由 1
5GHz帯は電波の干渉を受けにくく通信が快適!
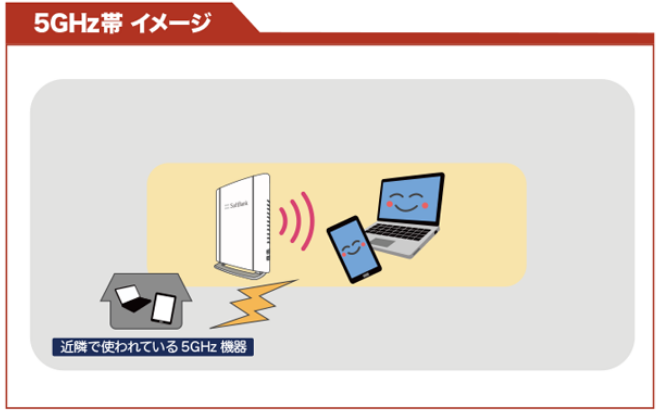

理由 2
5GHz帯はチャンネル数が多く、空いていて速い!
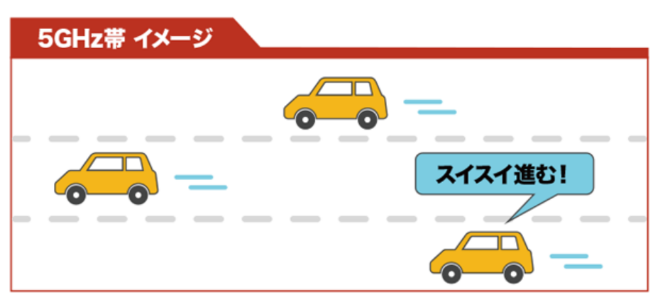

設定方法をご案内
- 既にSTEP1で5GHz帯に設定した方は再度設定不要ですので、STEP3「機器の再起動と配線を確認しましょう」に進んでください。
-
STEP 01
機器の側面ラベルに記載されている「SSID(5GHz帯)」「暗号キー(PSK-AE5)」を確認します。
-
STEP 02
まだ5GHzを設定していない場合
Wi-Fi設定から、STEP1で確認した「○○○-5G」を選択し、暗号キーを入力してください。
すでに5GHzを設定している場合
すでに「○○○-5G」が表示されている場合は、選択してください。
-
STEP 03
チェックマークが付けば接続完了です。
STEP 3
機器の再起動と配線を
確認しましょう!
お使いの機器の再起動や、ケーブルの抜け/ゆるみなどの確認を、順番に沿って行うことで、「Wi-Fiに繋がらない/繋がりにくい・途切れやすい」といった問題が解決できる場合があります。
各機器の電源を以下の順番でお切りください!
機器を選択して電源の切り方を確認してください。
1.使用している機器(デバイス)
Windowsご利用の方はこちら
01
「スタート」をクリック、電源にマウスカーソルを合わせます。
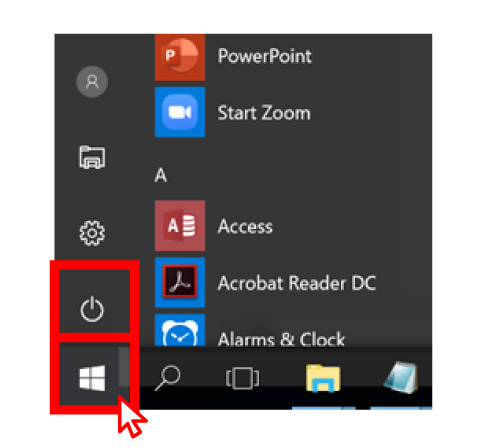
02
表示されたメニューから「電源」をクリックし、「シャットダウン」をクリックします。
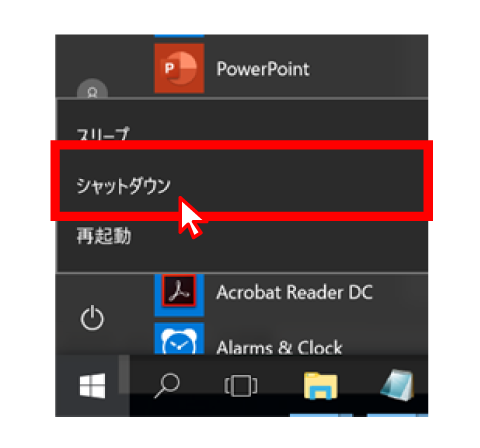
Macご利用の方はこちら
リンゴマークをクリックし、表示された「システム終了」をクリックします。
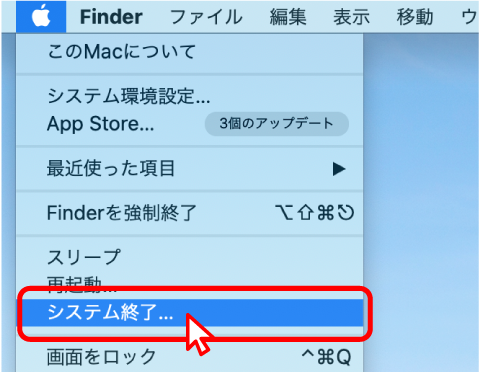
2.ルーター
機器に繋がっているコンセントを抜いてください。

3.NTTロゴ入り機器
機器に繋がっているコンセントを抜いてください。

ケーブルの抜け、ゆるみ、
断線がないか確認ください!
下記イメージ図を参考に、ケーブルの抜け、ゆるみ、断線がないかを確認してください。

各機器の電源を
以下の順番で入れてください!
機器を選択して電源の入れ方を確認してください。
1.NTTロゴ入り機器
機器に繋がっているコンセントを刺してください。

2.ルーター
機器に繋がっているコンセントを刺してください。

3.使用している機器(デバイス)
Windowsご利用の方はこちら
電源ボタンを長押しします。

Macご利用の方はこちら
電源ボタンを長押しします。

宅内に「メッシュWi-Fi」を設置することで解決する場合があります。「メッシュWi-Fi」について詳しくはこちらをご確認ください。
改善されましたか?
上記方法で解決しない・ご不明な方は
弊社サポートまでご連絡ください。
営業時間外
受付時間:10:00~19:00