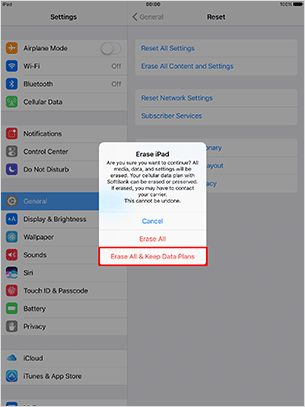How to Use 4G Data Prepaid with eSIM
Notes before Using 4G Data Prepaid
- Compatible iOS are 9.3 or later.
- If using an iPad with an embedded eSIM, excuting "Erase All Content and Settings" in "Settings > General > Reset" will also erase your eSIM data.
- If your eSIM data becomes erased, you will not be able to use the 4G Data Prepaid service you purchased, and you will again be required to register a new account and purchase a plan. To continue using data, you must use the following procedure.
- Data will not be available until you complete a 4G Data Prepaid plan purchase.
1.How to Register a new account
Step 1
Tap “Settings” app

Step 2
Tap “Cellular Data” → “Set Up Cellular Data”

Step 3
Check that "Cellular carrier" and "Network status" at Status bar has changed to “ ”
”
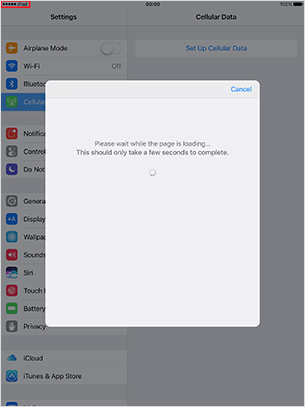
Step 4
Tap “SoftBank”
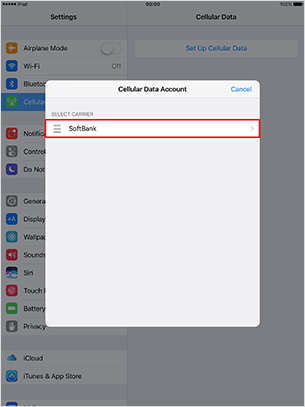
Step 5
Tap “Set up a New Account”
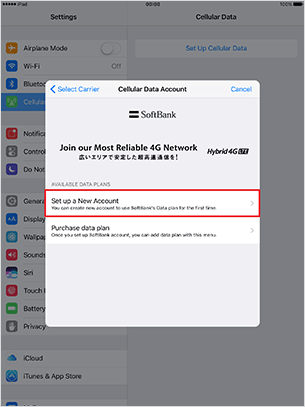
Step 6
Confirm details of “Using 4G Data Prepaid (Important Notice) ”, if agree ,checkmark “Agree”, and tap “Next”

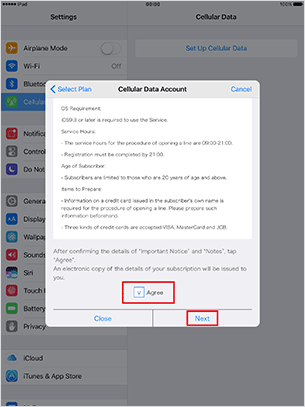
Step 7
Fill out customer information form, and tap "Next"

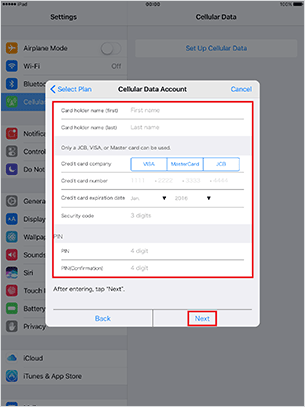
Step 8
In "Comfirm Information Entered for Your Order" check subscriber information, and tap "Register" after comfirmation.
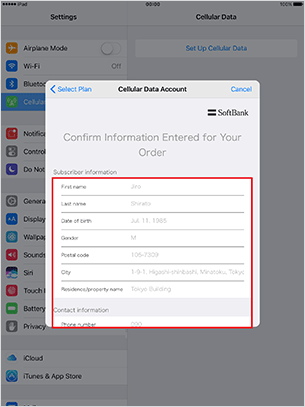
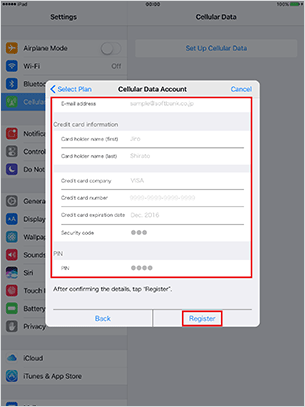
Step 9
Your account registration has been successed after "Registration completed" appears.
- Notifications are sent to the registered e-mail address.
- After your purchase is processed at “2. How to Purchase 4G Data Prepaid Plan”, data will be available.
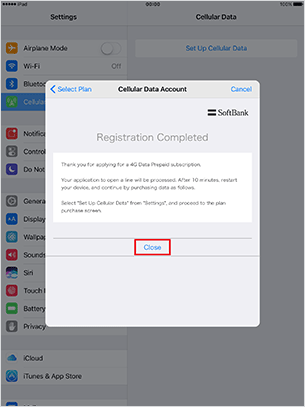
2.How to purchase 4G Data Prepaid Plan
Step 1
Turn off your iPad then turn it on again, check that "Cellular carrier" and "Network status" at Status bar is "iPad", and tap "Settings".
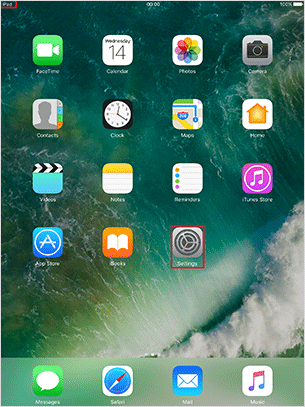
Step 2
Tap “Cellular Data” , then in “CHOOSE A DATA PLAN”, tap “Add a New Plan”.
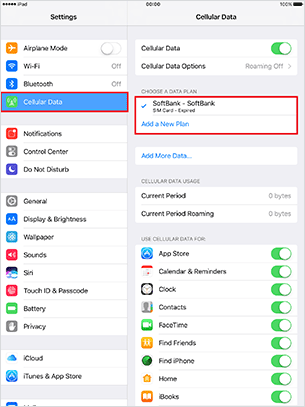
Step 3
Tap “SoftBank”.
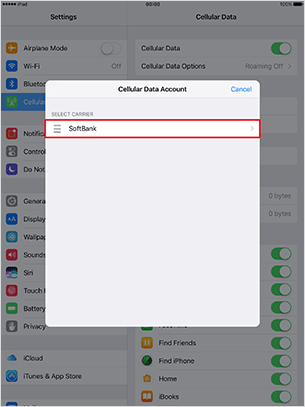
Step 4
Tap “Purchase data plan”.
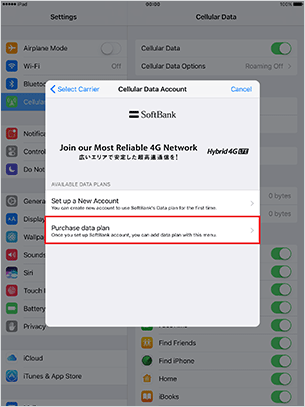
Step 5
Please confirm your Cellular data number on the notification mail and Web sheet are the same, then enter pass number, and tap “Next”.
- PIN is that you entered at step 7 of “1. How to Register a new account".
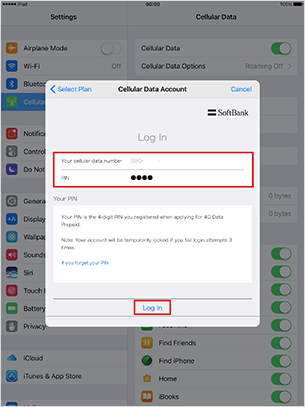
Step 6
Check subscriber name and e-mail address, and tap “Purchasing a plan”.
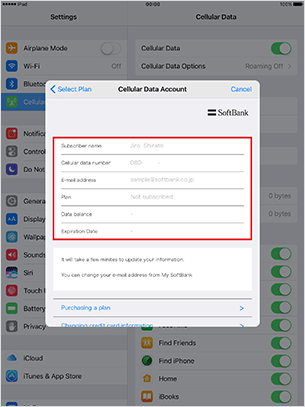
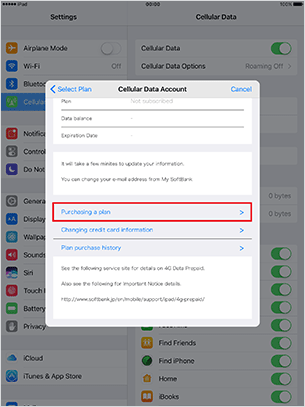
Step 7
Confirm details of “Notes”, checkmark “Agree” if you agree, and tap “Next”.
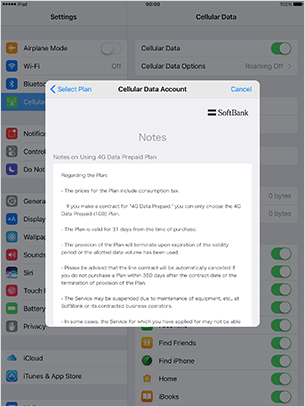
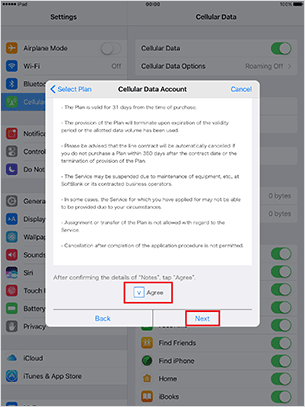
Step 8
Enter credit card Security Code, select plan, and tap “Next”.
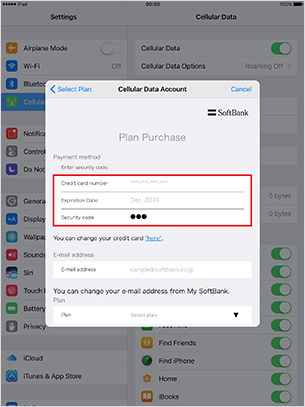
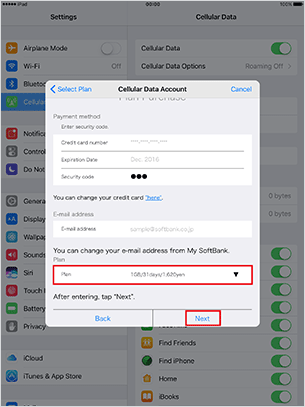
Step 9
Check credit card number, e-mail address, and plan, and tap “Purchase”.
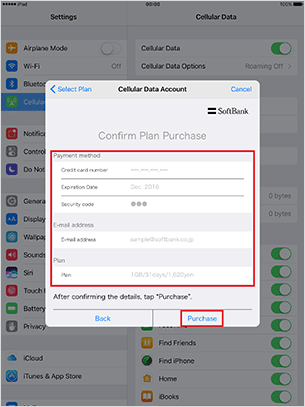
Step 10
4G Data prepaid purchase is now completed; tap “Close”.
- The notification mail is sent to registered your e-mail address after prepaid plan purchase is completed.

Step 11
Turn off your iPad then turn it on again, check that "Cellular carrier" and "Network status" at Status bar is “ ”, service is available.
”, service is available.
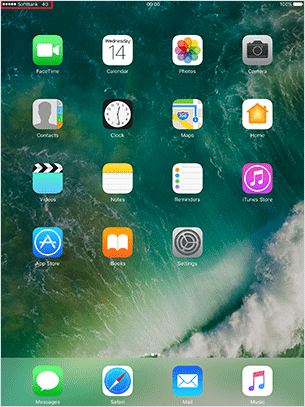
3.How to Continue Using eSIM if Resetting an iPad
Step 1
Tap “Settings” → “General” → “Erase All Content and Settings”.
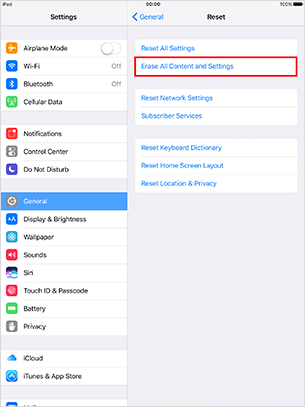
Step 2
“Erase iPad” → Tap “Erase”.
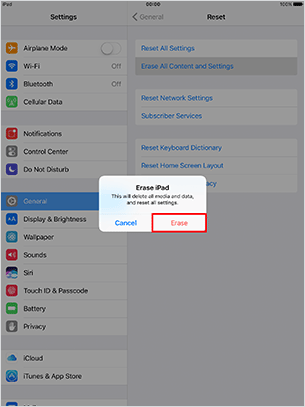
Step 3
To continue using eSIM data at “Erase iPad”, tap “Erase All & Keep Data Plans”
- Caution : Performing “Erase All” also erases your purchased plan in eSIM.