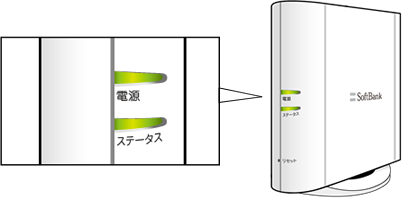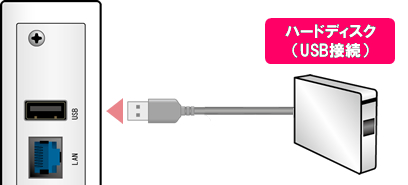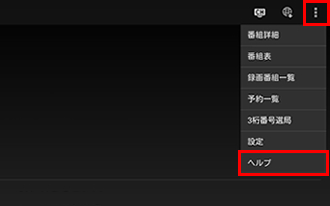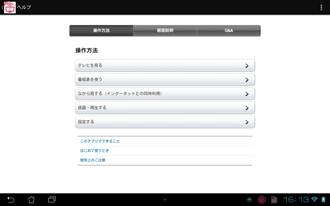アプリ設定方法
バリューパックに含まれるアプリケーションの設定方法です。
- Yahoo! BB for Mobileをご利用のお客様は、地デジViewer(R)、とく放題は提供しておりません。
- 画面はイメージです。デザインや、アイコンなど実際とは異なる場合がございます。
- ※1
初期設定を行わないとセキュリティ機能が有効になりません。必ず初期設定を行ってください。
会員アプリ
ご契約情報や利用料金の確認、最新のおトク・おすすめ情報が確認できるアプリです。
地デジViewer(R)
地デジViewer(R)の設定を行います。
地デジチューナーの配線が完了していない場合は配線から行ってください。
地デジチューナー(R)とアンテナを接続し、さらに接続機器(光BBユニット)と接続します。
-
STEP 01
地デジチューナーのLANポートと、接続機器のLANポートをLANケーブルで接続します。
接続機器のLANポートは複数箇所ありますが、どこでも構いません。 -
STEP 02
地デジチューナーのアンテナ端子と、地上デジタル放送用のアンテナをVHF/UHF同軸ケーブルで接続します。
アンテナ端子が足りない場合は、分配器やケーブルを別途ご用意ください。 -
STEP 03
-
STEP 04
地デジチューナーのLEDランプが、電源・ステータスランプ共に緑点灯になれば配線完了です。
-
STEP 05
(利用する場合のみ)
録画機能を利用する場合は、地デジチューナーのUSBポートにUSB接続のハードディスクを接続します。
ハードディスクは別途ご用意ください。なお、接続したハードディスクのデータはすべて消去されますのでご注意ください。- 対応ハードディスクは下記FAQをご確認ください。
録画機能 動作確認済みハードディスク(株式会社ピクセラ)
- 対応ハードディスクは下記FAQをご確認ください。
-
STEP 05
(利用する場合のみ)
地デジチューナーで録画した番組を、TVで試聴する場合はTVと接続機器のLANポートをLANケーブルで接続してください。
接続機器のLANポートは複数箇所ありますが、どこでも構いません。LANケーブルは別途ご用意ください。- 対応TVは下記FAQをご確認ください。
DLNA機能 動作確認済みTV(株式会社ピクセラ)
- 対応TVは下記FAQをご確認ください。
-
完了
以上で完了です。
-
STEP 01
-
STEP 02
-
STEP 03
-
STEP 04
-
STEP 05
-
STEP 06
ファームウェアの更新が進みます。
電源ランプが緑、ステータスランプがオレンジまたは緑になったら、 アプリを再起動してください([OK]をタップするとアプリが終了します)。再起動後は、3、4、7と同じ手順になります。
-
STEP 07
-
STEP 08
-
STEP 09
-
STEP 10
-
STEP 11
-
STEP 12
-
STEP 13
次回以降のアプリケーション起動時は、接続モード選択の画面から始まります。

接続モード選択
接続機器(光BBユニット)とWi-Fi接続している場合:[自宅]をタップしてください。
ソフトバンクWi-Fiスポットなどの外部のWi-Fi環境に接続している場合: [外出先]をタップしてください。
外出先で録画予約だけしたい場合:[外出先(予約のみ)]をタップしてください。
持ち出しした録画番組を視聴する場合: [持ち出し再生]をタップしてください。 -
完了
以上で完了です。
地デジViewer(R)の操作方法、Q&Aはアプリケーション内にヘルプとして記載しております。
-
STEP 01
視聴画面をタップします。視聴画面右上のアイコンをタップし、表示されたメニューから[ヘルプ]をタップします。
-
STEP 02
ヘルプ(操作ガイド)が表示されます。
BBセキュリティ Internet Sagiwall
BBセキュリティ Internet Sagiwallはインストールしただけではセキュリティは有効になりません。
アプリを起動して、利用開始設定を行なってください。
-
STEP 01
-
STEP 02
-
STEP 03
-
STEP 04
-
STEP 05
-
STEP 06
その他の機能詳細は下記ページをご確認ください。
BBセキュリティ Internet Sagiwall
ソフトバンクWi-Fiスポット
-
STEP 01
-
STEP 02
-
STEP 03
-
STEP 04
-
STEP 05
-
完了
以上で完了です。
ソフトバンクWi-Fiスポットのサービスエリア内で自動で接続されます。
とく放題
食料品・日用品・映画観賞券などの大特価SALEを毎週開催。
抽選で無料引換券プレゼントや、その他割引・優待特典が利用できます。
-
STEP 01
-
STEP 02
-
STEP 03