おうちのインターネットに
メッシュWi-Fiルーターを接続する
ご自宅のインターネットの接続を終えてから接続手順をお試しください
インターネットへの接続がまだの方は下記をご覧ください
- その他のインターネットをご利用のお客様はご契約中の通信事業者へお問い合わせください
メッシュWi-Fiの追加機器ルーター(3台目〜)の設定方法はこちらをご覧ください
-
STEP
接続の準備



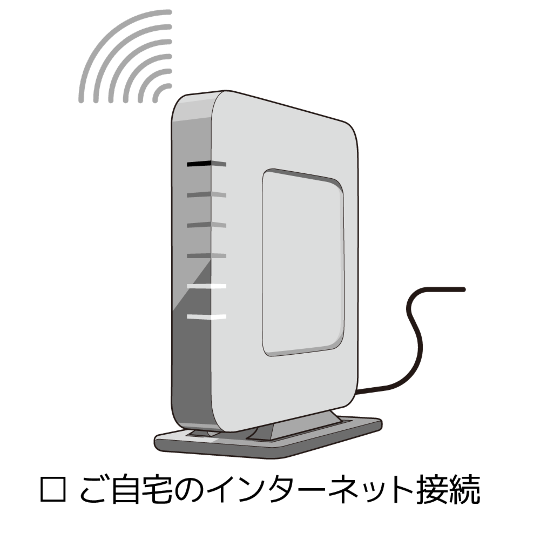
-
STEP
メッシュWi-Fiルーターの接続
[親機]メッシュWi-Fiルーターと既存のルーター(光BBユニット等)を同梱のLANケーブルで接続する

- カチッと音が鳴るまで差してください
[親機]メッシュWi-Fiルーター1台の電源を入れる
- 2台のうちどちらでも構いません。

[子機]2台目の電源を入れる
- 親機の近くで子機の電源を入れてください。
- 電源を入れるとペアリングは自動で開始します。
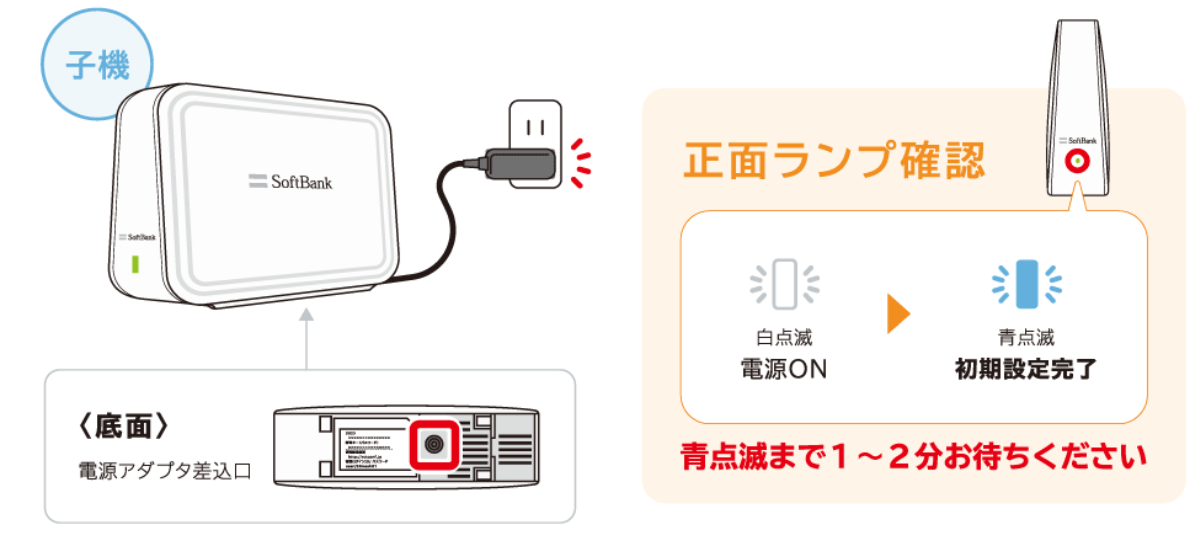
[子機]2台とも緑点灯になれば設定完了
- 子機が緑点滅のまま、緑点灯にならない場合は親機に近づけて電源アダプタの抜き差しを行なってください。

[子機]2台目の設置場所を決めて移動する
通信環境をよくするためには、適切な場所に設置する必要があります。以下を参考に、2台目の設置場所を決めてください。
親機の設置場所と、Wi-Fiをよく利用する場所の中間に子機を設置する
- 親機との距離の目安は10m以内
- ルーター間の隔てる壁は少ない方がよい
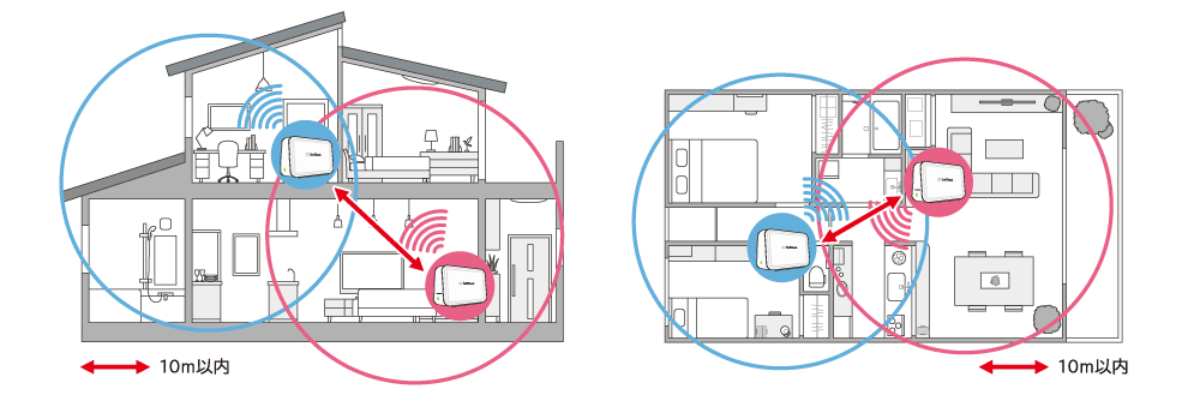
子機の場所を決め電源を入れ、ランプが緑点灯になれば問題ありません。

[親機]メッシュWi-Fiルーターと既存のルーター(光BBユニット等)を同梱のLANケーブルで接続する
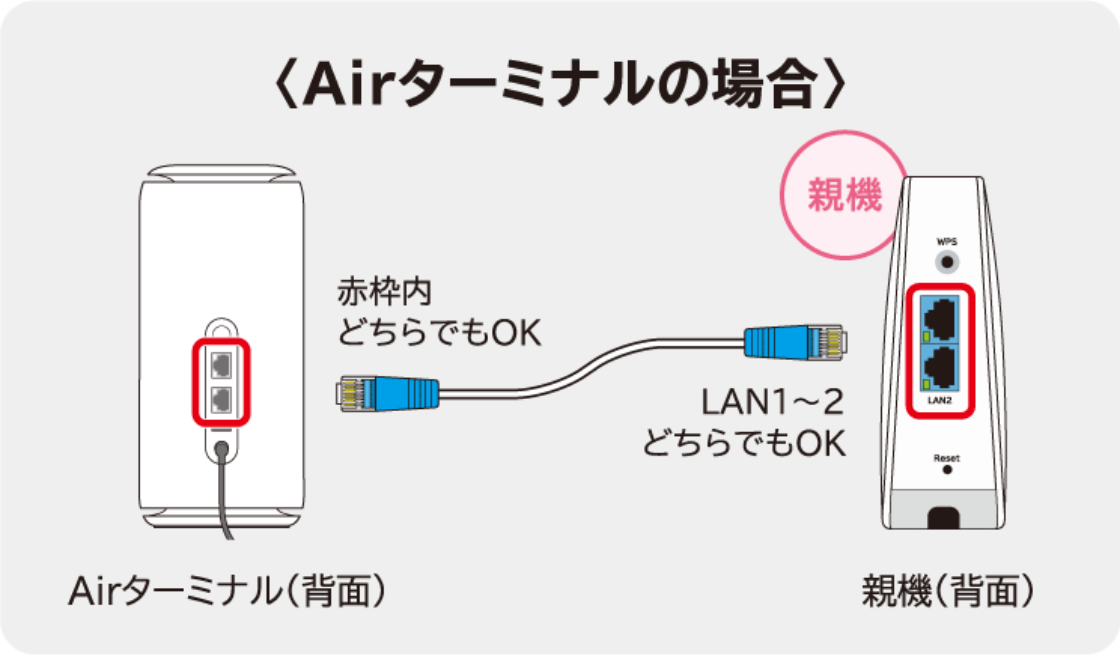
[親機]メッシュWi-Fiルーターと既存のルーター(光BBユニット等)を同梱のLANケーブルで接続する
LANケーブルをモデムのLANポートへ差し込みをお願いいたします。
- 詳しくはご契約の通信事業者へお問い合わせください
[親機]メッシュWi-Fiルーター1台の電源を入れる
- 2台のうちどちらでも構いません。

-
STEP
接続する機器の設定
QRコードで設定する(スマートフォンの設定のみ)
同梱のWi-Fi設定情報ラベルのQRコードを読み取るだけで設定が完了します。

スマートフォンの設定(標準カメラにて設定)
- iPhone/iPadの場合・・iOS11以降なら利用可能
- Androidの場合・・Android9以降なら利用可能
-
1
標準カメラで機器に同梱のラベルのQRコードを読み取る
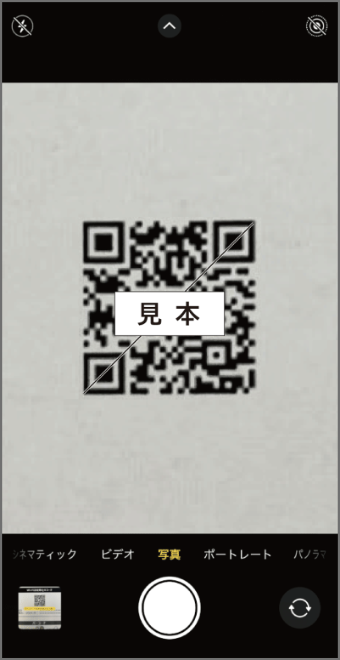
-
2
SSID表示をタップ
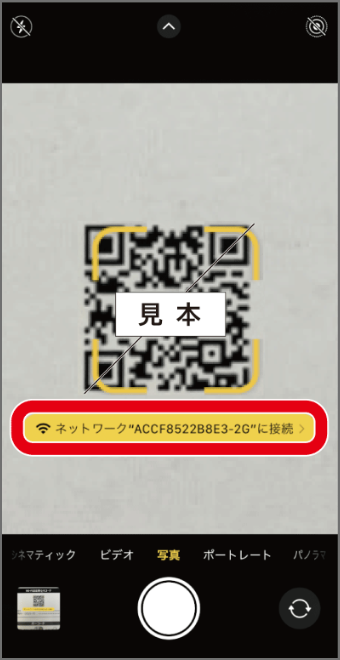
-

- 画面は参考となり、機種毎に異なります。
自動で設定する(WPS対応機器のみ)
- 自動設定を行うには、接続する機器がWPSに対応している必要があります。
WPS対応機器(スマートフォン/タブレット/ゲーム機器など)にSSIDを入力せずにボタンを押すことで設定を行います。
- WPSボタンを1秒以上長押しします。(※ルーター①②どちらでも構いません。)
- 点滅中に接続したい機器側のWi-Fi設定を行い完了です。
- WPSランプが白点灯になれば設定完了です。
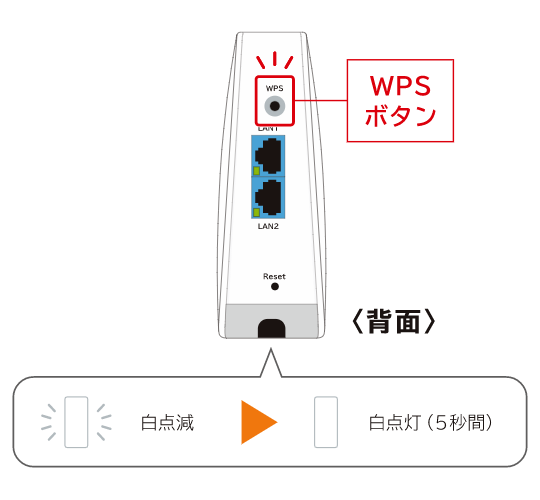
手動で設定する(PC/スマートフォン)
接続する機器にSSIDを手動で入力して設定を行います。
- 有線LANにつながっているルーター①のSSID/パスワードを使用してください。
- ルーター①以外(光BBユニットやNTT機器、それ以外のルーター)のSSIDを使用しないようにしてください。
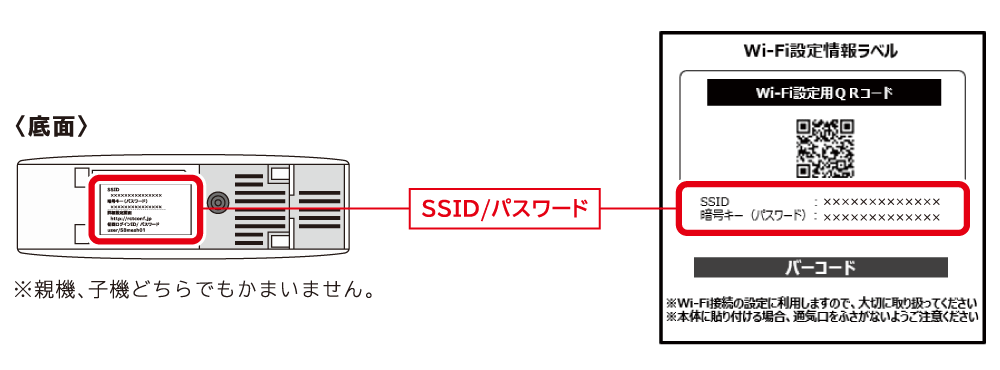
スマートフォン/タブレットの設定
iPhone/iPadの設定
-
1
「設定」から「Wi-Fi」をオンに
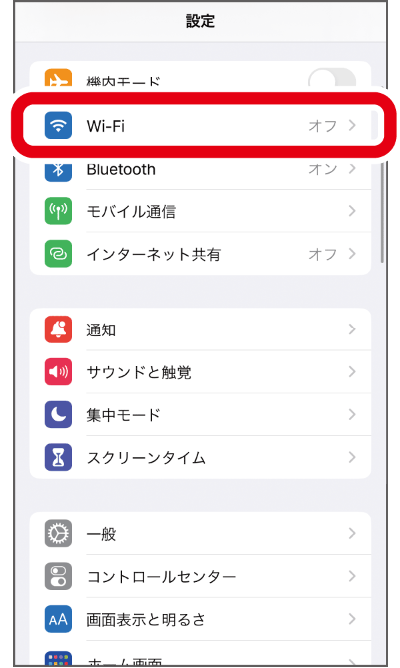
-
2
機器に同梱のラベルに記載の「SSID」をタップ
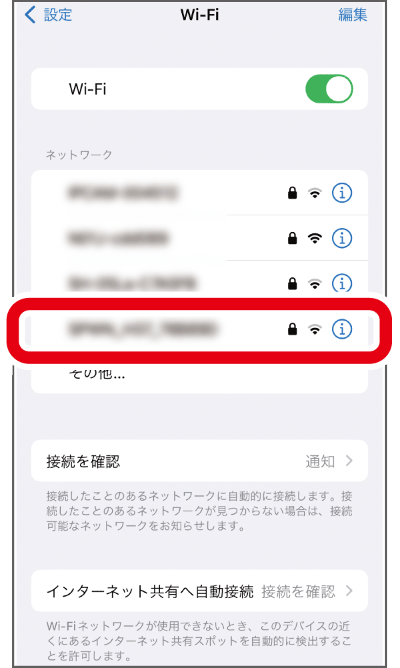
-
3
ラベルに記載の「パスワード」を入力し「接続」をタップ
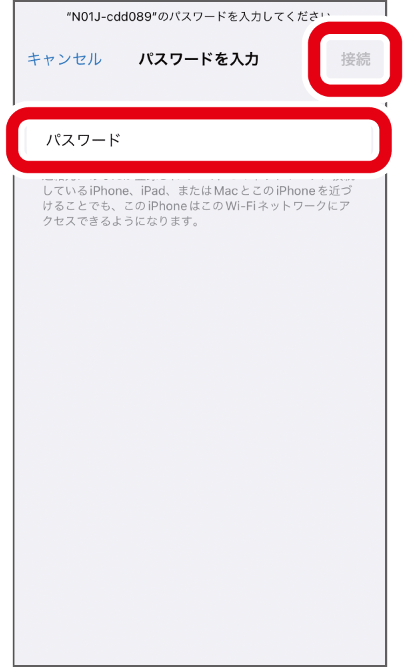
-

Androidの設定
-
1
「設定」から「Wi-Fi」をオンに
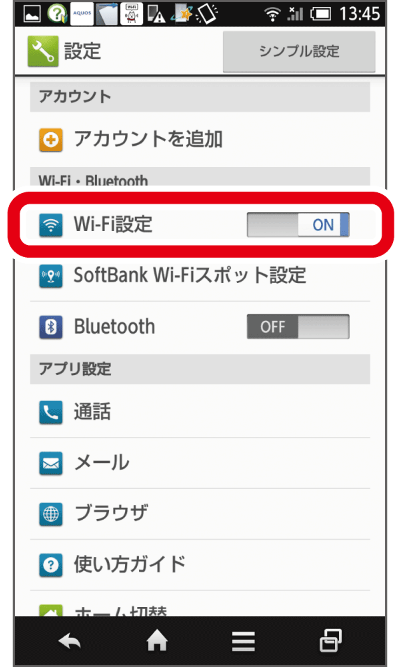
-
2
機器に同梱のラベルに記載の「SSID」をタップ

-
3
ラベルに記載の「パスワード」を入力し「接続」をタップ
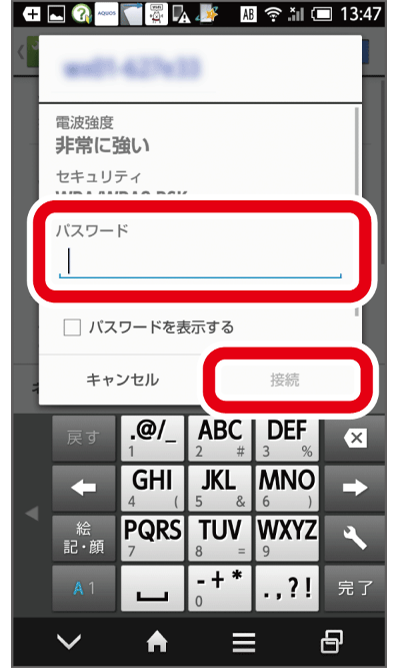
-

- 画面は参考となり、機種毎に異なります。
パソコンの設定
Windows PCの設定(Windows 10の場合)
-
1
画面右下のネットワークアイコンをクリック

- 表示されるネットワークのアイコンは接続状況によって異なります。
-
2
機器に同梱のラベルに記載の「SSID」を選んで「接続」をクリック
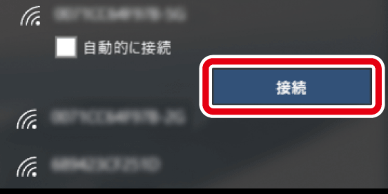
- 5GHzと2.4GHz両方表示されている場合、5GHzを推奨します。
-
3
ラベルに記載の「パスワード」を入力し「次へ」をタップ

-
4
「接続済み」になれば接続完了
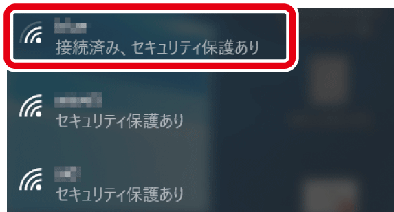
Macの設定
-
1
メニューバーのネットワークのアイコンをクリック
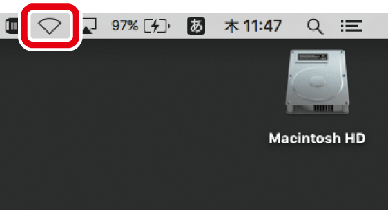
-
2
機器に同梱のラベルに記載の「SSID」を選ぶ
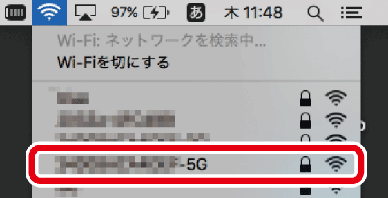
- 5GHzと2.4GHz両方表示されている場合、5GHzを推奨します。
-
3
ラベルに記載の「パスワード」を入力し「接続」をタップ
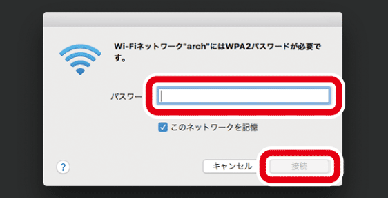
-
4
「接続済み」になれば接続完了
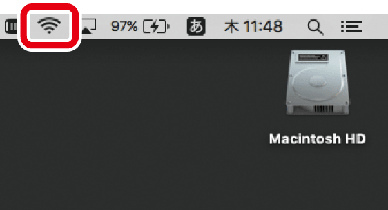
- 画面は参考となり、機種毎に異なります。
-
STEP
ランプの点灯状態
機器操作 点灯状態 機器状態 対応方法 電源
ON/OFF
消灯電源OFF 電源アダプタが正しく接続されているかご確認ください 
白点滅電源ON システム起動中のためそのままお待ちください Wi-Fi
/WPS
設定時
青点滅接続準備完了 青点滅が続く場合、LANケーブルが正しく接続されているかご確認ください 
黄色点滅ペアリング失敗 親機と子機を再起動した後それぞれを近づけて再度ペアリングを実施してください 
緑点滅インターネット接続中/ペアリング中 子機の緑点滅が続く場合、親機のLANケーブルが正しく接続されているかご確認ください 
緑点灯インターネット接続完了/ペアリング完了 - 
白点滅WPS接続中 接続中のためそのままお待ちください(2分程度) 
赤点灯(5秒間)WPS接続失敗 親機の設定を再度実施してください 
白点灯(5秒間)WPS接続成功 - 使用中 
緑点灯Wi-Fi接続状態良好/インターネット接続可能 - 
黄色点灯電波状況不良 子機の設置場所を変更してください 
緑/黄色交互点滅ファームウェア更新中 ファームウェアアップデート中のためそのままお待ちください(2分程度) 
赤点滅機器不良 再起動を行い、それでも改善しない場合はカスタマーサポートへご連絡ください 設定は以上です。
ネットワークの詳細設定を行いたい場合はこちらをご確認ください。
その他のご不明点はよくあるご質問(FAQ)をご確認ください。