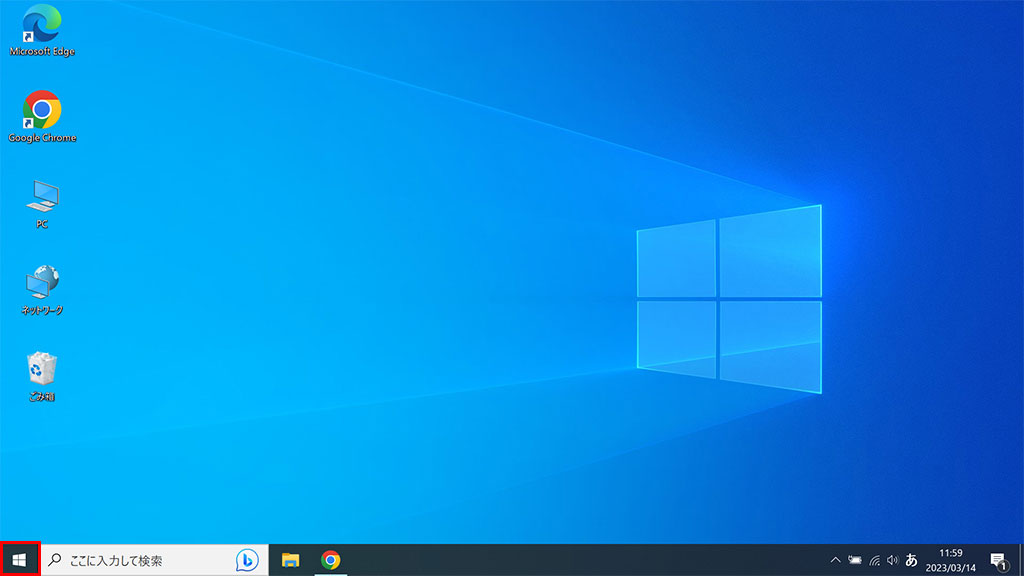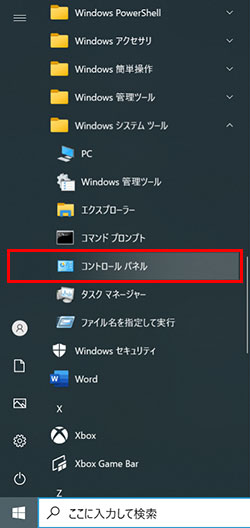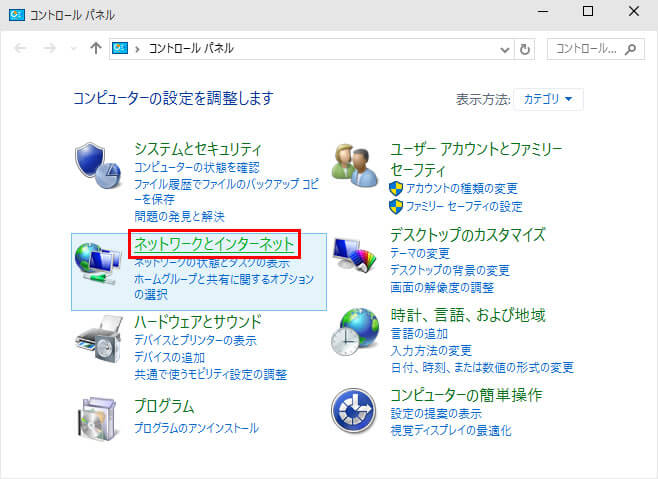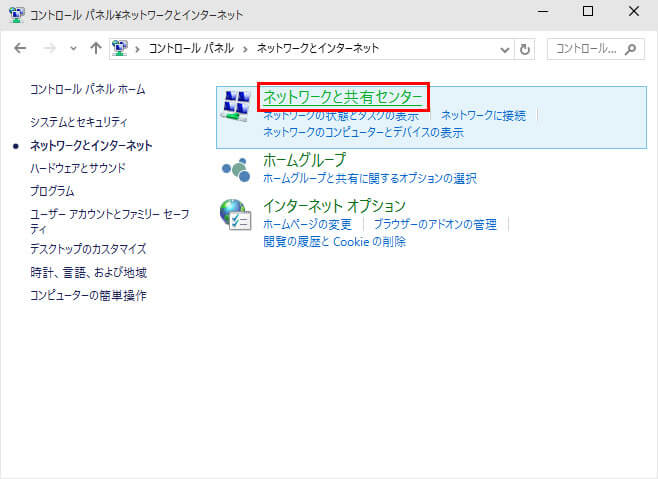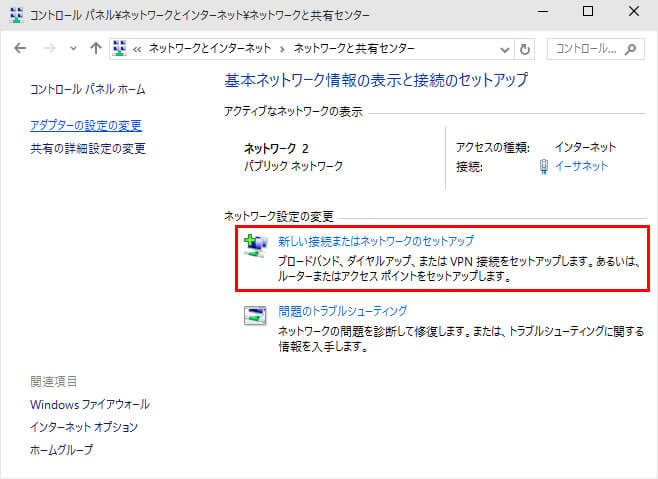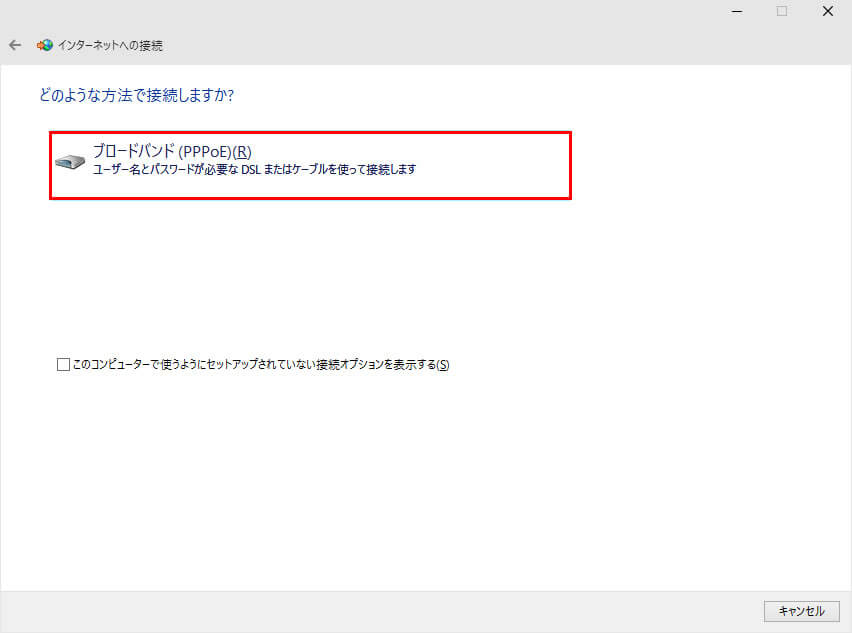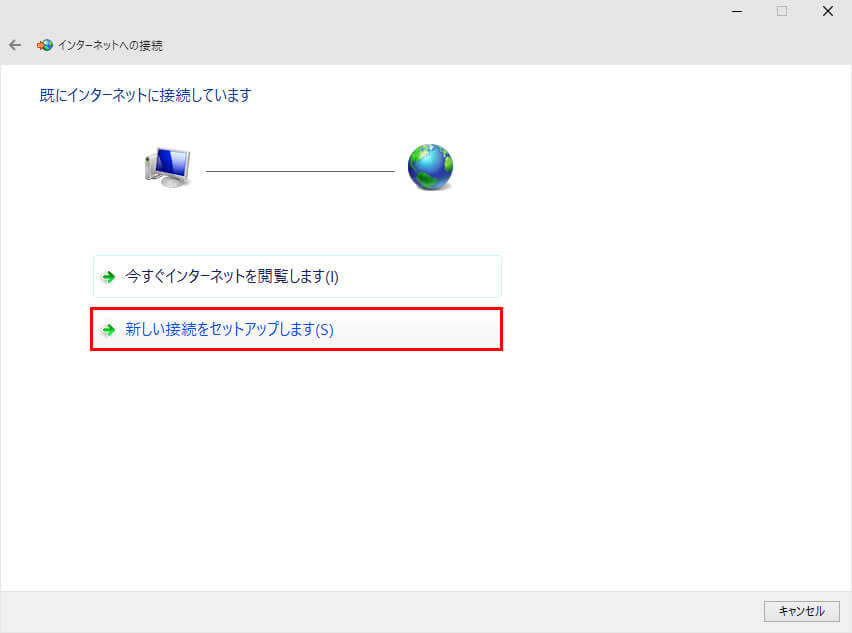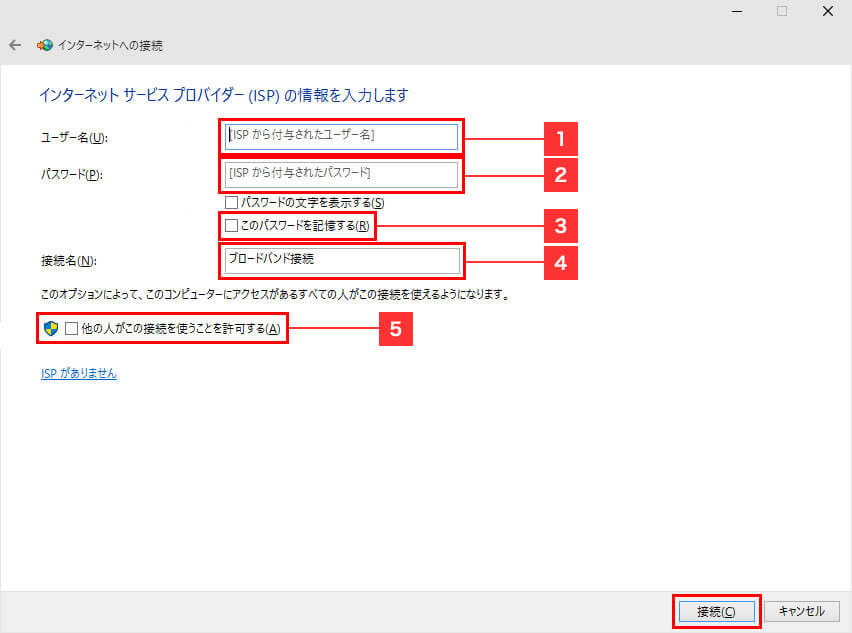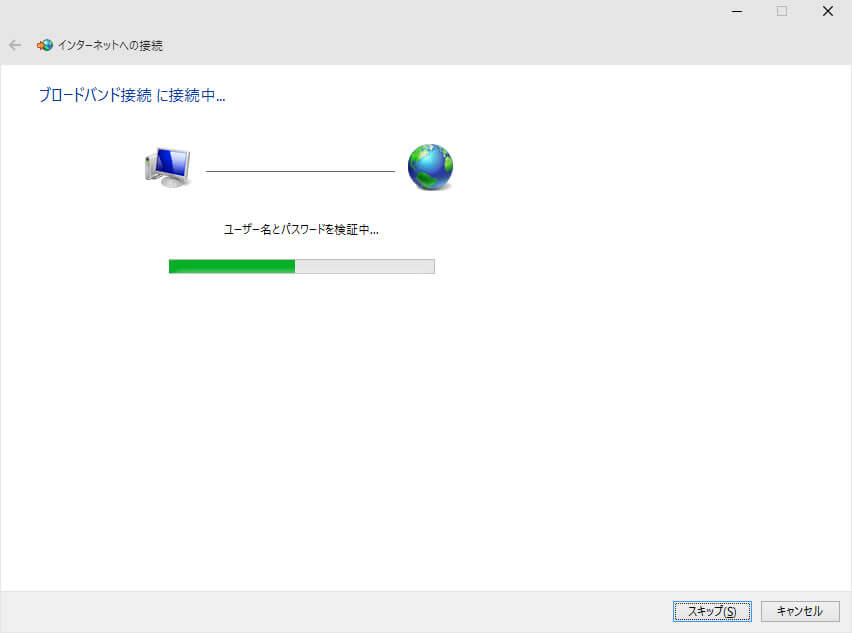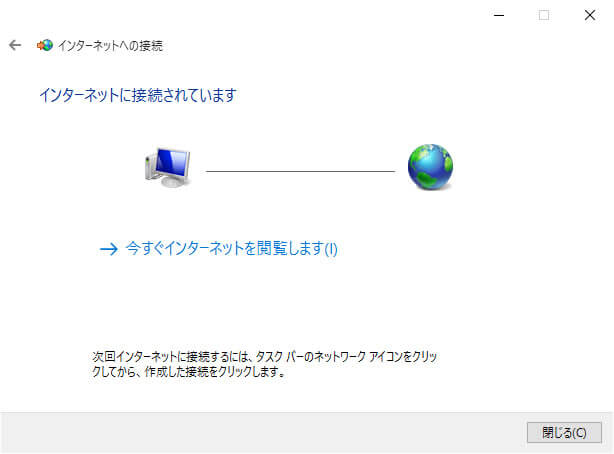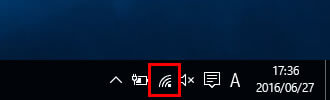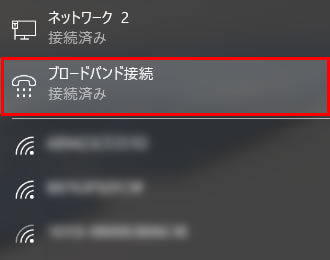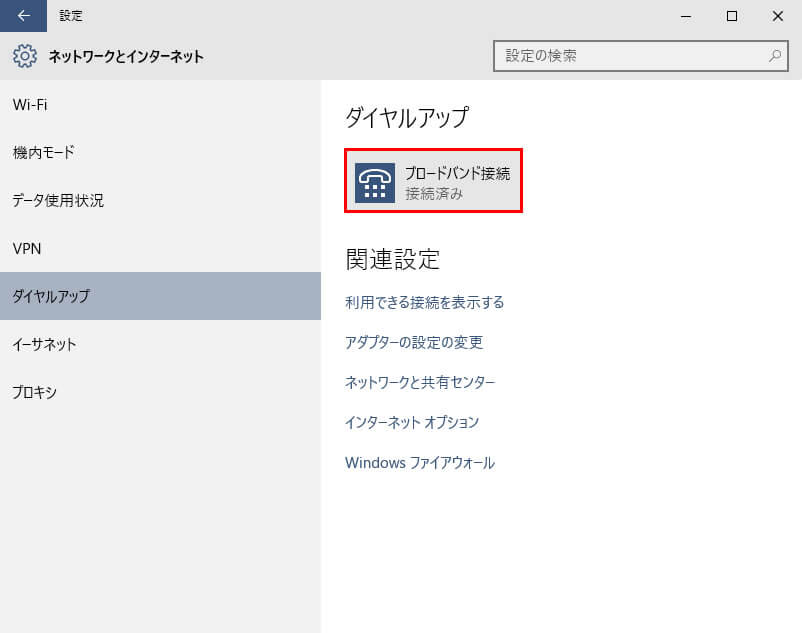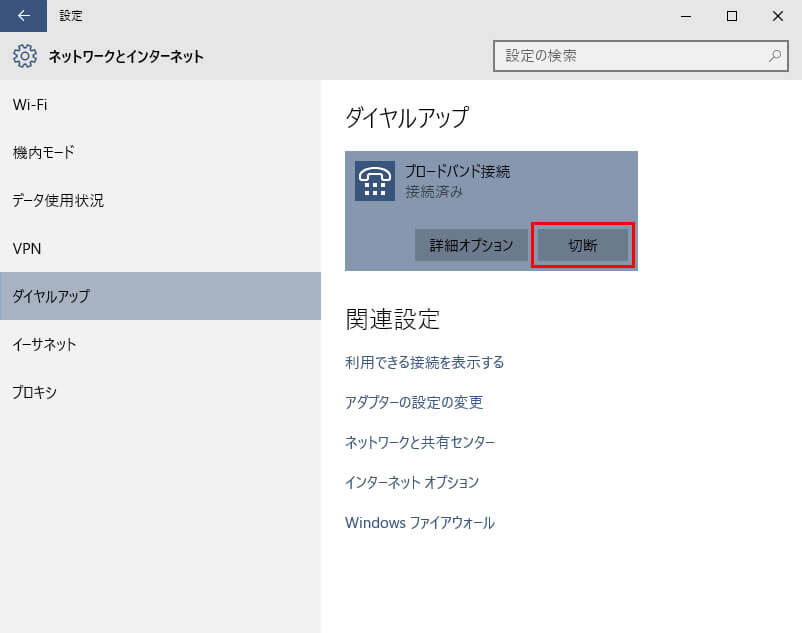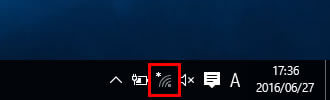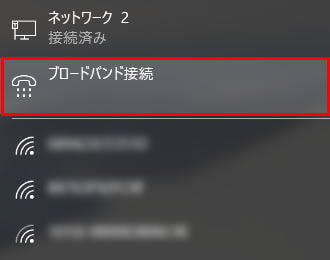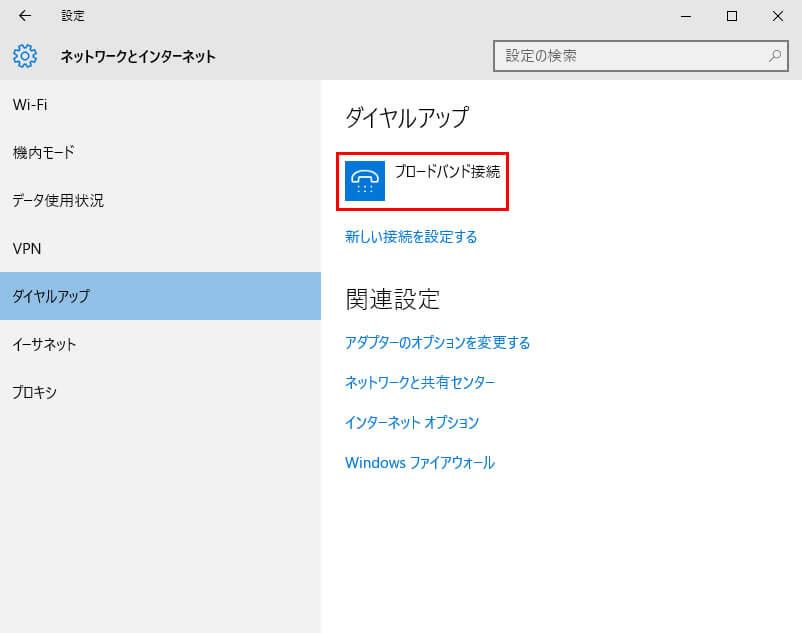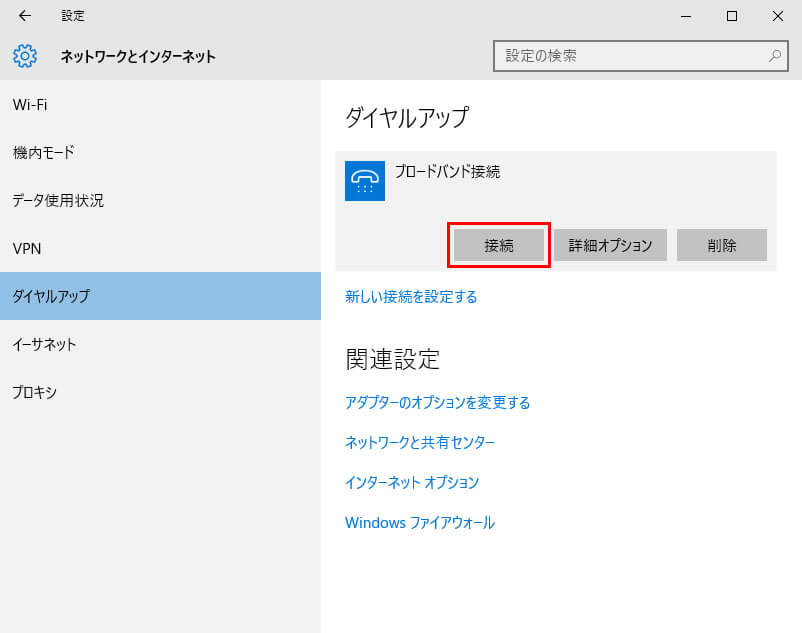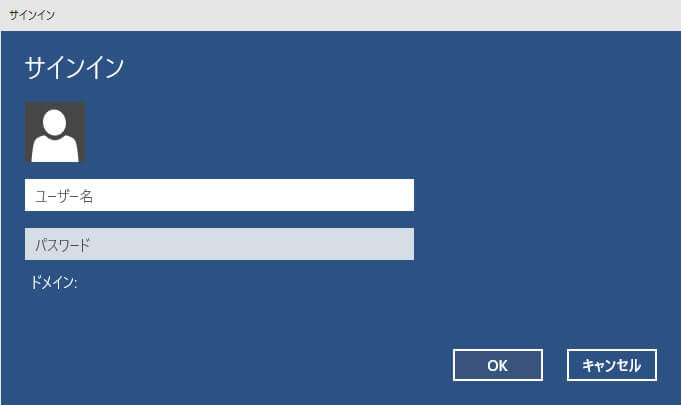ユーザー認証設定(PPPoE)をする
(Windows 10)
手動でパソコンにPPPoEの設定をする場合の設定手順をご案内します。
本設定には、[ご利用開始のご案内]に記載されている[認証ID(ユーザー名)]と[認証パスワード]が必要です。
-
STEP 01
左下のスタートボタンをクリックします。
-
STEP 02
プログラム一覧から[Windowsシステムツール]>[コントロールパネル]を選択します。
- 見つからない場合はタスクバーの検索ボックスに「コントロールパネル」と入力してください。
- Windows10 バージョン1507または1511をお使いの場合
スタートボタンを右クリックし、コントロールパネルを選択してください。
-
STEP 03
[ネットワークとインターネット]を選択します。
-
STEP 04
[ネットワークと共有センター]を選択します。
-
STEP 05
[新しい接続またはネットワークのセットアップ]を選択します。
-
STEP 06
[インターネットに接続します]を選択し、[次へ]を選択します。
-
STEP 07
[ブロードバンド(PPPoE)]を選択します。
-
STEP 08
[既にインターネットに接続しています]と表示された場合
[新しい接続をセットアップします]を選択すると、下記画面が表示されます。[既存の接続を使用しますか?]と表示された場合
[いいえ、新しい接続を作成します]を選択すると、下記画面が表示されます。 -
STEP 9
ISPの情報を入力し、[接続]を選択します。
-
(1)
ユーザー名に認証IDを入力します。
[ご利用開始のご案内]に記載されている、[認証ID(ユーザー名)]([@]以降まで全て)を入力してください。 -
(2)
パスワードに認証パスワードを入力します。
[ご利用開始のご案内]に記載されている、[認証パスワード]を入力してください。- ・認証パスワードが不明な場合は下記FAQをご確認ください。インターネットに接続するための、認証ID(S-ID)、パスワードはどこで確認できますか?(FAQ)
- ・
-
(3)
このパスワードを記憶するにチェックを入れると接続のたびにパスワードを入力する必要がなくなります。
-
(4)
接続名に接続先を区別するための任意の名前を入力してください。
-
(5)
他の人がこの接続を使うことを許可するにチェックを入れると1台のパソコンを複数のアカウントで利用する場合に、他のアカウントでもこの設定が有効になります。
チェックを入れると、ログインしているユーザに管理者権限がない場合はユーザー アカウント制御が表示されます。管理者アカウントのパスワードを入力し、[はい(Y)]を選択します。
-
(1)
-
STEP 10
接続完了です。
なお、パソコンの仕様上、シャットダウンをすると再度接続を求められる場合があります。 -
完了
以上で完了です。
本設定には、[ご利用開始のご案内]に記載されている[認証ID(ユーザー名)]と[認証パスワード]が必要です。
インターネットの接続を切断します。
-
STEP 01
画面右下のネットワークのアイコンを選択します。
-
STEP 02
画面右側に、現在のネットワークの状況が表示されます。切断する接続名を選択します。
-
STEP 03
[ブロードバンド接続]を選択します。
- [ブロードバンド接続]という名称は[Windows 10設定・確認方法]の手順9で設定した接続名により異なります。
-
STEP 04
[切断]を選択すると切断できます。
以上がインターネットからの切断方法です。
インターネットに再度接続します。
-
STEP 01
画面右下のネットワークのアイコンを選択します。
-
STEP 02
画面右側に、現在のネットワークの状況が表示されます。利用する接続名を選択します。
-
STEP 03
[ブロードバンド接続]を選択します。
- [ブロードバンド接続]という名称は[Windows 10設定・確認方法]の手順9で設定した接続名により異なります。
-
STEP 04
[接続]を選択すると接続できます。
-
STEP 05
[初回の設定]の手順9で[このパスワードを記憶する]にチェックを入れなかった場合は、接続のたびに、ユーザー名、パスワードを入力する必要があります。
以上がインターネットに再度接続する方法です。
-
完了
以上で完了です。
インターネットに接続できない場合
パソコンの設定を確認する
NTT機器の設定(IPv6パケットフィルタ設定)を確認する
ホームゲートウェイ(N)の機種によっては「IPv6パケットフィルタ設定」の変更が必要です。
設定変更はこちら