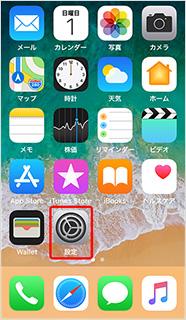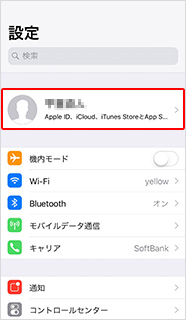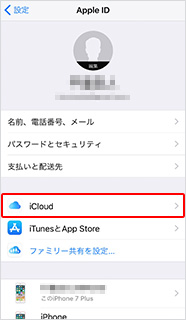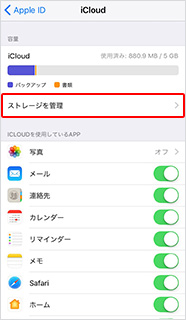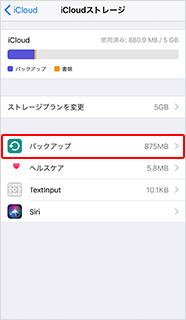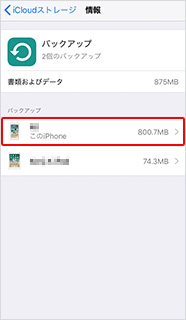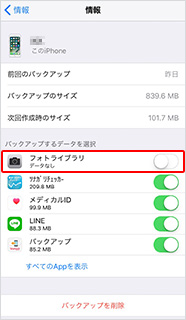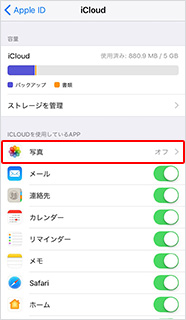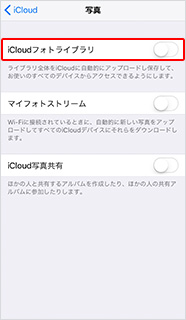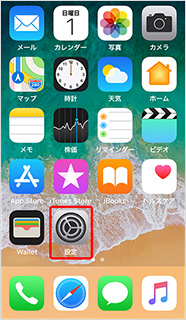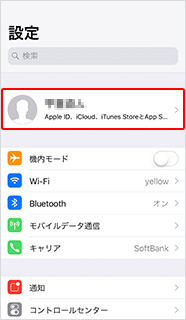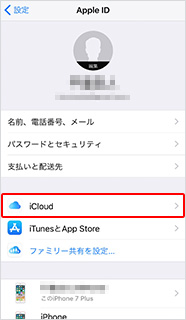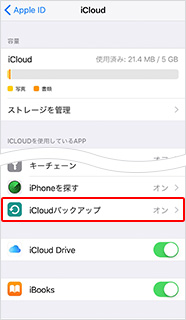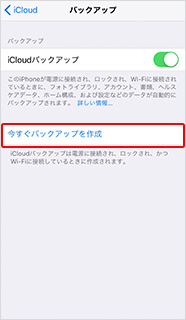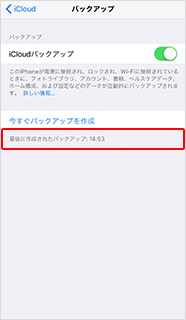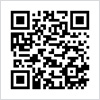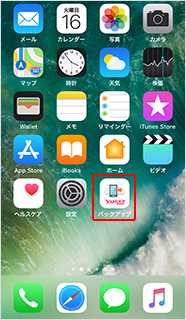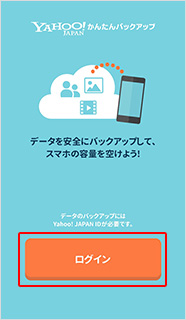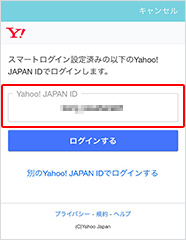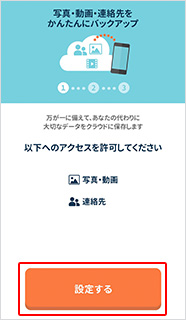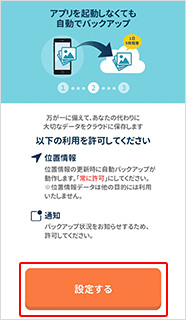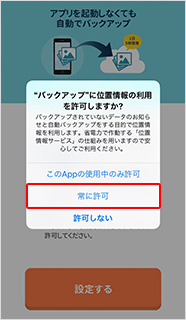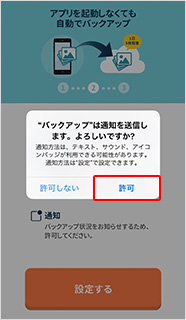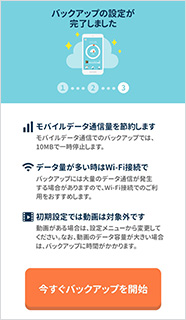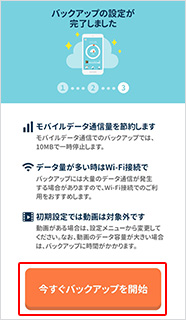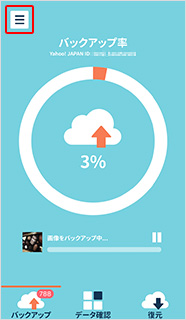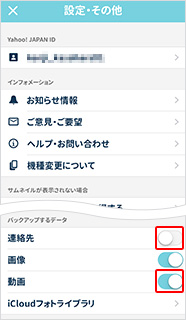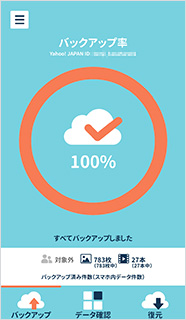iCloud と併用してデータを
バックアップする
iCloud と「Yahoo!かんたんバックアップ」を利用して、連絡先やアプリケーション、写真、動画などのデータをバックアップをする方法についてご案内いたします。
- 本ページの操作は、機種変更前の iPhone で行ってください。
- バーストモード(連続撮影)のバックアップ、復元には対応しておりません。
- 法人契約のお客さまはスマートログインの設定が不可となり、5GBまでの利用となりますが、お持ちの電話番号でログインの上Yahoo!かんたんバックアップをご利用いただけます。
事前にご確認ください
バックアップを開始する前に、iCloud を設定する必要があります。
- iCloud 上にバックアップする場合には、Wi-Fi環境が必要となりますのでご注意ください。
1. iCloud の設定
-
STEP 01
設定を選択
-
STEP 02
Apple ID を選択
-
STEP 03
iCloud を選択
-
STEP 04
「ストレージを管理」を選択
-
STEP 05
バックアップを選択
-
STEP 06
この iPhone を選択
-
STEP 07
フォトライブラリを「オフ」にする
-
STEP 08
iCloud を使用しているAppの写真を「オフ」にする
-
STEP 09
iCloudフォトライブラリを「オフ」にする
2. iCloud にバックアップする
-
STEP 01
設定を選択
-
STEP 02
Apple ID を選択
-
STEP 03
iCloud を選択
-
STEP 04
iCloud バックアップを選択
-
STEP 05
iCloud バックアップオンを確認し、「今すぐバックアップを作成」を選択
-
STEP 06
バックアップ完了後、バックアップ時間が最新のものに更新されたら完了
3. iPhone にYahoo!かんたんバックアップの
アプリケーションをダウンロードする
4. Yahoo!かんたんバックアップの設定
-
STEP 01
「Yahoo!かんたんバックアップ」のアプリケーションを起動
-
STEP 02
「ログイン」ボタンを押す
-
STEP 03
スマートログイン設定済みのYahoo!JAPAN IDで「ログインする」ボタンを押す
Wi-Fiを切り、4G(モバイルデータ通信)環境で、必ずスマートログイン設定で連携されているYahoo!JAPAN IDでログインしてください。
-
STEP 04
「設定する」ボタンを押し、写真・動画、連絡先へのアクセスを許可する
-
STEP 05
「設定する」 ボタンを押し 、アプリの案内に合わせて進む
-
STEP 06
自動バックアップをするため、位置情報の利用について「常に許可」ボタンを押す
-
STEP 07
バックアップ状況をお知らせするため、通知について「許可」ボタンを押す
-
STEP 08
完了画面が表示されたら、バックアップ設定完了
5. Yahoo!かんたんバックアップで写真と動画をバックアップする
-
STEP 01
「今すぐバックアップを開始」をタップ
- Wi-Fi環境がある場合は、Wi-Fiの利用をおすすめします。
-
STEP 02
左上の設定メニューを選択
-
STEP 03
「連絡先」オフ、「動画」オンを選択し、設定画面を「×」で閉じる
-
STEP 04
100%になったら、バックアップ完了
- Yahoo!かんたんバックアップの表示画面は2018年3月現在のものです。
- iOS 11.0 の表示画面を例としています。使用する iOS のバージョンにより表示や手順が異なる場合があります。
バックアップ完了後のデータを
復元する方法
以下のページよりご確認ください。