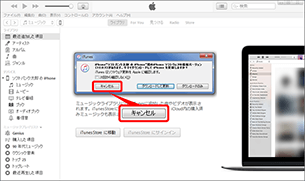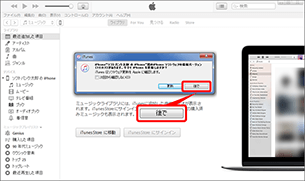iOS ソフトウェアをアップデートする(Windows® での操作方法)
iPhone、iPad の iOS(ソフトウェア)をアップデートする方法についてご案内いたします。
当ページでは、Windows® での操作方法をご案内しております。
Mac ご利用の方は、Mac の操作方法をご確認ください。
事前にご確認ください
- iPhone が最新のソフトウェアであるか確認ください。
- 操作完了にはご利用のパソコン環境により、20分以上お時間がかかる場合があります。
- ご準備いただくパソコンの対応環境は以下となります。
Windows® 7以降 - 当ページでは iTunes 12 での操作手順をご案内しています。
以前のバージョンをお使いの場合、画面遷移や操作(動作)が異なることがあります。
上記に該当する場合は、事前にアップデートをお勧めします。
iTunes がインストールされていない場合には、インストールを行ってください。 - 同期をすると iPhone、iPad 内のデータがパソコン内のデータに上書きされます。
操作の前にデータのバックアップをお勧めします。
1.iPhone、iPad とパソコンをつなぐ前に設定を確認する手順
パソコンの設定によっては、iPhone、iPad をパソコンに接続すると同時に iTunes が起動します。
その際、iTunes の「自動同期」の設定が有効になっていると iPhone、iPad との同期が自動的に開始し、データが消えたり重複する可能性があります。
iPhone、iPad とパソコンを接続する前に、「自動同期」の設定が停止になっているかを必ず確認してください。
ステップ 1
「iTunes」を起動し、「編集」を選択します。

ステップ 2
「設定」を選択します。

ステップ 3
表示された設定画面にある「デバイス」を選択します。
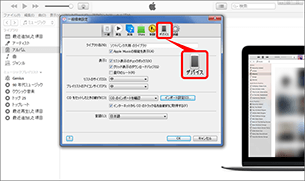
ステップ 4
「iPod、iPhone、および iPad を自動的に同期しない」にチェックを入れ「OK」を選択します。
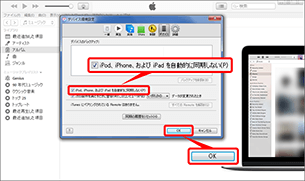
2.iPhone、iPad 内にあるデータを Windows® のパソコンに保存する手順
iOS のソフトウェアアップデートを行う前に、データ消失防止のためパソコンに iPhone、iPad のデータを保存します。
注意事項
これ以降、すべての作業が完了するまで iPhone、iPad をパソコンからはずさないでください。
ステップ 1
付属のUSBケーブルで接続し、![]() を選択します。
を選択します。
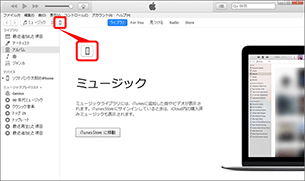
注意事項
iPhone、iPad をパソコンに接続すると、iOS のアップデートを促すポップアップが出ることがあります。
iPhone、iPad とパソコンの同期が完了する前にソフトウェアの更新を実施すると、バックアップが作成されませんので、必ず「キャンセル」もしくは「後で」を選択してください。
ステップ 2
iPhone、iPad のデータをパソコンに保存します。
操作方法は以下をご確認ください。
- 「iTunes でバックアップをする(Windows® での操作方法)」をみる
- 「iPhone で購入したアプリケーション・音楽を iTunes に追加する(Windows® での操作方法)」をみる
- 「iPhone に保存されている写真をパソコンに保存する(Windows® での操作方法)」をみる
- 「iPhone に保存されている連絡先を iTunes に追加する(Windows® での操作方法)」をみる
3.iOS(ソフトウェア)をアップデートする手順
ステップ 1
「更新」を選択します。
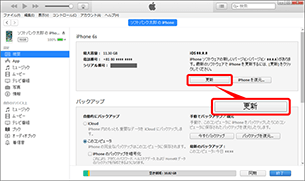
ステップ 2
確認画面で再度「更新」を選択します。
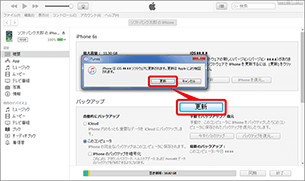
ステップ 3
「iPhone(iPad)ソフトウェア更新」の内容を確認し、「次へ」を選択します。
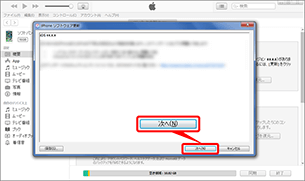
ステップ 4
「使用許諾契約」を確認し、「同意します」を選択します。
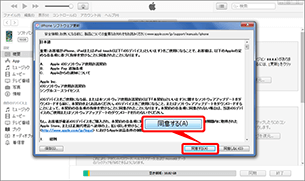
ステップ 5
ダウンロードが開始されます。
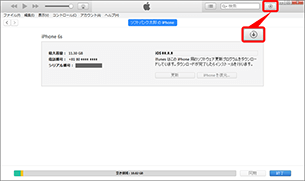
 を選択するとダウンロード状況を確認することができます。
を選択するとダウンロード状況を確認することができます。- すでにダウンロード済みの場合は、「ステップ 6」へ進みます。
ステップ 6
アップデートが開始されます。
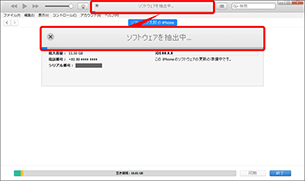
- 数分から数十分かかる場合があります。
- iPhone、iPad とパソコンはケーブルでつないだままの状態にしてください。
ステップ 7
Apple マークが表示されたらアップデート完了です。
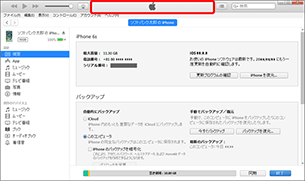
4.iOS(ソフトウェア)アップデート後の iPhone、iPad を操作する手順
ステップ 1
ホームボタンを押します。

ステップ 2
「続ける」を選択します。

関連情報
エラーメッセージが表示される場合や画面が進まない場合は以下をご確認ください。