Wi-Fiの設定方法を確認する
Wi-Fiの設定方法
Wi-Fiの設定方法
Wi-Fiの設定方法
お使いの機器の種類をご確認ください。
お使いの機器によって設定方法が異なります。


(ソフトバンクロゴ⼊りの⽩い機器)


(NTTロゴ⼊りの機器)


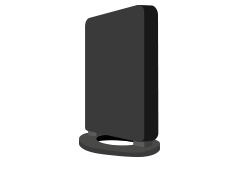
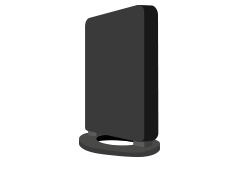
- ※1
LANカードは、コンピュータネットワーク内でコンピュータ間の通信を⾏うために使⽤されるハードウェアの1つ。有線でインターネットをするときに必要な部品。
光BBユニットはありますか?
光BBユニットの機能で無線LANサービスをご利用になる場合、別途Wi-Fiマルチパックのご契約が必要です。
Wi-Fiマルチパックのお申し込みをされていない方は、こちらからお申し込みください。
光BBユニットの型番はどちらですか?
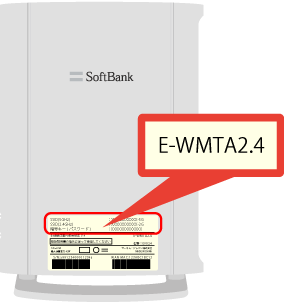
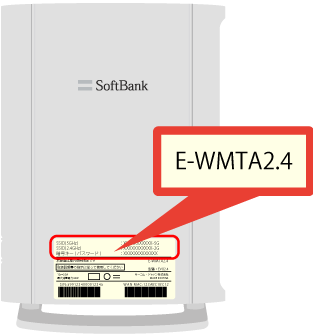
側面に「SoftBank」ロゴがある機器です。
ラベルの型番部分をご覧ください。
ホームゲートウェイ(N)はありますか?


ホームゲートウェイの機能で無線LANサービスをご利用になる場合、別途無線LAN(N)のご契約が必要です。くわしくはこちら。
ご自身で市販の無線ルータをご利用になる場合はいいえを選択してください。
ホームゲートウェイ(N)はありますか?


ホームゲートウェイの機能で無線LANサービスをご利用になる場合、別途無線LAN(N)のご契約が必要です。くわしくはこちら。
ご自身で市販の無線ルータをご利用になる場合はいいえを選択してください。
NTTロゴの入った無線LANカードはありますか?
RS-500XXの方は「はい」を選択してください。

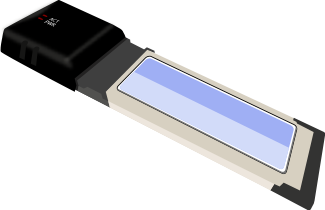
NTTロゴの入った無線LANカードはありますか?
RS-500XXの方は「はい」を選択してください。

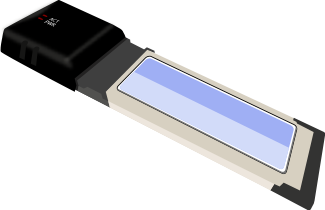
光BBユニットでWi‒Fiを使う
(E‒WMTA 2.3)
QRコードで設定する
QRコードで設定する
自動で設定する
自動で設定する
手動で設定する
手動で設定する
自動で設定する
自動で設定する
手動で設定する
手動で設定する
光BBユニットでWi‒Fiを使う
(E‒WMTA 2.3)
QRコードで設定する
QRコードで設定する
自動で設定する
自動で設定する
手動で設定する
手動で設定する
自動で設定する
自動で設定する
手動で設定する
手動で設定する
光BBユニットでWi‒Fiを使う
(E‒WMTA 2.2)
QRコードで設定する
QRコードで設定する
自動で設定する
自動で設定する
手動で設定する
手動で設定する
自動で設定する
自動で設定する
手動で設定する
手動で設定する
光BBユニットでWi‒Fiを使う
(E‒WMTA 2.2)
QRコードで設定する
QRコードで設定する
自動で設定する
自動で設定する
手動で設定する
手動で設定する
自動で設定する
自動で設定する
手動で設定する
手動で設定する
(1)無線LANカードを準備する
(1)無線LANカードを準備する

ランプ部分を前にしてホームゲートウェイ(N)上部にある拡張カードスロットへ挿します。
奥までしっかりと挿れた後、ホームゲートウェイ(N)の電源を入れます。
- RS-XXXの場合は不要、次のステップへ進んでください。
ランプ部分を前にしてホームゲートウェイ(N)上部にある拡張カードスロットへ挿します。
奥までしっかりと挿れた後、ホームゲートウェイ(N)の電源を入れます。
- RS-XXXの場合は不要、次のステップへ進んでください。
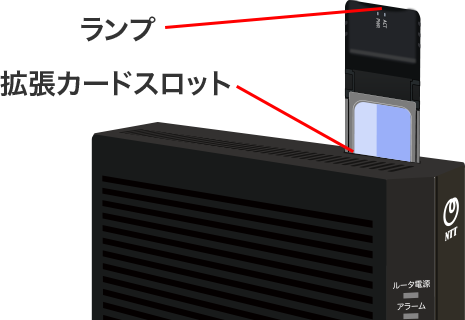
市販ルーターをお使いの場合
市販ルーターをお使いの場合
市販ルーターの設定方法については、メーカーのWebサイトなどでご確認ください。
設定には、S-ID(認証ID)/パスワードが必要です。
S-ID(認証ID)/パスワードのご確認方法はこちらをご確認ください。
市販ルーターをお使いの場合
市販ルーターの設定方法については、メーカーのWebサイトなどでご確認ください。
設定には、S-ID(認証ID)/パスワードが必要です。
S-ID(認証ID)/パスワードのご確認方法はこちらをご確認ください。
(2)PPPoEを設定する
(2)PPPoEを設定する
SoftBank 光 ファミリー・10ギガ をご利用の方は、設定不要です。
(3)端末を設定する
(3)端末を設定する
自動で設定する
自動で設定する
手動で設定する
手動で設定する
自動で設定する
自動で設定する
手動で設定する
手動で設定する
光BBユニットでWi‒Fiを使う
(E‒WMTA 2.4)
QRコードで設定する
QRコードで設定する
自動で設定する
自動で設定する
手動で設定する
手動で設定する
自動で設定する
自動で設定する
手動で設定する
手動で設定する
光BBユニットでWi‒Fiを使う
(E‒WMTA 2.4)
QRコードで設定する
QRコードで設定する
自動で設定する
自動で設定する
手動で設定する
手動で設定する
自動で設定する
自動で設定する
手動で設定する
手動で設定する
PPPoEを設定する
PPPoEを設定する
SoftBank 光 ファミリー・10ギガ をご利用の方は、設定不要です。
市販ルーターをお使いの場合
市販ルーターをお使いの場合
市販ルーターの設定方法については、メーカーのWebサイトなどでご確認ください。
-
STEP 01
ホーム画面から[設定]をタップします。
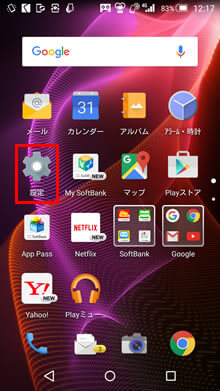
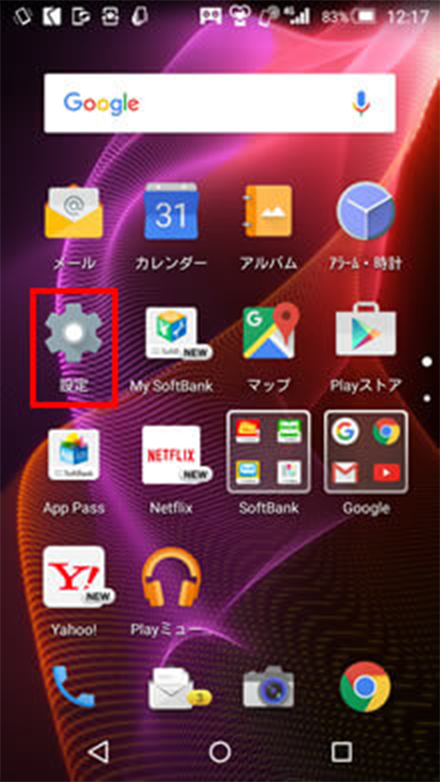
-
STEP 02
[Wi-Fi設定]をタップします。
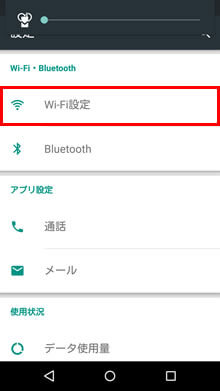
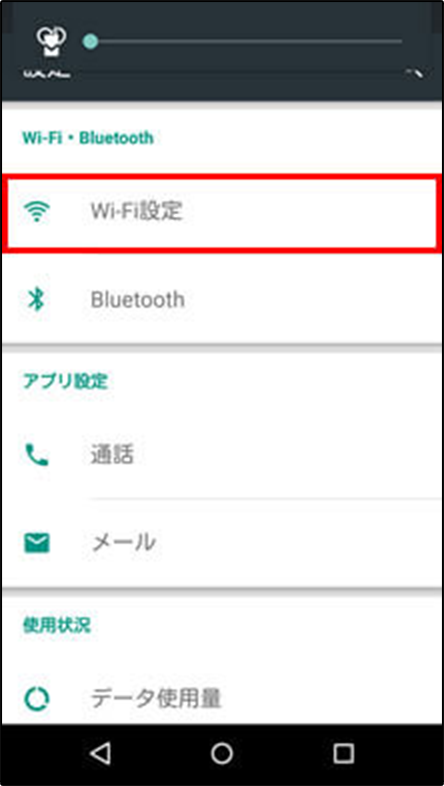
-
STEP 03
Wi-Fiを[ON]にします。
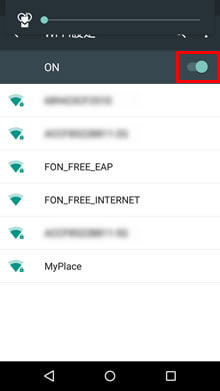
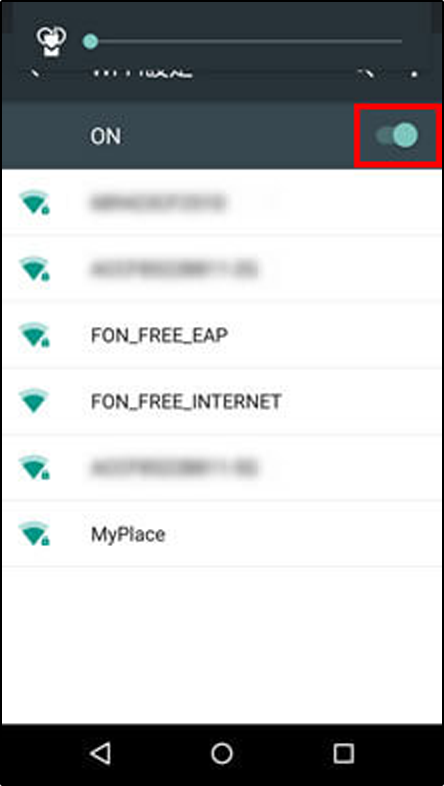
-
STEP 04
SSID、暗号キー(PSK‒AES)を確認します。
光BBユニット側面のラベルに記載されています。光BBユニット側面のラベルに記載されています。ホームゲートウェイ(N)側面のラベルに記載されています。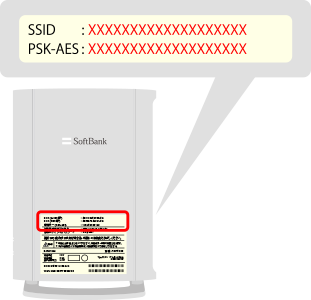
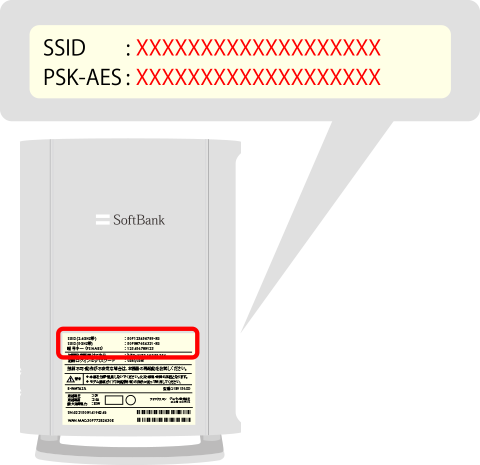


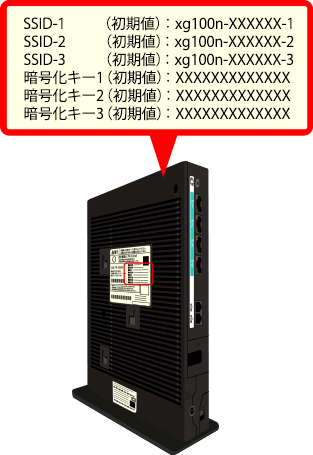

-
STEP 05
STEP 04で確認したSSIDと同じ名前のアクセスポイントをタップします。
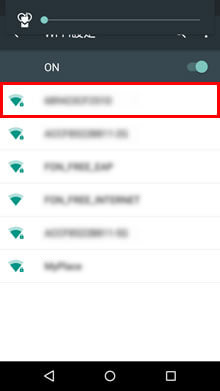
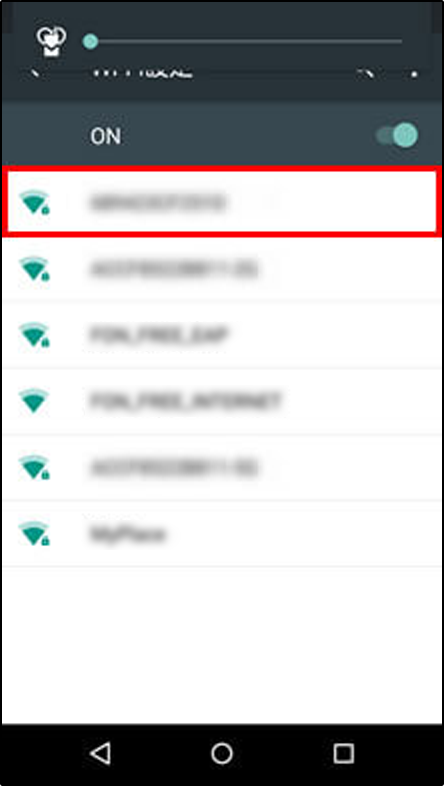
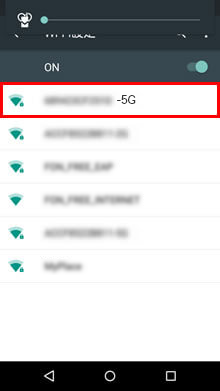
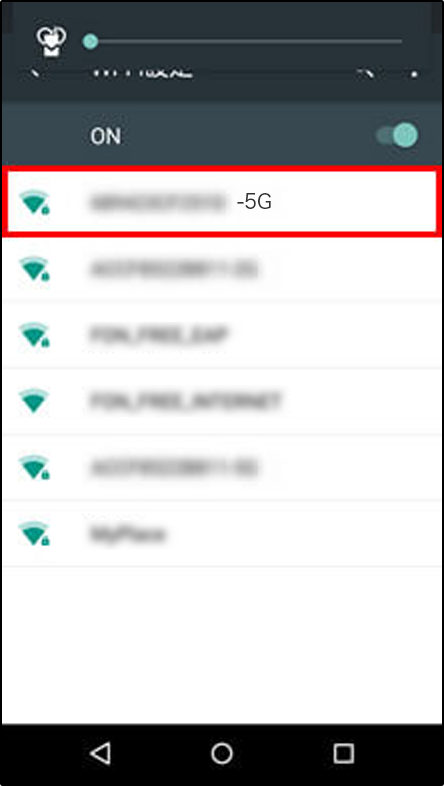
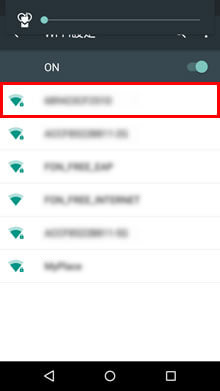
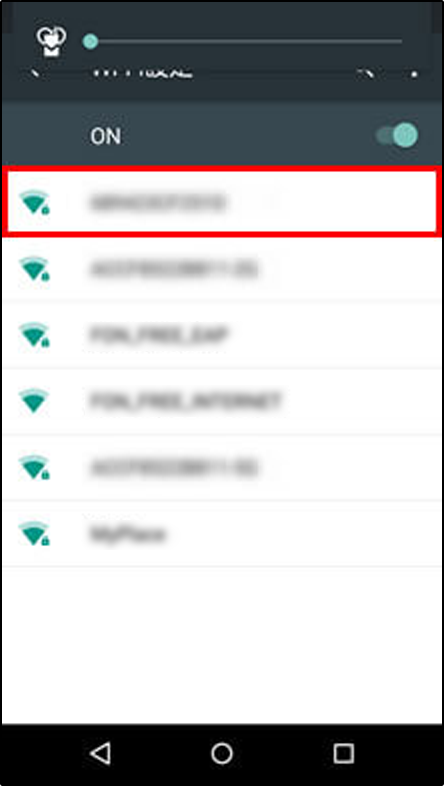
-
STEP 06
- (1)
[パスワード]にSTEP 04で確認した暗号キー(PSK-AES)を入力します。
- (2)
[接続]を選択します。
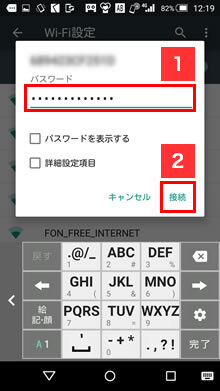
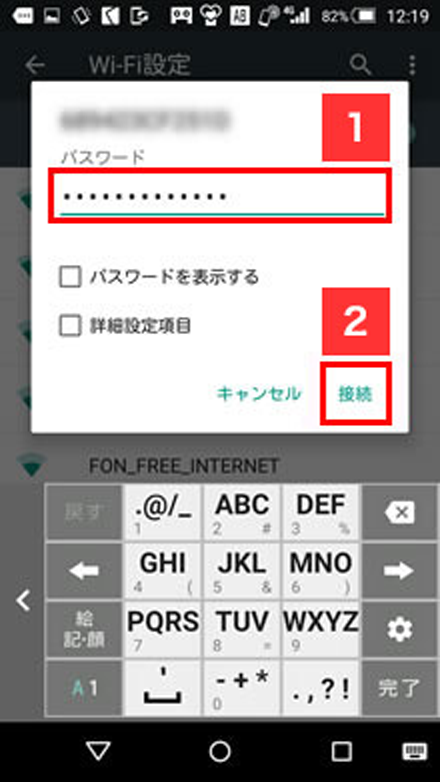
- (1)
-
STEP 07
[接続済み]と表示されれば接続完了です。
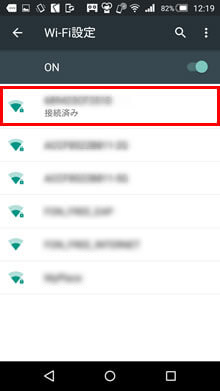
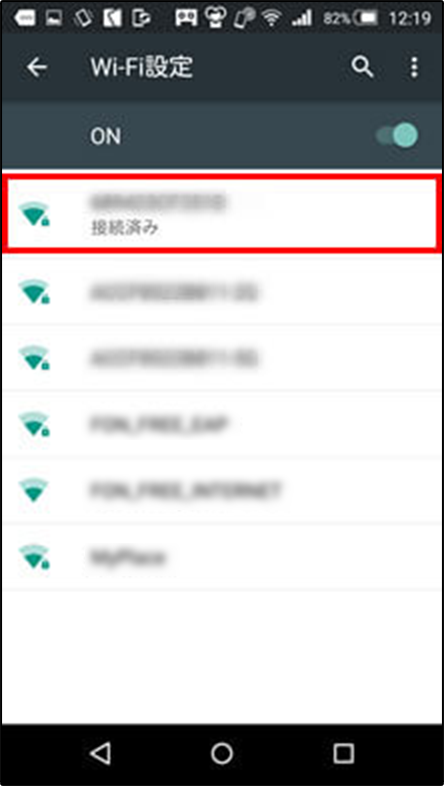
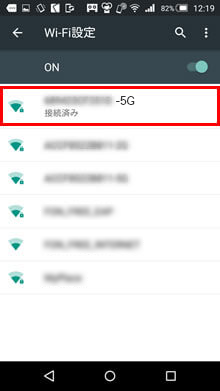

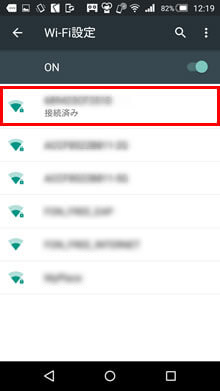
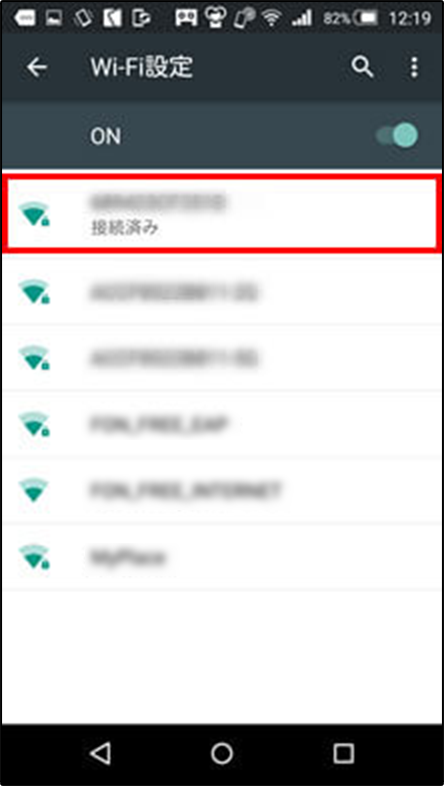
-
完了
以上で完了です。
設定方法
-
STEP 01
「お父さんQR」アプリを起動します。アプリがない方はダウンロードします。

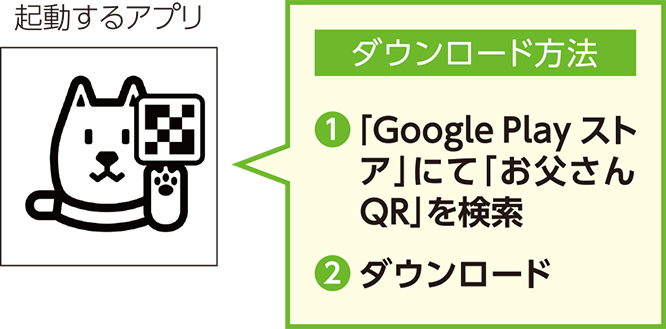
-
STEP 02
アプリを起動して、QRコードを読み取ります。
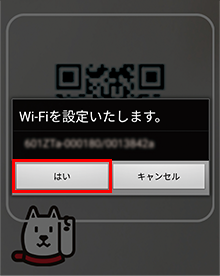
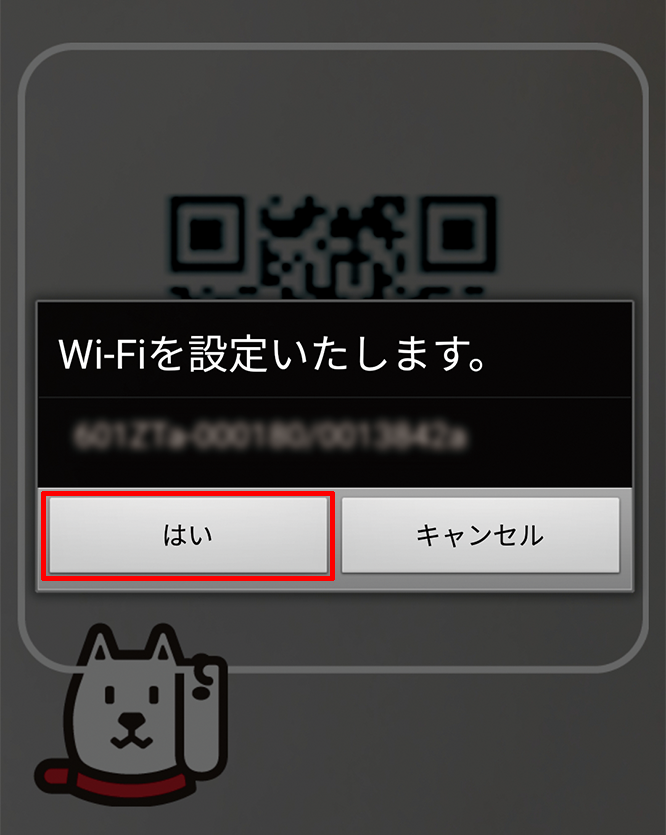
-
STEP 03
「接続」をタップします。
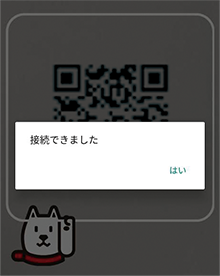

-
完了
以上で完了です。
-
STEP 01
パソコンとホームゲートウェイ(N)を接続します。ホームゲートウェイ(N)背面の「LAN1~ 4」のいずれかのポートに接続します。

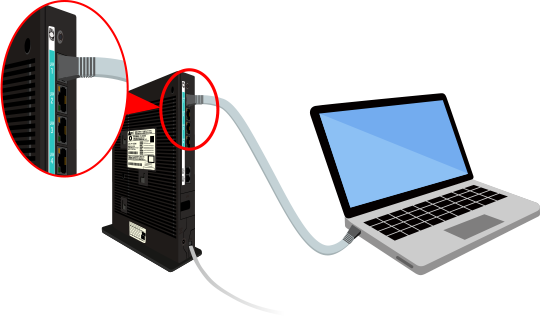
-
STEP 02
Web設定画面を開きます。パソコンでGoogle Chrome® などのWebブラウザをを開き、[http://ntt.setup/] へアクセス。
または、[192.168.1.1] と入力していただいてもアクセス可能です。
-
STEP 03
(初回のみ)機器設定用パスワードを設定します。- (1)
機器設定用のパスワードを入力します。
- (2)
[設定]をクリックします。

- (1)
-
STEP 04
ユーザー名とパスワードを入力し、ログインします。- (1)
ユーザー名は[user]と入力します。
- (2)
パスワードは[STEP 02で設定したパスワード]を入力します。
- (3)
[OK]をクリックします。
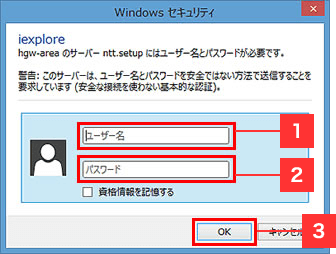
- (1)
-
STEP 05
認証ID(S-ID)と認証パスワードをお手元にご用意ください。S-IDは、SMSまたは郵送でお送りしている「ご利用開始のご案内」でご確認いただけます。
「ご利用開始のご案内」は、通常、お申し込みいただいてから5日以内に届きます。
S-ID、パスワードが分からない方はこちら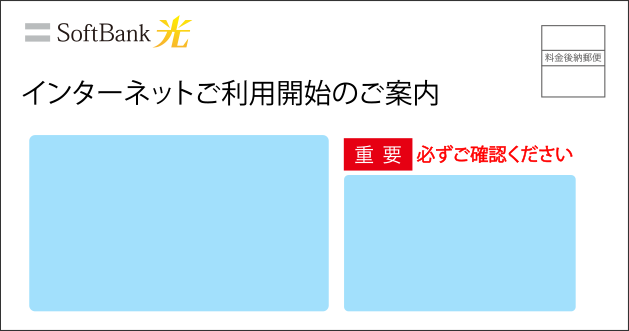
-
STEP 06
設定ウィザードに情報を入力します。- (1)
利用タイプは[インターネット接続先を設定する]を選択します。
-
(2)
- ・
接続先名は指定しなくてもかまいません。
- ・
接続先ユーザー名は[認証 ID(S-ID)]を入力します。
- ・
接続先パスワードは[認証パスワード]を入力します。
- ・
- (3)
[設定]をクリックします。

- (1)
-
STEP 07
接続状況を確認します。[メインセッション]の状態が[接続中]であれば正常に設定が完了しています。
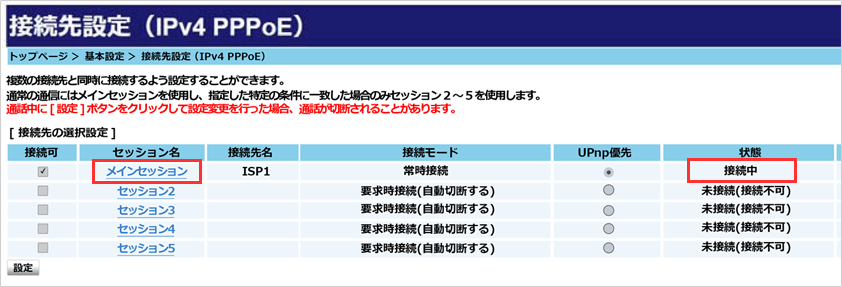
-
STEP 01
ホーム画面から[設定]をタップします。
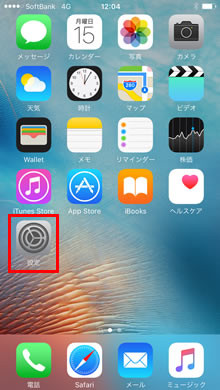
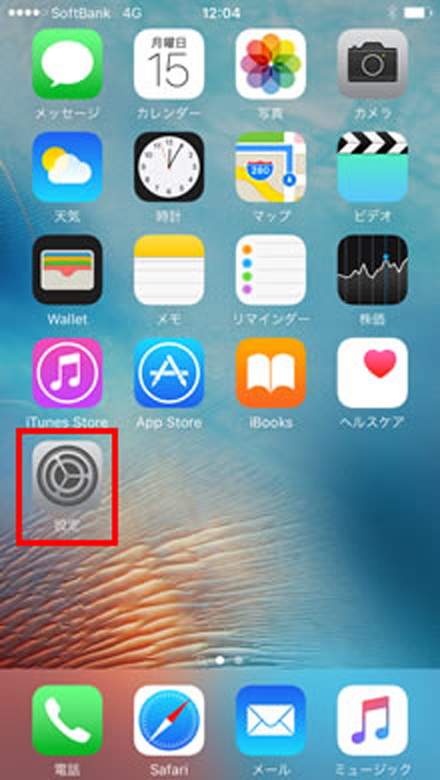
-
STEP 02
[Wi-Fi]をタップします。
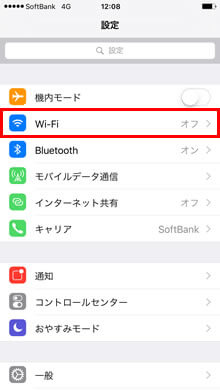
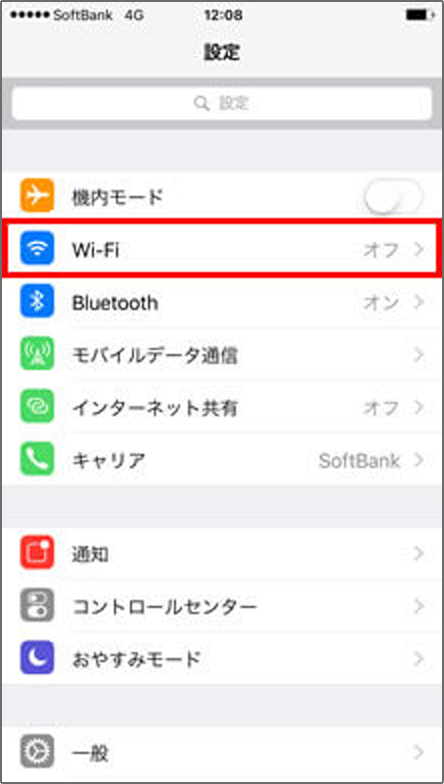
-
STEP 03
SSID、暗号キー(PSK‒AES)を確認します。
光BBユニット側面のラベルに記載されています。光BBユニット側面のラベルに記載されています。ホームゲートウェイ(N)側面のラベルに記載されています。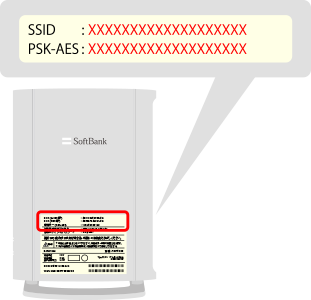
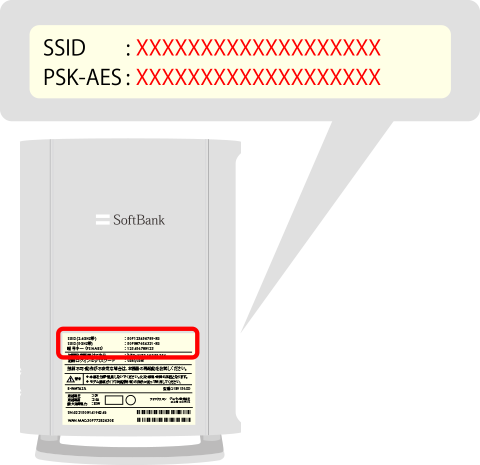


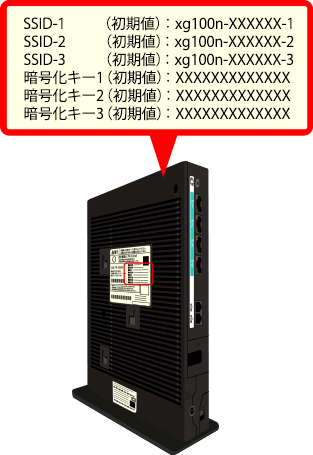

-
STEP 04
Wi-Fiを[ON]にして、STEP 03で確認したSSIDと同じ名前のアクセスポイントをタップします。
- SSIDは機器によって利用できる数や仕様が異なります。
接続する端末が対応しているものを選択してください。
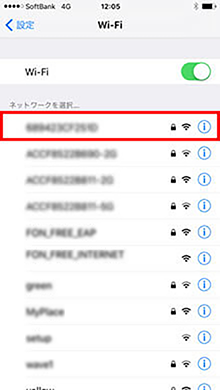
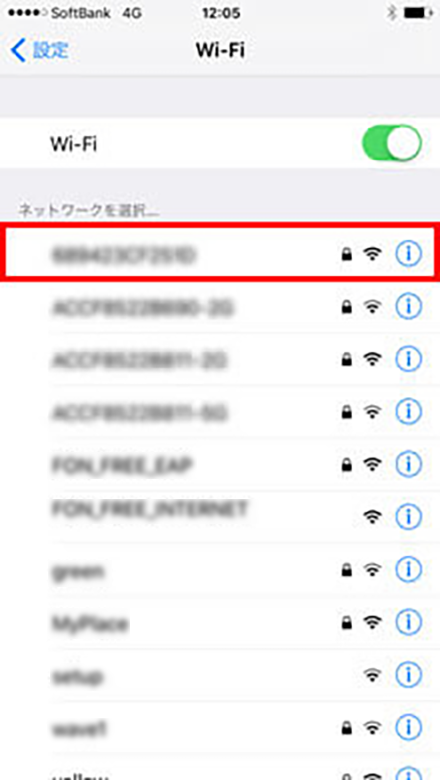
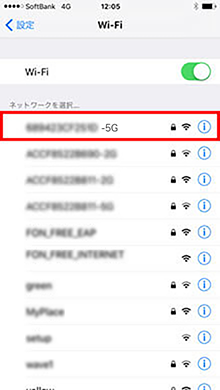
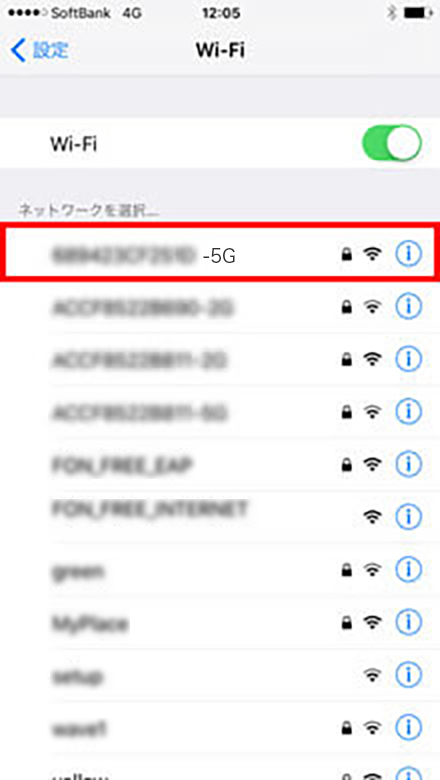
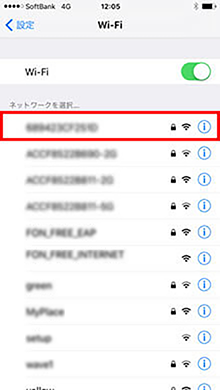
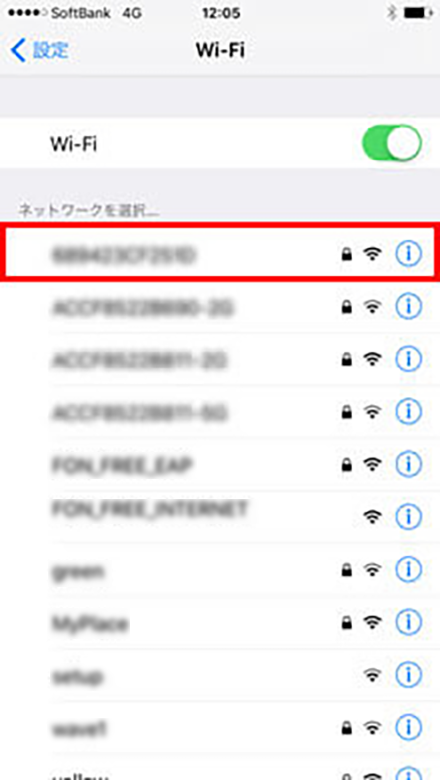
- SSIDは機器によって利用できる数や仕様が異なります。
-
STEP 05
STEP 03で確認した暗号キーを入力して[接続]をタップします。
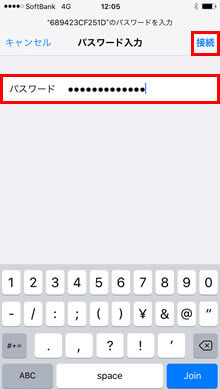
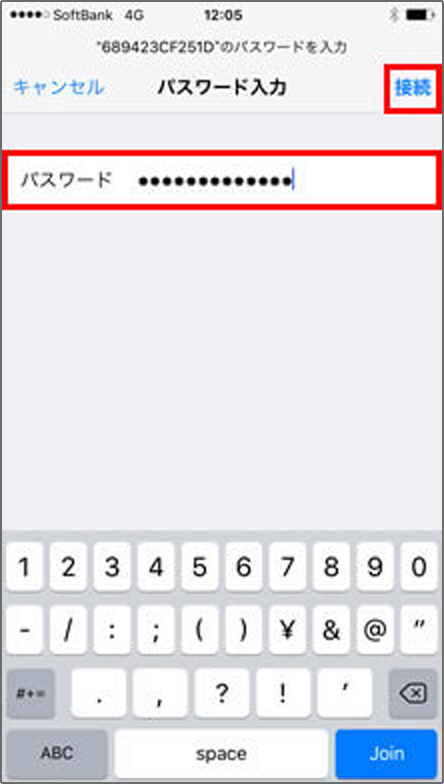
-
STEP 06
[チェックマーク]が付けば接続完了です。
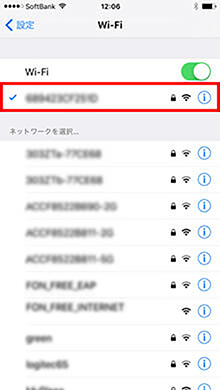
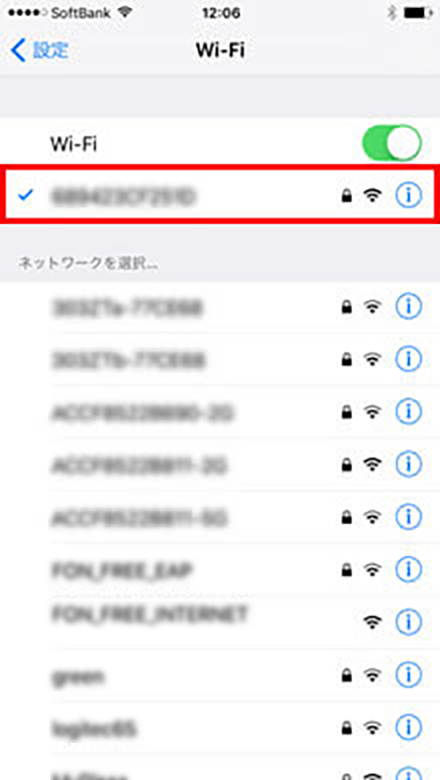
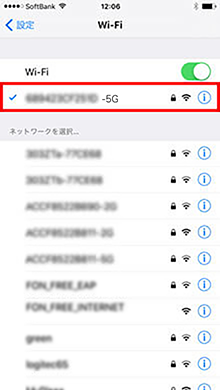

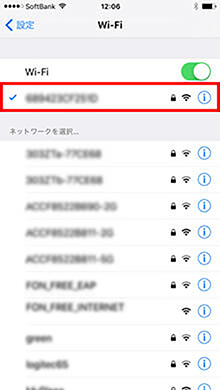
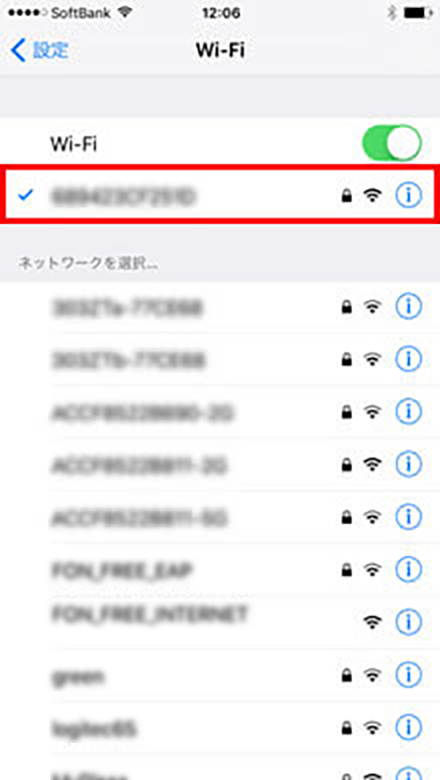
-
完了
以上で完了です。
設定方法
iPhone 8 Plus / iOS11 を例に設定・確認方法をご案内します。
-
STEP 01
標準カメラでQRコードを読み取ります。
- iOS11以上が利用可能です。カメラの設定は「写真」か「スクエア」です。


-
STEP 02
読み取り内容(SSID表示)をタップします。




-
STEP 03
「接続」をタップします。
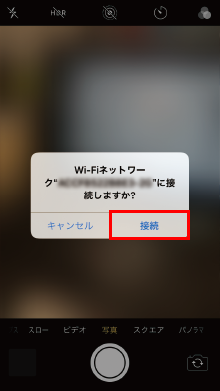

-
完了
以上で完了です。
Mac OS X 10.6 以前の場合
Mac OS X 10.6 以前の場合
Mac OS X 10.6 以前の場合
-
STEP 01
アップルメニューから[システム環境設定]を選択します。

-
STEP 02
[ネットワーク]をクリックします。
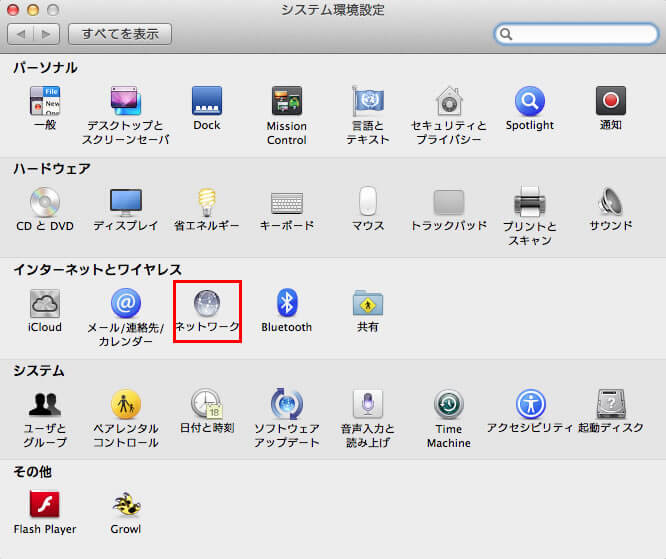
-
STEP 03
[AirMacを入にする](バージョンによっては[Wi-Fiを入にする])をクリックします。
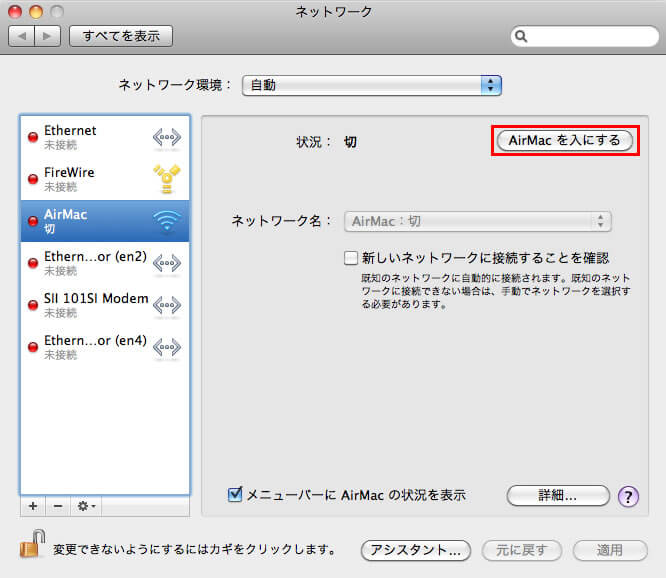
-
STEP 04
SSID、暗号キー(PSK‒AES)を確認します。
ホームゲートウェイ(N)側面のラベルに記載されています。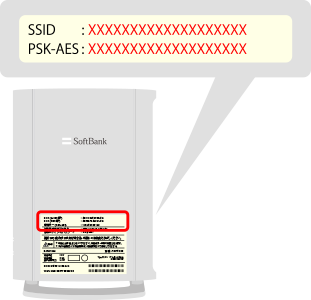
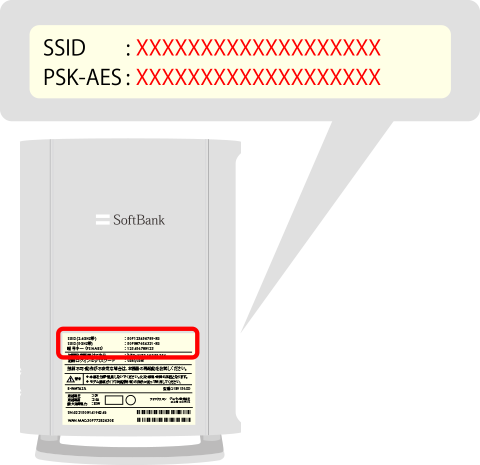


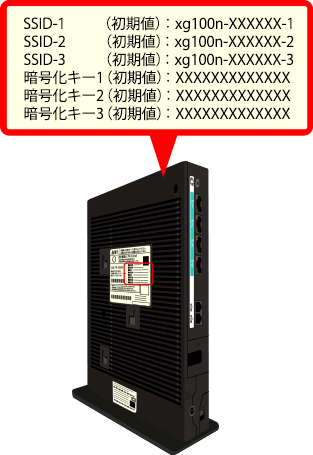

-
STEP 05
ネットワーク名(SSID)のプルダウンから、STEP 04で確認したSSIDと同じ名前のアクセスポイントをクリックします。
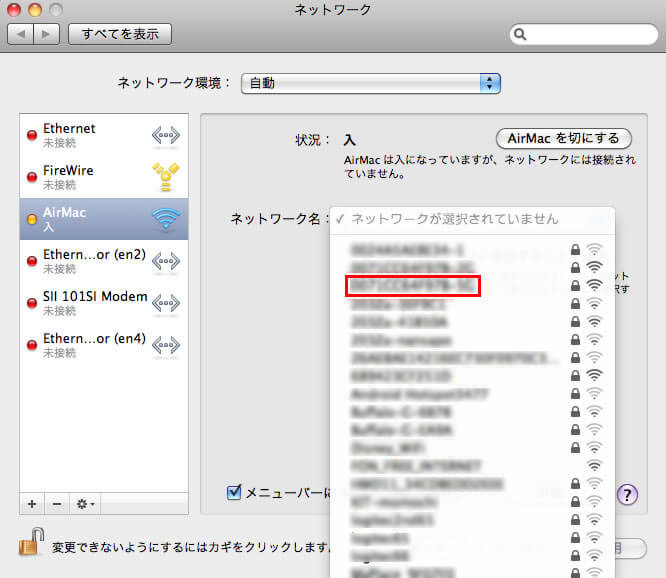
- SSIDは機器によって利用できる数や仕様が異なります。接続する端末が対応しているものを選択してください。
-
STEP 06
- (1)
[パスワード]にSTEP 04で確認した暗号キー(PSK-AES)を入力します。
- (2)
[OK]をクリックします。
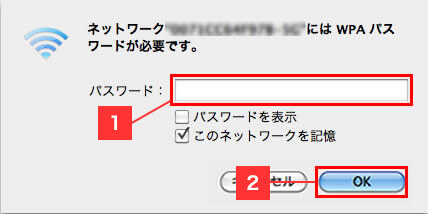
- (1)
-
STEP 07
[接続]と表示されれば完了です。(バージョンによっては[接続済み])
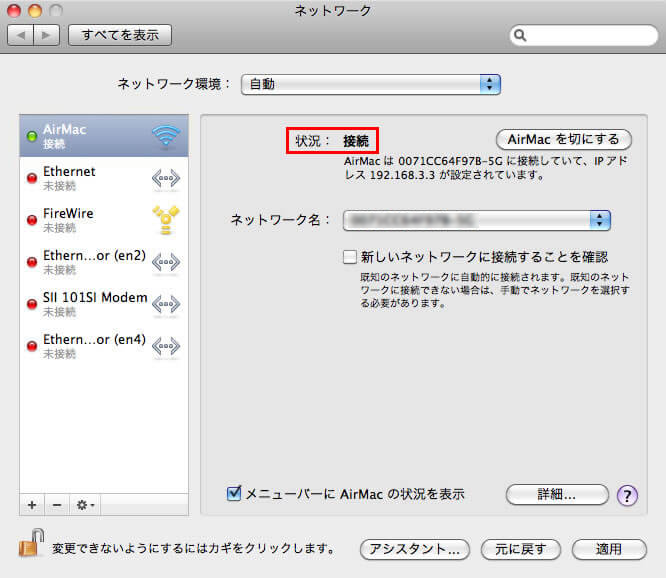
-
完了
以上で完了です。
Mac OS X 10.7 以降の場合
Mac OS X 10.7 以降の場合
Mac OS X 10.7 以降の場合
Mac OS X 10.7 以降を例に設定・確認方法をご案内します。
-
STEP 01
アップルメニューから[システム環境設定]を選択します。
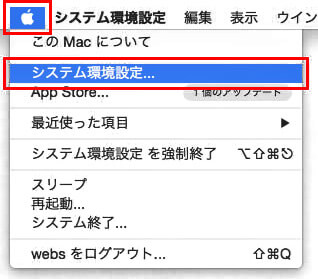
-
STEP 02
[ネットワーク]をクリックします。
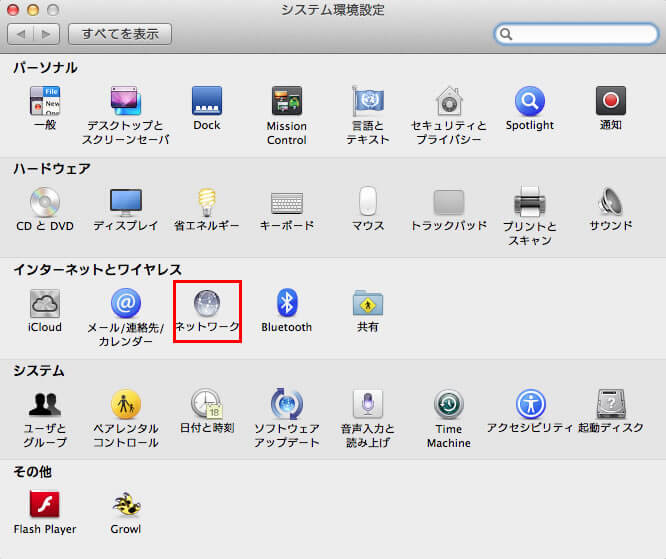
-
STEP 03
- (1)
左メニューの[Wi-Fi]を選択します。
- (2)
[Wi-Fiを入にする]をクリックします。
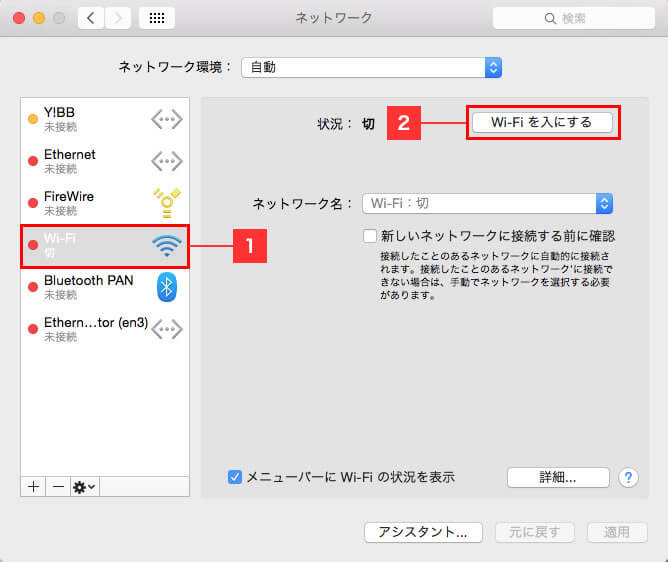
- (1)
-
STEP 04
[適用]をクリックします。
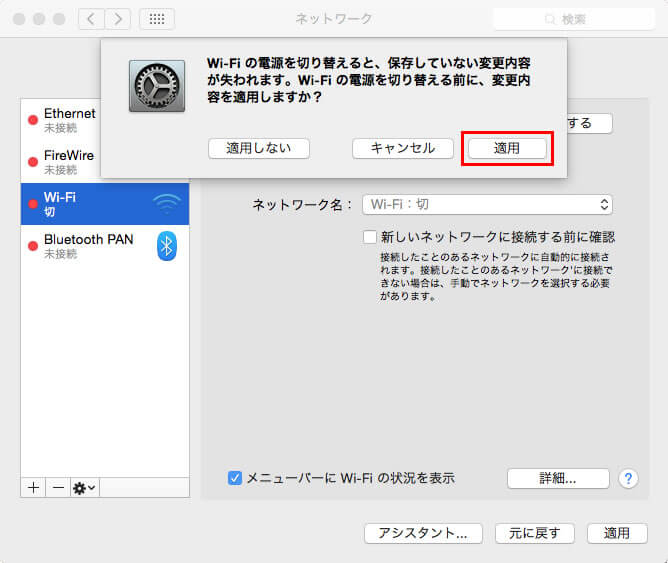
-
STEP 05
SSID、暗号キー(PSK‒AES)を確認します。
ホームゲートウェイ(N)側面のラベルに記載されています。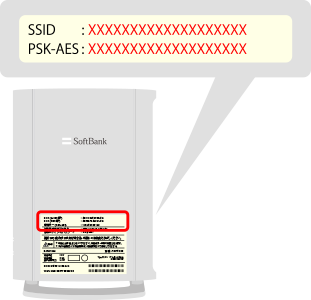
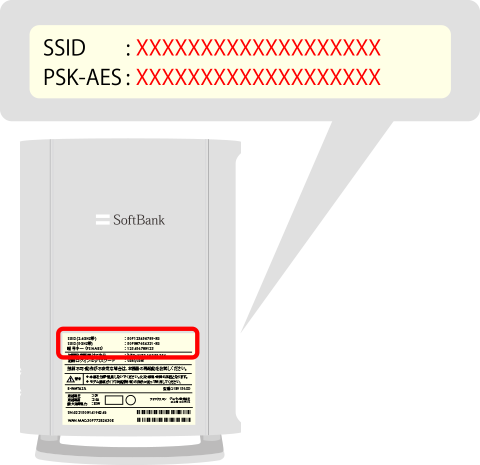


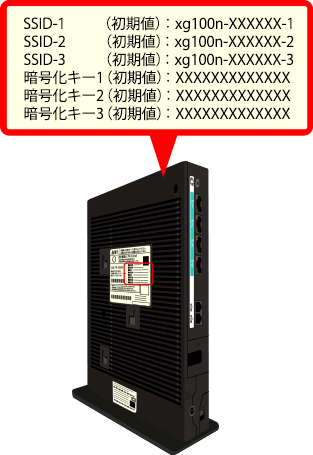

-
STEP 06
ネットワーク名(SSID)のプルダウンから、STEP 05で確認したSSIDと同じ名前のアクセスポイントをクリックします。
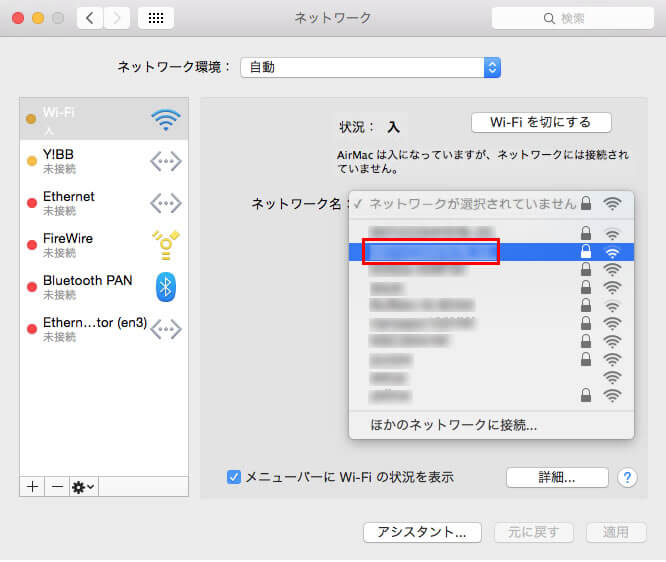
- SSIDは機器によって利用できる数や仕様が異なります。接続する端末が対応しているものを選択してください。
-
STEP 07
- (1)
[パスワード]にSTEP 05で確認した暗号キー(PSK-AES)を入力します。
- (2)
[接続]をクリックします。
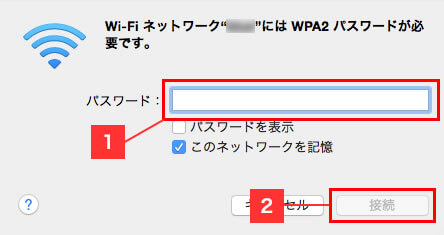
- (1)
-
STEP 08
[接続済み]と表示されれば完了です。(バージョンによっては[接続])
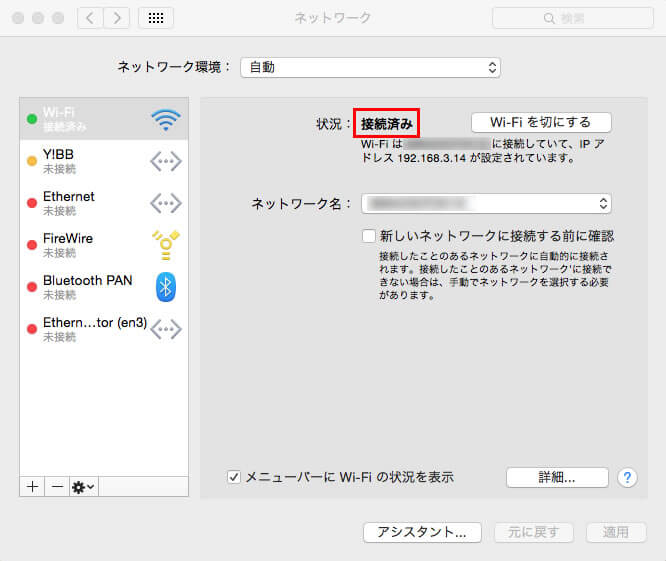
-
完了
以上で完了です。
Windows Vista/7の場合
Windows Vista/7の場合
Windows Vista/7の場合
Windows 7 を例に設定・確認方法をご案内します。
-
STEP 01
デスクトップ画面右下のネットワークのアイコンをクリックします。
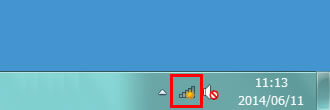
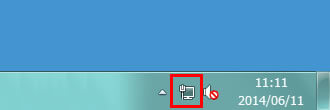
- 表示されるネットワークのアイコンは、接続状況により異なります。
-
STEP 02
SSID、暗号キー(PSK‒AES)を確認します。
ホームゲートウェイ(N)側面のラベルに記載されています。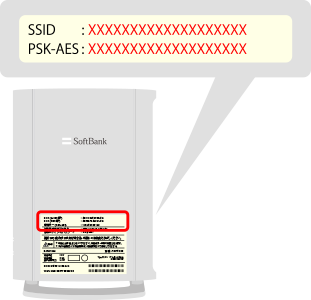
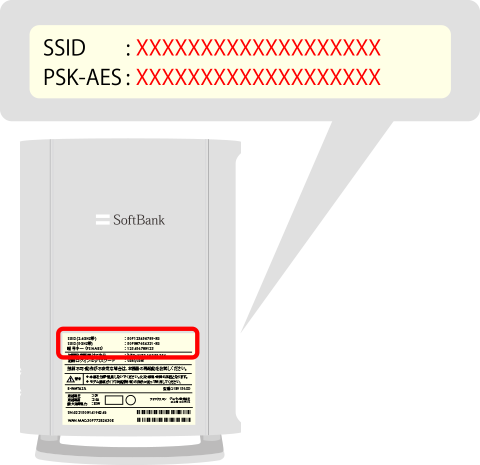


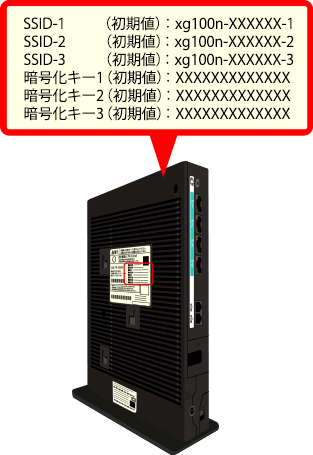

-
STEP 03
STEP 02で確認したSSIDと同じ名前のアクセスポイントを選択します。
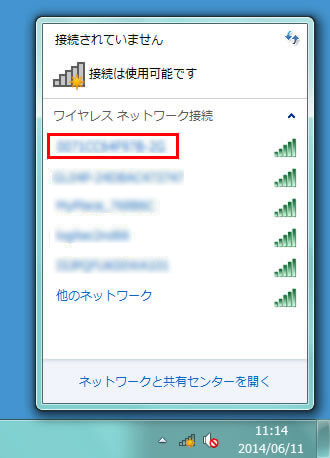
- SSIDは機器によって利用できる数や仕様が異なります。接続する端末が対応しているものを選択してください。
-
STEP 04
[接続]をクリックします。
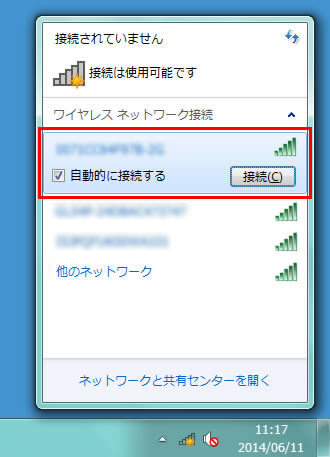
-
STEP 05
- (1)
STEP 02で確認した暗号キー(PSK-AES)を入力します。
- (2)
[OK]をクリックします。
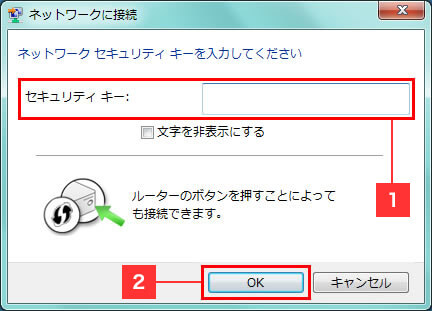
- (1)
-
STEP 06
デスクトップ画面右下のネットワークのアイコンが以下のようになれば接続完了です。

-
完了
以上で完了です。
Windows XPの場合
Windows XPの場合
Windows XPの場合
Windows XP SP3 で Windows標準のワイヤレスネットワーク接続を利用した際の設定・確認方法をご案内します。
-
STEP 01
デスクトップ画面右下のネットワークのアイコンをクリックします。
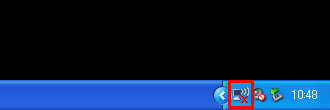
-
STEP 02
SSID、暗号キー(PSK‒AES)を確認します。
ホームゲートウェイ(N)側面のラベルに記載されています。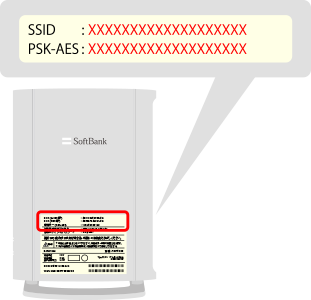
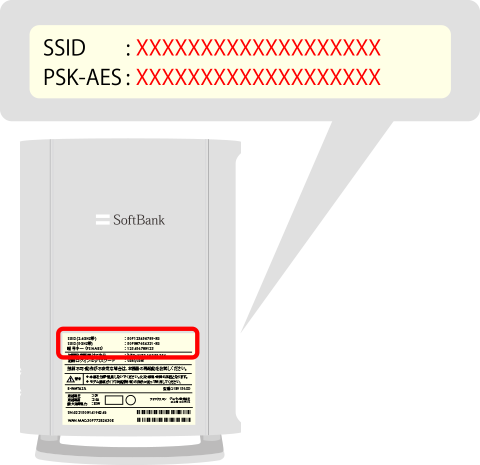


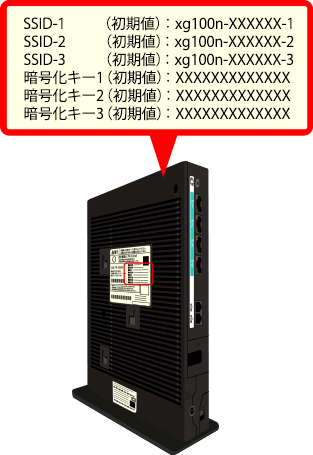

-
STEP 03
STEP 02で確認したSSIDと同じ名前のアクセスポイントを選択します。
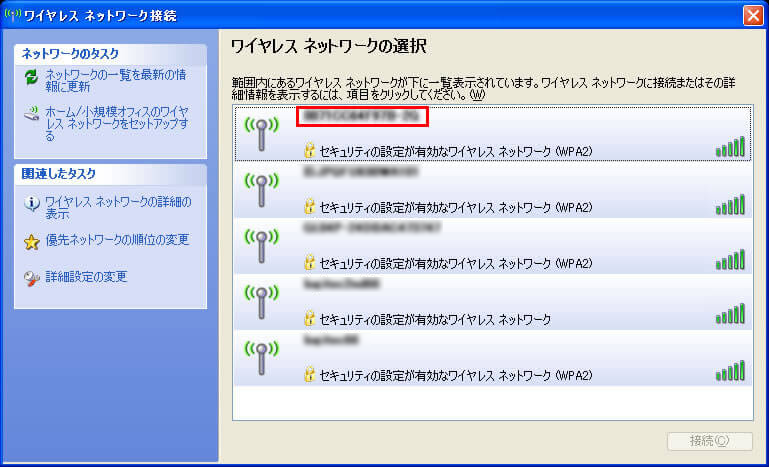
- SSIDは機器によって利用できる数や仕様が異なります。接続する端末が対応しているものを選択してください。
-
STEP 04
[接続]をクリックします。
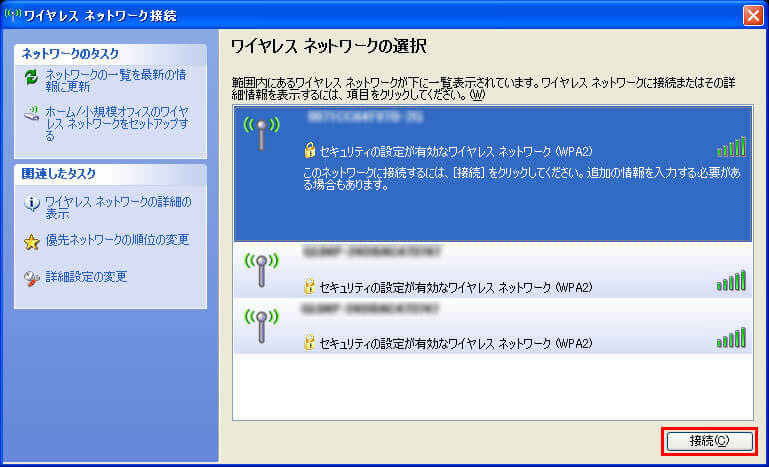
-
STEP 05
- (1)
STEP 02で確認した暗号キー(PSK-AES)を入力します。
- (2)
[接続]をクリックします。
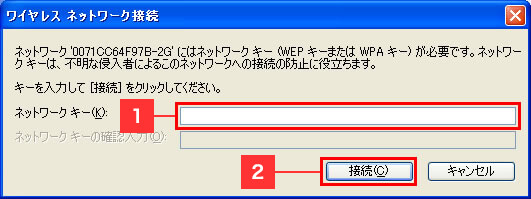
- (1)
-
STEP 06
選択したSSIDの部分に[接続]と表示されていれば設定完了です。[✕]で画面を閉じます。
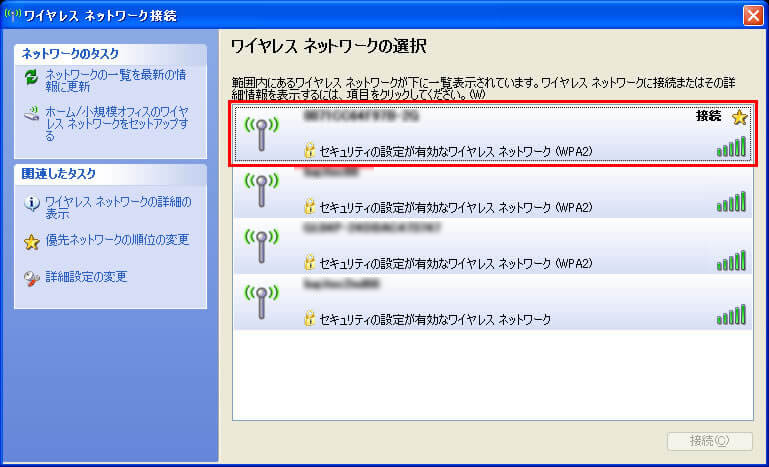
-
完了
以上で完了です。
Windows 8/8.1の場合
Windows 8/8.1の場合
Windows 8/8.1の場合
Windows8.1 を例に設定・確認方法をご案内します。
-
STEP 01
スタート画面から、[デスクトップ]を選択します。
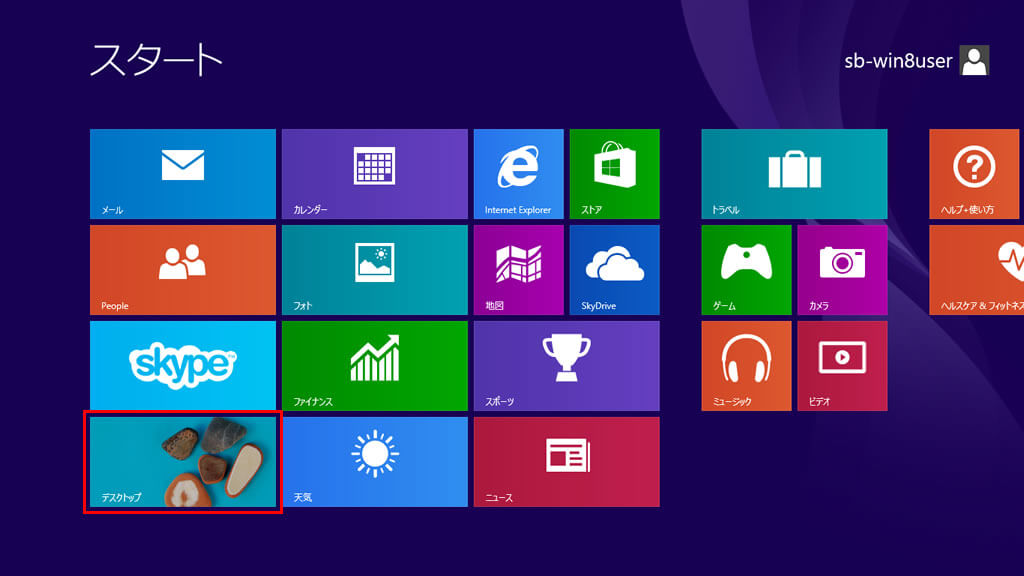
-
STEP 02
デスクトップが表示されます。
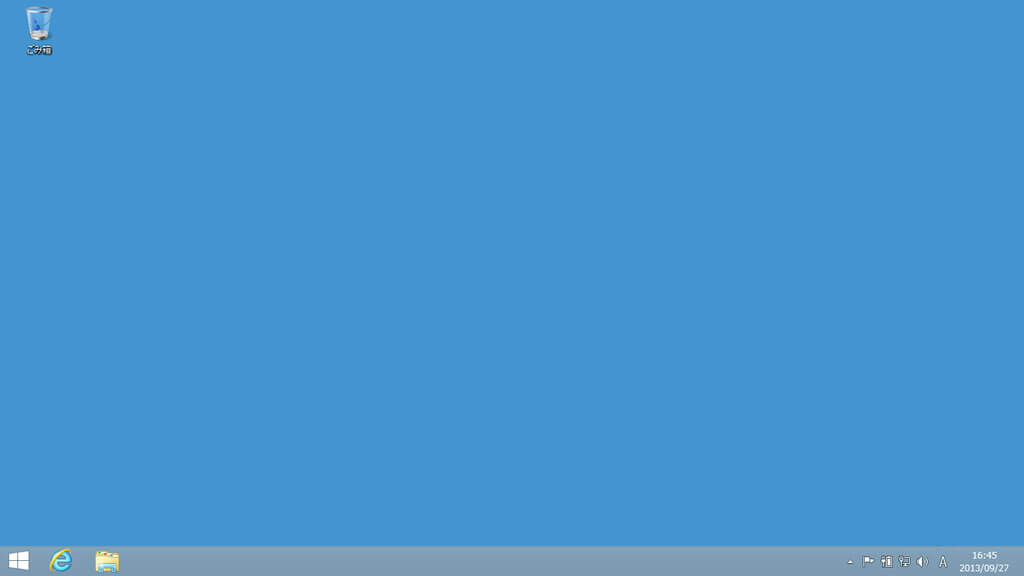
-
STEP 03
デスクトップ画面右下のネットワークのアイコンを選択します。
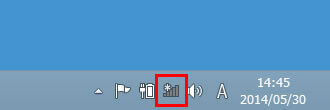
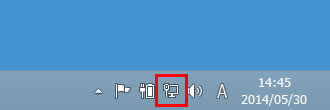
表示されるネットワークのアイコンは、接続状況により異なります。
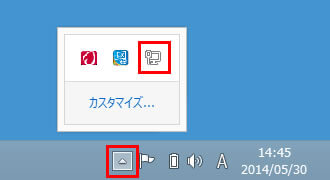
- ネットワークのアイコンが表示されていない場合は三角ボタンを選択し、表示されたアイコンの中から選択してください。
-
STEP 04
画面右側に、周囲にあるネットワークの一覧が表示されます。
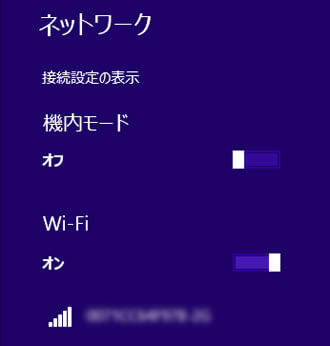
-
STEP 05
SSID、暗号キー(PSK‒AES)を確認します。
ホームゲートウェイ(N)側面のラベルに記載されています。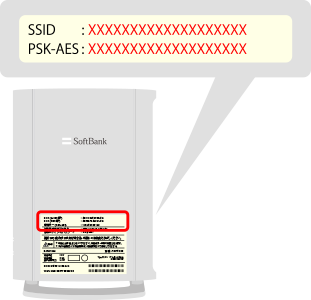
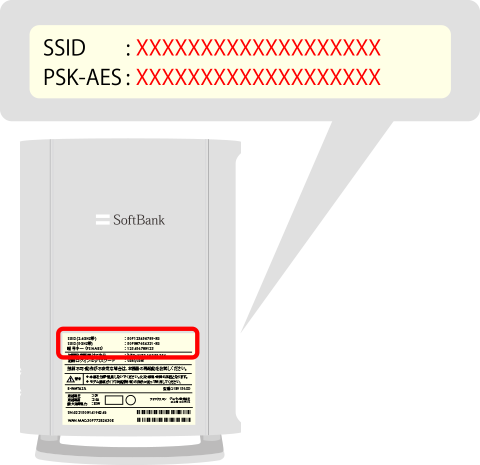


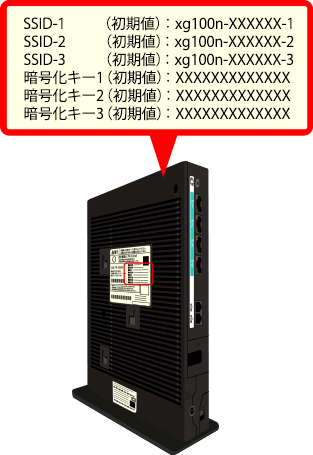

-
STEP 06
- (1)
STEP 05で確認したSSIDと同じ名前のアクセスポイントを選択します。
- (2)
[接続]をクリックします。
SSIDは機器に記載されている値です。
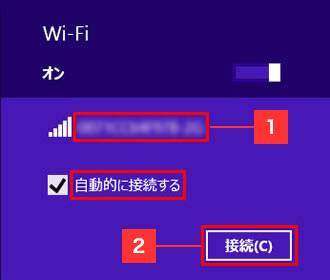
- SSIDは機器によって利用できる数や仕様が異なります。接続する端末が対応しているものを選択してください。
- (1)
-
STEP 07
- (1)
STEP 05で確認した暗号キー(PSK-AES)を入力します。
- (2)
[次へ]をクリックします。
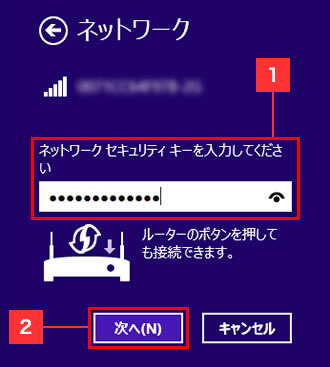
- (1)
-
STEP 08
[はい]を選択します。
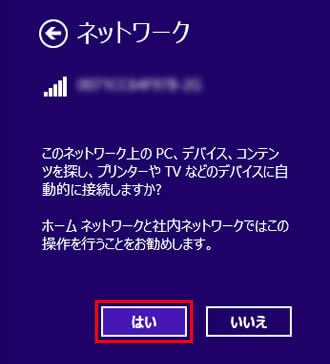
-
STEP 09
[接続済み]になれば接続完了です。
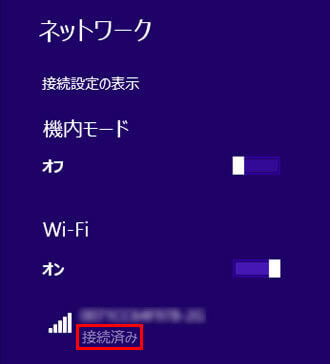
-
完了
以上で完了です。
Windows 10の場合
Windows 10の場合
Windows 10の場合
-
STEP 01
画面右下のネットワークのアイコンを選択します。
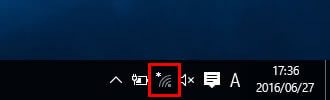
表示されるネットワークのアイコンは、接続状況により異なります。
ネットワークのアイコンが表示されていない場合は、三角ボタンを選択し、表示されたアイコンの中から選択してください。 -
STEP 02
周囲にあるネットワークの一覧が表示されます。
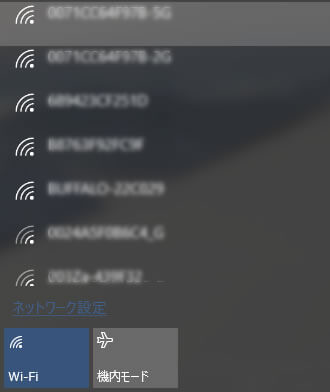
表示される項目はご利用の環境により異なります。
-
STEP 03
SSID、暗号キー(PSK‒AES)を確認します。
ホームゲートウェイ(N)側面のラベルに記載されています。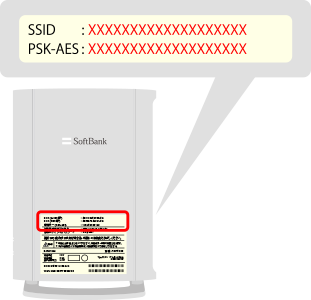
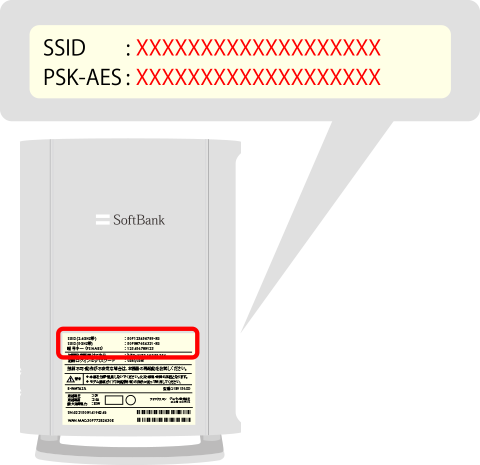


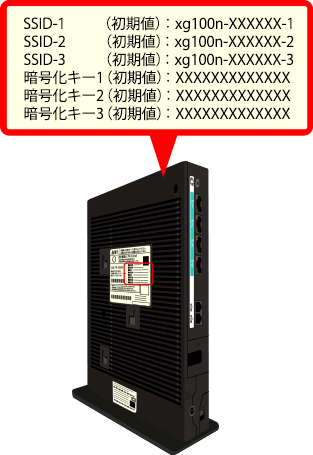

-
STEP 04
- (1)
STEP 03で確認したSSIDと同じ名前のアクセスポイントを選択します。
- (2)
[接続]をクリックします。
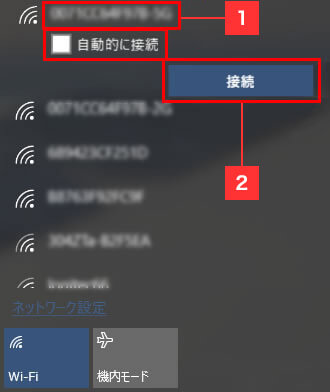
SSIDは機器によって利用できる数や仕様が異なります。接続する端末が対応しているものを選択してください。
[自動的に接続]にチェックを入れると、次回以降、本手順を行うことなく自動的に接続できます。 - (1)
-
STEP 05
- (1)
STEP 03で確認した暗号キー(PSK-AES)を入力します。
- (2)
[次へ]をクリックします。
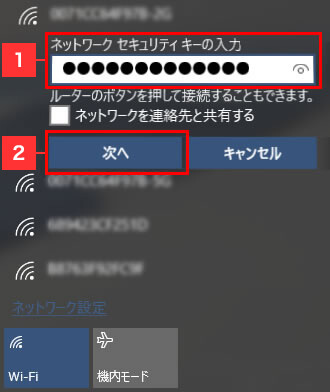
暗号化キーを設定していない場合はこの画面は表示されません。
- (1)
-
STEP 06
(デバイスに自動的に接続するかどうか確認が表示された場合)[はい]を選択します。
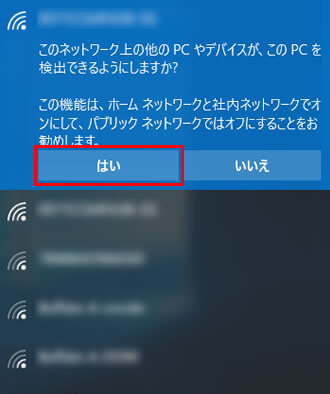
-
STEP 07
[接続済み]になれば接続完了です。
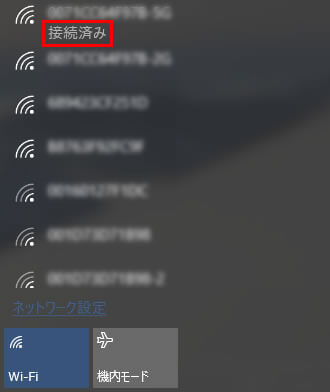
-
完了
以上で完了です。
Windows 11の場合
Windows 11の場合
Windows 11の場合
-
STEP 01
画面右下のアイコンを選択します。
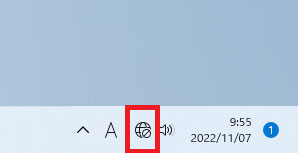
表示されるネットワークのアイコンは、接続状況により異なります。
ネットワークのアイコンが表示されていない場合は、三角ボタンを選択し、表示されたアイコンの中から選択してください。 -
STEP 02
「クイック設定」が表示されます。
Wi-Fi接続の管理を選択します。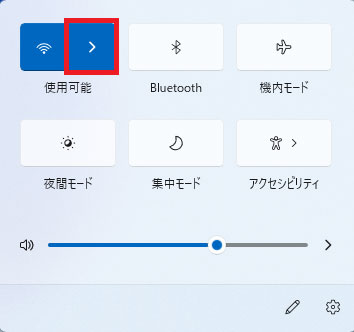
-
STEP 03
周囲にあるネットワークの一覧が表示されます。
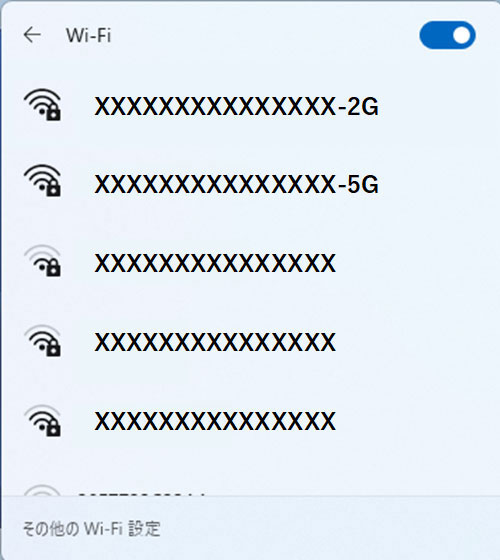
表示される項目はご利用の環境により異なります。
-
STEP 04
SSID、暗号キー(PSK‒AES)を確認します。
ホームゲートウェイ(N)側面のラベルに記載されています。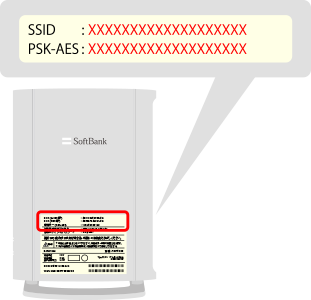
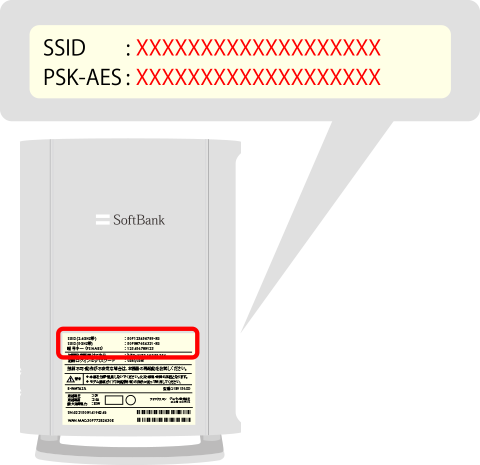


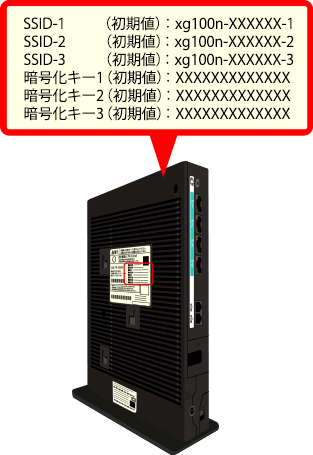

-
STEP 05
STEP 04で確認したSSIDと同じ名前のアクセスポイントを選択し、「接続」をクリックします。
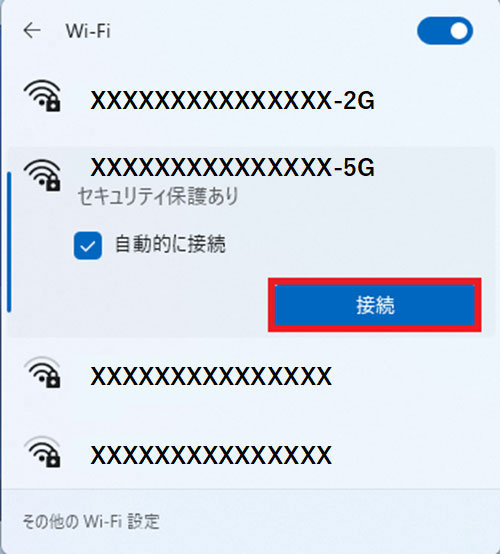
SSIDは機器によって利用できる数や仕様が異なります。
接続する端末が対応しているものを選択してください。
「自動的に接続」にチェックを入れると、次回以降、本手順を行うことなく自動的に接続できます。 -
STEP 06
STEP 04で確認した暗号キー(PSK-AES)を選択します。
「次へ」をクリックします。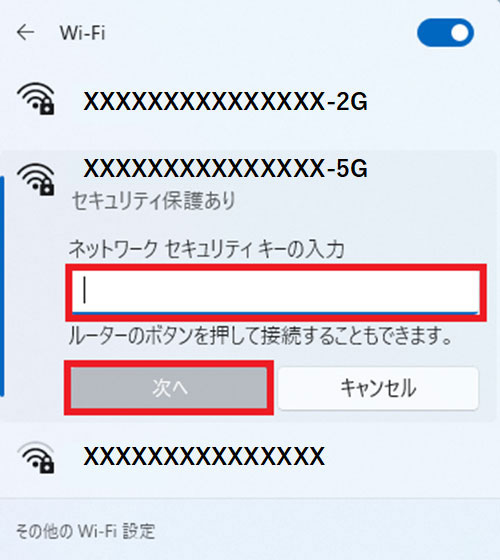
暗号化キーを設定していない場合はこの画面は表示されません。
-
STEP 07
「接続済み」と表示されると、設定完了です。
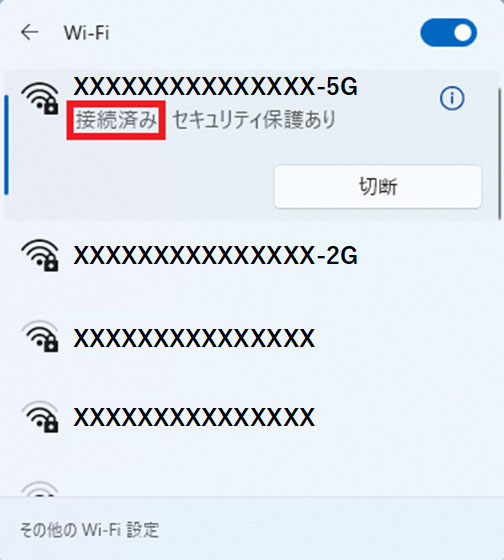
-
完了
以上で完了です。
WPS対応機器(パソコン、スマートフォン、タブレット、ゲーム機など)にSSIDを入力せずにWi-Fi(無線LAN)の設定を行う方法です。
機能ボタンを長押し(5GHz:2秒、2.4GHz:5秒)するとWPS機能が作動し、「Wi-Fi」ランプが点滅します。
点滅中に接続したい機器側のWi-Fi(無線LAN)設定を行います。
機能ボタンを長押しするとWPS機能が作動し、「無線LAN」ランプが点滅します。
点滅中に接続したい機器側のWi‒Fi(無線LAN)設定を行います。
WPSボタンを長押し(5GHz:2秒、2.4GHz:5秒)するとWPS機能が作動し、「Wi-Fi」ランプが点滅します。
点滅中に接続したい機器側のWi-Fi(無線LAN)設定を行います。
- 自動設定を行うには、接続する機器がWPSに対応している必要があります。接続する機器をご確認ください。
- iOS(iPhone/iPad)は対応していません。


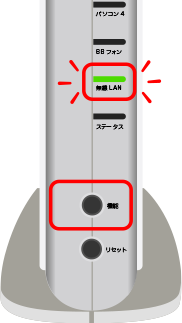
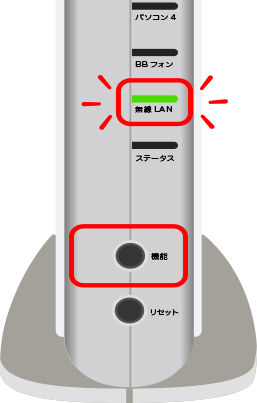
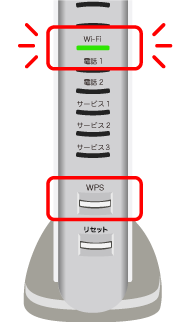
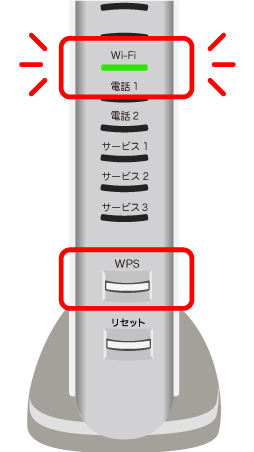
- ご利用の機器で2.4GHzと5GHzのSSIDが両方表示されている場合は、5GHz(xxxxxxxxxxx-5G)の利用を推奨します。
WPS対応機器(パソコン、スマートフォン、タブレット、ゲーム機など)にSSIDを入力せずにWi-Fi(無線LAN)の設定を行う方法です。
- (1)
ホームゲートウェイ(N)背面の「WPSボタン」を1秒以上押し、前面の登録ランプが橙点滅したらはなします。
- (2)
パソコンのWi-Fi接続先リストから、ホームゲートウェイ(N)に記載されているSSIDを選択します。
- (3)
ホームゲートウェイ(N)前面の登録ランプが橙点灯すれば設定完了です。


WPS対応機器(パソコン、スマートフォン、タブレット、ゲーム機など)にSSIDを入力せずにWi-Fi(無線LAN)の設定を行う方法です。
- (1)
ホームゲートウェイ(N)背面の「WPSボタン」を1秒以上押し、前面の登録ランプが橙点滅したらはなします。
- (2)
スマートフォン側のWPS設定を行います。(ネットワーク一覧から該当のSSIDを選択する場合や、WPSボタンを選択する場合等機器により異なります。)
- (3)
ホームゲートウェイ(N)前面の登録ランプが橙点灯すれば設定完了です。
- iOS(iPhone / iPad)は対応していません。

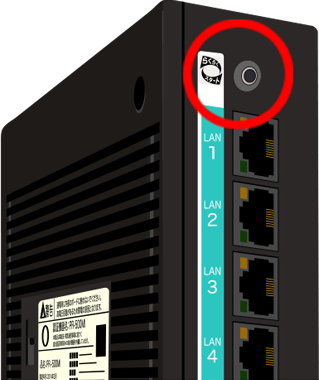
iOS(iPhone/iPad)の場合
iOS(iPhone/iPad)の場合
iOS(iPhone/iPad)の場合
iPhone 6 Plus / iOS 9.2.1 を例に設定・確認方法をご案内します。
Androidの場合
Androidの場合
Androidの場合
Android 5.1.1(SoftBank AQUOS Xx2 502SH)を例に設定・確認方法をご案内します。
お使いのOSを選択してください
iOS(iPhone/iPadの場合)
iOS(iPhone/iPadの場合)
スマートフォンでQRコードを読み取るだけで、Wi‒Fi(無線LAN)の設定が完了します。QRコードは2018年11月1日より送付された機器に同梱されています。




Android
Android
スマートフォンでQRコードを読み取るだけで、Wi‒Fi(無線LAN)の設定が完了します。QRコードは2018年11月1日より送付された機器に同梱されています。




OSを選択してください