iPad Wi-Fiモデル 設定方法
iPad Wi-Fi モデルで、ソフトバンクWi-Fiスポットをご利用いただくための設定方法をご案内いたします。
ご利用開始から2年経過されている場合はご利用いただけません。
事前準備
ソフトバンクWi-Fiスポット(2years)は、ご利用に当たって有効化(利用開始登録)が必要です。
はじめに、以下2点をご用意のうえ手順をすすめてください。
ソフトバンクWi-Fiスポット(2years)はソフトバンクショップ、Apple Store、Apple Online Storeならびに一部の量販店でご購入の場合に提供されます。
- 対象外となる場合がございますので、提供に関する詳細は販売店にご確認ください。
ご用意いただくもの
【1】iPad 個装箱の底面に
貼付されているシール

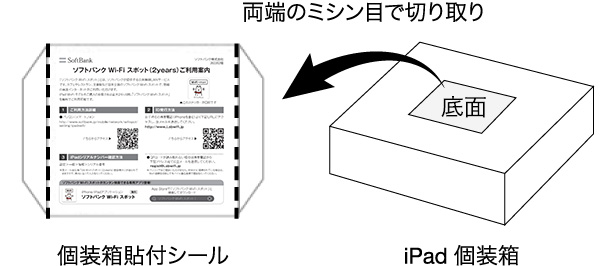
iPad 個装箱の底面に、登録用QRコードなどを記載したシールが貼られています。
ミシン目で切り取り、ご利用ください。
iPad 個装箱の底面に、登録用QRコードなどを記載したシールが貼られています。
ミシン目で切り取り、ご利用ください。
【2】携帯電話/ iPhone ・スマートフォン/PHSと、MMSのメールアドレス
ログインIDを有効化するためには国内の携帯事業者が提供するメールアドレス※1が必要です。
MMSが利用できないスマートフォンはご利用になれない場合があります。
- iPhone ではEメール(i) [@i.softbank.jp]でも登録手続きが可能です。
<ご利用可能な携帯電話>
ソフトバンク(iPhone含む)、ドコモ、au、ワイモバイルなど各社の携帯電話/PHSに対応。
設定変更について
お手持ちの携帯電話/PHSで、メールの受信拒否設定をしている場合、「i.sbwifi.jp」からのメールを受信できるよう設定変更を行ってください。
- ※1プロバイダー責任法に準拠するため、ソフトバンクWi-Fiスポットをご利用になるお客さまを個人特定するために、携帯電話のメールアドレスをいただいています。これらの情報はソフトバンクのプライバシーポリシーにしたがって適切に取り扱います。
ID/パスワードの有効化
ID/パスワードをお客さま個人でご利用可能な状態にします。
この手順は、携帯電話/iPhone・スマートフォン/PHSで行ってください。Apple Online Storeでご購入のお客さまは、本体受け取り後5日以降に行ってください。
ID/パスワード発行サイトへのアクセス
個装箱貼付シールに記載のQRコードに携帯電話からアクセスします。
QRコードが読み取れない場合は、次のURLからアクセスしてください。
ソフトバンクWi-Fiスポット(2years) ID/パスワード発行サイト
http://www.i.sbwifi.jp
ソフトバンクWi-Fiスポット(2years) ID/パスワード発行サイト
http://www.i.sbwifi.jp
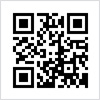
- パソコンではご登録いただけません。
- アクセスの際は、Wi-Fi通信を「オフ」に切り替え、3G/4G通信で接続してください。
- MVNO SIMではアクセスできません。
- お手持ちの携帯電話/PHSで、メールの受信拒否設定をしている場合、「i.sbwifi.jp」からのメールを受信できるよう設定変更を行ってください。
ID/パスワード発行の手順
-
ステップ1「空メール送信する」をタップしてください。
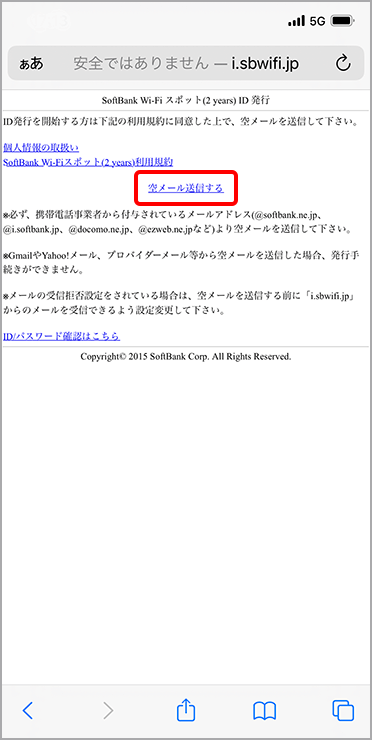
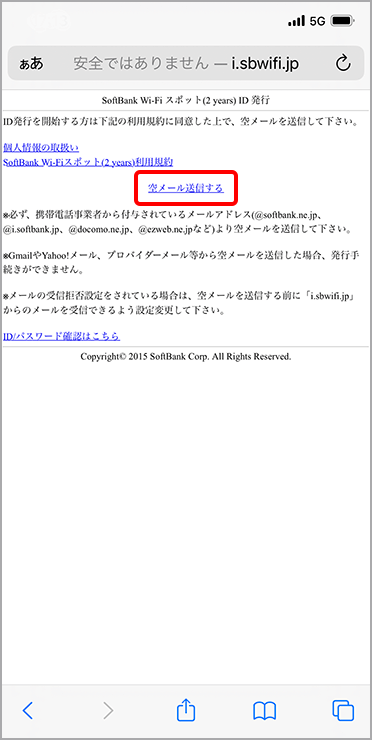
-
ステップ2メール作成画面が開きます。
件名・本文は空欄のまま、送信してください。
(件名への入力が必要な場合があります)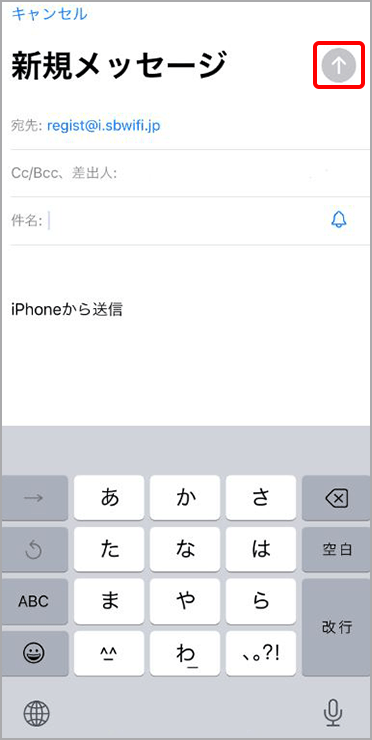
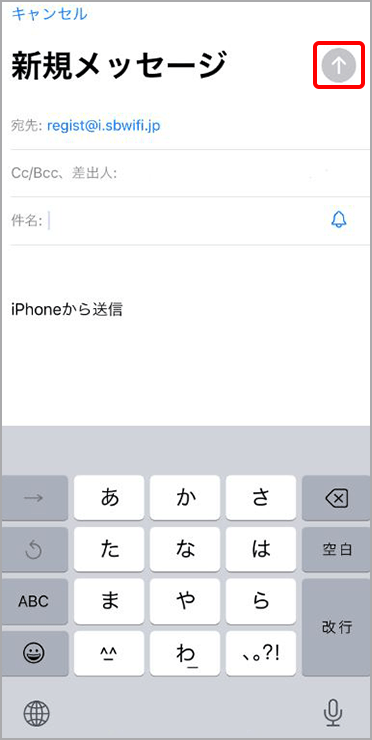
-
ステップ3ソフトバンクよりメールが届きます。
メール本文内のURLをタップしてください。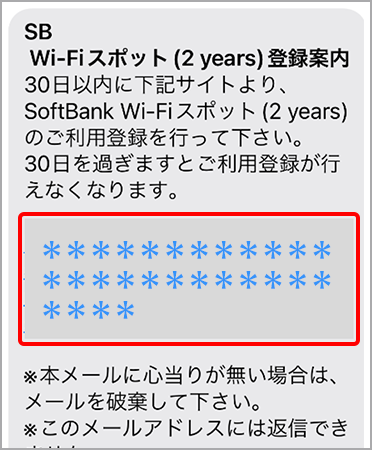
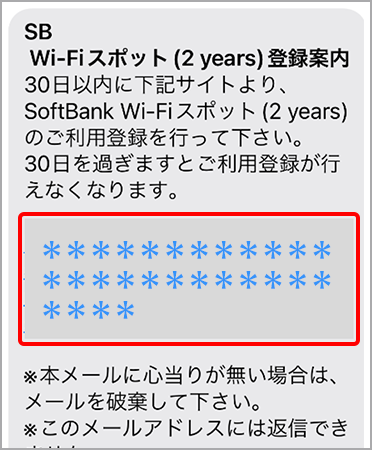
-
ステップ4「規約に同意して利用登録する」をタップしてください。
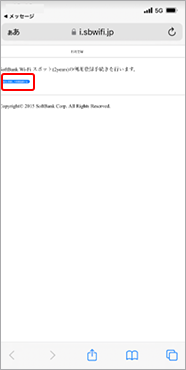
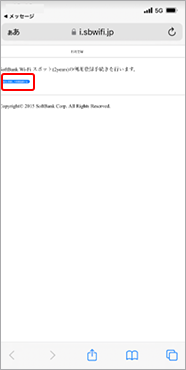
-
ステップ5A.iPadシリアル番号(11~12桁の英数字)
B.連絡先携帯メールアドレス(空メールを送信したアドレス)を入力し、「送信」をタップしてください。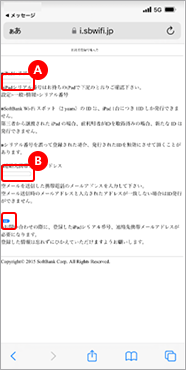
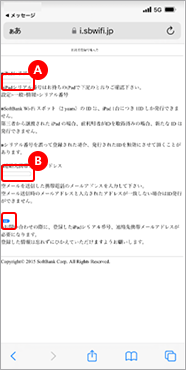
-
ステップ6ご利用登録は完了です。
IDとパスワードを連絡先携帯メールアドレスに送信するため、「携帯に送信」をタップしてください。
(メール送信完了)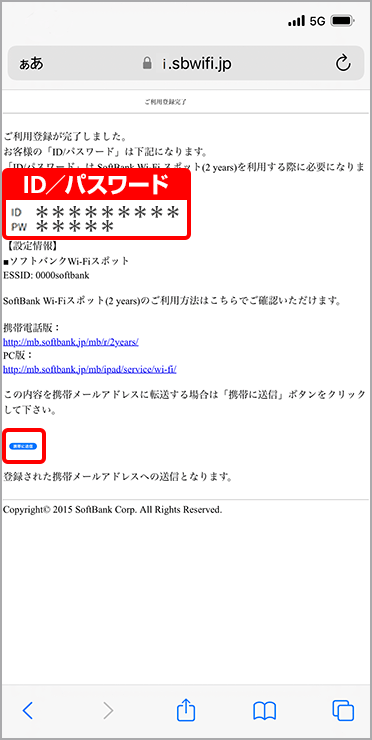
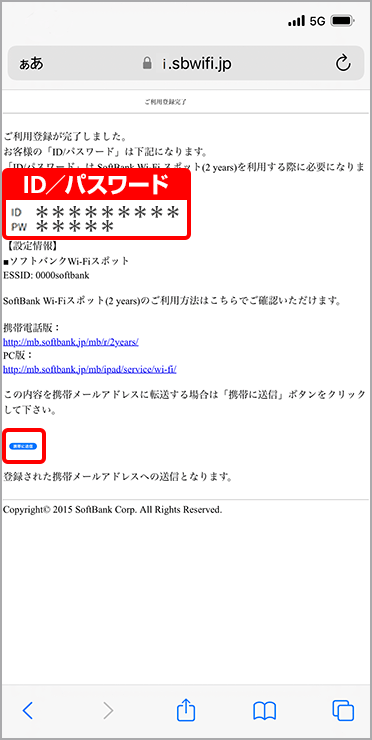
-
ステップ7ソフトバンクよりメールが届きます。
「ID/パスワード」は iPad でソフトバンクWi-Fiスポットの設定を行う際に必要になりますので、大切に保管してください。

iPad シリアル番号の確認方法

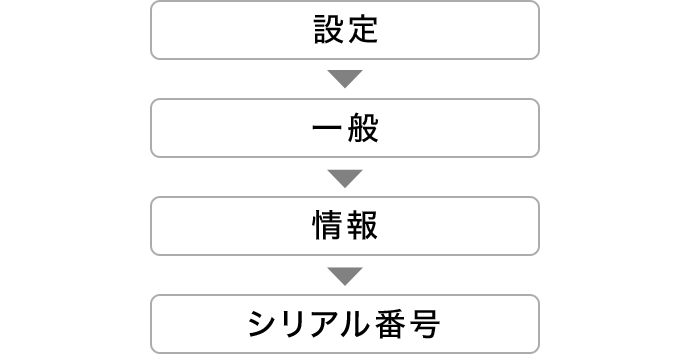
ソフトバンクWi-Fiスポットの利用登録
有効化されたログインIDを、ソフトバンクWi-Fiスポットで利用できるよう登録します。
この手順は、iPad で行ってください。
次のネットワーク名(SSID、ESSID)でご利用いただけます。
ソフトバンクWi-Fiスポット
0000softbank
「ソフトバンクWi-Fiスポット」のインストール方法
以下のバナーから iPad でインストールしてください。
- ※Apple IDのログインが必要です。
バナーからインストールできない場合
以下の手順をお試しください。
-
ステップ1
ホーム画面で「App Store」を選択

-
ステップ2
検索入力欄に「ソフトバンクWi-Fiスポット」と入力 →「検索」を選択

-
ステップ3
「ソフトバンクWi-Fiスポット」の「入手」を選択

-
ステップ4
「インストール」を選択

-
ステップ5
「既存のApple IDを使用」を選択
- ※Apple IDをお持ちでない場合は新規作成してください。

- ※
-
ステップ6
「ユーザ名」と「パスワード」を入力 → 「OK」を選択
- ※「ユーザ名」は、Apple IDに指定しているメールアドレスです。

- ※
-
ステップ7
7.インストール操作完了
「ソフトバンクWi-Fiスポット」のプロファイルインストール方法
-
ステップ1
ホーム画面より「Safari」を選択

-
ステップ2
以下のURLにアクセス
https://wifiota.sbwifi.jp/0000softbank/
-
ステップ3
以下のページが表示された場合には、アドレスバーの「ぁあ」をタップし「モバイル用Webサイトを表示」を選択してください。

-
ステップ4
「インストール」を選択

-
ステップ5
「許可」を選択

-
ステップ6
「閉じる」を選択

-
ステップ7
ホーム画面に戻り「設定」を選択

-
ステップ8
「一般」→「プロファイルとデバイス管理」を選択

-
ステップ9
「0000softbank用設定」を選択

-
ステップ10
「インストール」を選択

-
ステップ11
パスコードを入力(入力を求められた場合のみ)

-
ステップ12
「インストール」を選択

-
ステップ13
「インストール」を選択

-
ステップ14
「完了」を選択

-
ステップ15
設定完了
「ソフトバンクWi-Fiスポット」の設定方法
設定時に以下をご確認ください。
- ソフトバンクWi-Fiスポット内にいること → Wi-Fiスポット検索はこちら
-
ステップ1
ホーム画面で「設定」を選択

-
ステップ2
「Wi-Fi」 →
 (オン)に切り替え
(オン)に切り替え- ※スライドキーを選択するたびに
 (オン)/
(オン)/  (オフ)が切り替わります。
(オフ)が切り替わります。

- ※
-
ステップ3
ホーム画面で「ソフトバンクWi-Fiスポット」を選択

-
ステップ4
利用規約をご確認のうえ、「同意する」を選択
- ※初回起動時のみ表示されます。
- ※通知の確認画面が表示された場合、「OK」(または「許可しない」)を選択してください。
- ※位置情報利用の許可を求められた場合は、「許可」を選択してください。

- ※
-
ステップ5
右下の「簡単接続」→「設定」項目の「ログインID・パスワードの登録」を選択

-
ステップ6
ソフトバンクWi-Fiスポット(2years)のIDとパスワードを入力 →「登録」を選択

-
ステップ7
ホーム画面に戻り「設定」→「Wi-Fi」 → ソフトバンクWi-Fiスポットのネットワーク名を選択
- ※ホーム画面に戻るには、画面下の「ホームボタン」を押してください。
- ※ネットワーク名:0000softbank
- ※
-
ステップ8
設定完了
- ※次回よりソフトバンクWi-Fiスポットのエリア内でアプリケーションを起動すると、「ソフトバンクWi-Fiスポット」に自動的に接続します。
- ※
発行済みログインID/パスワード/
WEPキーの確認方法
ソフトバンクWi-Fiスポット(2years)のログインID/パスワード/WEPキーの確認は、次のQRコードもしくはURLより行えます。
ソフトバンクWi-Fiスポット(2years)のログインID/パスワード/WEPキーの確認は、次のURLより行えます。
発行済みID/パスワード/WEPキーの確認サイト
https://i.sbwifi.jp/apps/remember.php
発行済みID/パスワード/WEPキーの確認サイト
https://i.sbwifi.jp/apps/remember.php
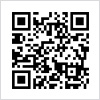
- ID発行時に登録した、連絡先携帯電話メールアドレス、iPad シリアル番号が必要です。
- iPhone /Android™ 対応スマートフォンを含む携帯電話より閲覧が可能です。Wi-Fi通信を「オフ」に切り替え、3G通信で接続してください。
