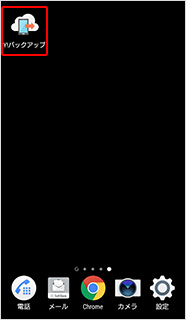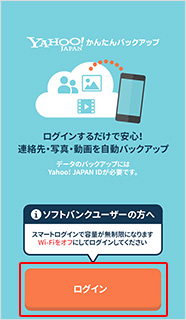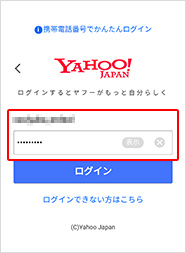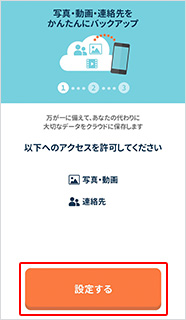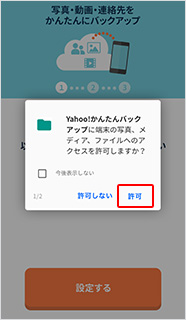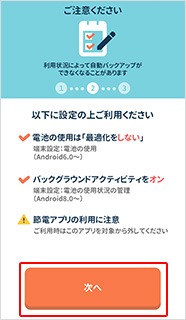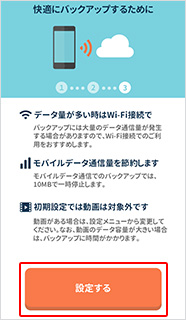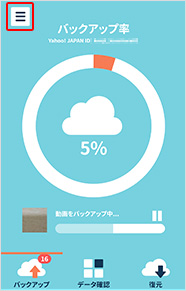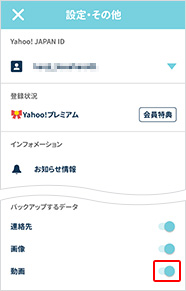ご利用中のスマートフォンの
データを保存する
「Yahoo!かんたんバックアップ」を利用して、写真や動画などのデータをバックアップする方法についてご案内いたします。
- 本ページの操作は、機種変更前のスマートフォンで行ってください。
- 法人契約のお客さまはスマートログインの設定が不可となり、5GBまでの利用となりますが、お持ちの電話番号でログインの上Yahoo!かんたんバックアップをご利用いただけます。
1. スマートフォンにYahoo!かんたんバックアップの
アプリケーションをダウンロードする
2. Yahoo!かんたんバックアップの設定をする
-
STEP 01
「Yahoo!かんたんバックアップ」のアプリケーションを起動
-
STEP 02
「ログイン」ボタンを押す
-
STEP 03
スマートログイン設定済みのYahoo!JAPAN IDで「ログインする」ボタンを押す
Wi-Fiを切り、4G(モバイルデータ通信)環境で、必ずスマートログイン設定で連携されているYahoo!JAPAN IDでログインしてください。
-
STEP 04
写真・動画、連絡先へのアクセスについて、「設定する」ボタンを押す
-
STEP 05
連絡先へのアクセスを「許可」のボタンを押し、続けて写真・動画へのアクセス「許可」のボタンを押す
-
STEP 06
自動バックアップのため、機種の設定を確認のうえ、「次へ」ボタンを押す
-
STEP 07
「設定する」ボタンを押して、設定完了
3. Yahoo!かんたんバックアップで
写真と動画、連絡先をバックアップする
-
STEP 01
データチェックが開始されたら、左上の設定メニューを選択
- Wi-Fi環境がある場合は、Wi-Fiの利用をおすすめします。
-
STEP 02
「動画」オンを選択し、設定画面を「×」で閉じる
-
STEP 03
100%になったら、バックアップ完了
- Yahoo!かんたんバックアップの表示画面は2018年3月現在のものです。
- 機種の表示画面は、使用する機種やAndroid™ のプラットフォームのバージョンにより表示や手順が異なる場合があります。
バックアップ完了後のデータを
復元する方法
以下のページよりご確認ください。