AQUOS R compact
オンラインマニュアル
写真/動画を表示する
撮影/ダウンロードした写真/動画を表示できます。
| 画像 | ファイル形式 |
|---|---|
| 写真 | JPEG、PNG、GIF、BMP、WebP |
| 動画 | 3GPP、MPEG-4、MPEG-TS、WebM、Matroska |
手順
ホーム画面でお気に入りトレイを上にフリック
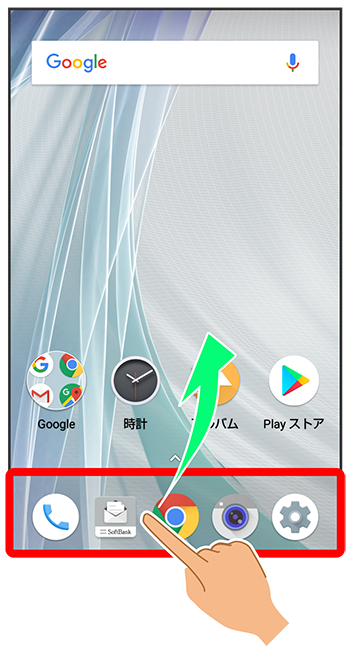
手順
![]() (アルバム)
(アルバム)
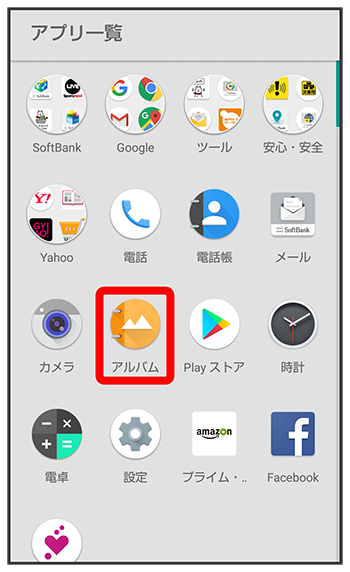
写真/動画一覧画面が表示されます。
- 隠れている写真/動画は、画面を上下にフリックすると表示できます。
手順
写真/動画をタップ
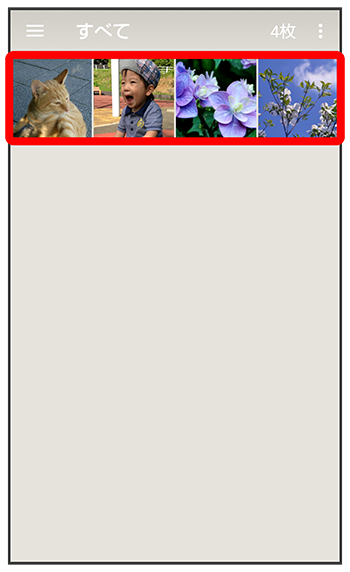
写真/動画が表示されます(ファイル表示画面)。
- 動画を再生するときは
 をタップし、画面に従って操作してください。
をタップし、画面に従って操作してください。
スクロール
関連情報
写真/動画一覧画面について
写真/動画一覧画面のカテゴリについて
![]() をタップすると、「表示切替」に画像が分類されているカテゴリ(////)が表示されます。カテゴリをタップすると、カテゴリに分類されている写真/動画が表示できます。画面左端を右にフリックしても、カテゴリを表示できます。
をタップすると、「表示切替」に画像が分類されているカテゴリ(////)が表示されます。カテゴリをタップすると、カテゴリに分類されている写真/動画が表示できます。画面左端を右にフリックしても、カテゴリを表示できます。
- はじめてアルバムを起動したときは、の写真/動画一覧画面が表示されます。2回目以降は、前回終了時の画面(写真/動画一覧画面またはフォルダ画面)が表示されます。
写真/動画一覧画面の撮影モードを指定した絞り込みについて
![]() をタップすると、「絞り込み」に撮影モードの種類(///)が表示されます。撮影モードの種類をタップすると、撮影モードに分類されている写真/動画が表示できます。画面左端を右にフリックしても、絞り込みを表示できます。
をタップすると、「絞り込み」に撮影モードの種類(///)が表示されます。撮影モードの種類をタップすると、撮影モードに分類されている写真/動画が表示できます。画面左端を右にフリックしても、絞り込みを表示できます。
- 絞り込みを解除するときは、
 をタップします。
をタップします。
写真/動画一覧画面の写真/動画に表示されるアイコンについて
撮ったモードや画像の設定によって、写真/動画にアイコンが表示されます。
- 連写撮影した写真には
 が表示されます。写真をタップし、ファイル表示画面で
が表示されます。写真をタップし、ファイル表示画面で をタップすると、撮った写真の一覧が画面下部に表示されます(連写画像一覧画面)。
をタップすると、撮った写真の一覧が画面下部に表示されます(連写画像一覧画面)。 - 背景ぼかしモードで撮影ができるアプリなどで撮った写真には
 が表示されます。写真をタップし、ファイル表示画面で
が表示されます。写真をタップし、ファイル表示画面で をタップして、バーを左右にドラッグすると、ぼかし量を調節できます。
をタップして、バーを左右にドラッグすると、ぼかし量を調節できます。 - 360°パノラマ撮影ができるアプリなどで撮った写真には
 が表示されます。写真をタップし、ファイル表示画面で
が表示されます。写真をタップし、ファイル表示画面で をタップすると、上下左右に360°回転してデータを確認できます。
をタップすると、上下左右に360°回転してデータを確認できます。 - 非表示に設定した写真/動画には
 が表示されます。
が表示されます。 - インテリジェントフレーミングを利用して自動で構図補正された写真には
 が表示されます。写真をタップし、ファイル表示画面で
が表示されます。写真をタップし、ファイル表示画面で をタップすると、画面下部にオリジナル画像(撮った写真)とおすすめ画像(構図補正された写真)が表示されます。画面を左右にフリックすると、オリジナル画像とおすすめ画像が切り替わります。なお、本機を起動した直後は、
をタップすると、画面下部にオリジナル画像(撮った写真)とおすすめ画像(構図補正された写真)が表示されます。画面を左右にフリックすると、オリジナル画像とおすすめ画像が切り替わります。なお、本機を起動した直後は、 が表示されないことがあります。その場合は、しばらくしてからアルバムを再起動してください。
が表示されないことがあります。その場合は、しばらくしてからアルバムを再起動してください。
写真/動画確認時の操作
スライドショーを利用する
写真/動画一覧画面/ファイル表示画面で- スライドショーを止めるときは、画像をタップします。
画像を壁紙や電話帳に登録する
ファイル表示画面で写真/動画を拡大/縮小する
ファイル表示画面で画面を2回タップ、またはピンチ
写真/動画一覧画面の表示方法を切り替える
写真/動画一覧画面/フォルダ画面で画像をくっきり表示するかどうかを設定する
写真/動画一覧画面/フォルダ画面で- をタップするたびに、有効(
 )/無効(
)/無効( )が切り替わります。
)が切り替わります。
連写撮影した写真を連続して表示する
連写画像一覧画面で![]() をタップすると、撮った写真を連続して表示します。
をタップすると、撮った写真を連続して表示します。![]() をタップすると、停止します。
をタップすると、停止します。
連写撮影した写真の中から必要な範囲を切り出す
連写画像一覧画面で選択しなかった写真が削除されます。
連写撮影した写真の中からお気に入りの写真を設定する
連写画像一覧画面でお気に入りに設定する写真をタップ- 連写画像一覧画面で
 をタップすると、お気に入りに設定した写真のみの表示に切り替わります。
をタップすると、お気に入りに設定した写真のみの表示に切り替わります。
連写撮影した写真の中から写真を選んで削除する
連写画像一覧画面で連写撮影した写真の中から写真を選んで登録する
連写画像一覧画面で登録する写真をタップ連写画像一覧画面の表示方法を切り替える
連写画像一覧画面で動画内のフレームを写真として保存する(あとからキャプチャー)
動画のファイル表示画面で表示している画像が内部ストレージ/SDカードに保存されます。
 /
/ をタップするか、フレームを左右にドラッグすると、前/次にフレームが移動します。
をタップするか、フレームを左右にドラッグすると、前/次にフレームが移動します。 をタップすると、表示中の画像を写真として保存し、共有できます。画面に従って操作してください。
をタップすると、表示中の画像を写真として保存し、共有できます。画面に従って操作してください。
動画の一部を切り出す(あとからキャプチャー)
動画のファイル表示画面で選択した範囲の動画が内部ストレージ/SDカードに保存されます。
 /
/ をタップすると、フレーム単位で範囲を変更できます。
をタップすると、フレーム単位で範囲を変更できます。 をタップすると、選択した範囲を動画として保存し、共有できます。画面に従って操作してください。
をタップすると、選択した範囲を動画として保存し、共有できます。画面に従って操作してください。
アルバム内で非表示にする写真/動画を設定する
写真/動画一覧画面で、非表示に設定する写真/動画をタップ をタップすると非表示(
をタップすると非表示( )に、
)に、 をタップすると表示(
をタップすると表示( )に切り替わります。
)に切り替わります。- 確認画面が表示されたときは、画面に従って操作してください。
アルバム内で非表示にする写真/動画を複数選択して設定する
写真/動画一覧画面で- 写真/動画をタップするたびに、選択(
 )/解除(
)/解除( )が切り替わります。
)が切り替わります。
アルバム内で写真/動画を非表示に切り替える
写真/動画一覧画面で非表示モードに切り替わり、非表示(![]() )に設定した写真/動画がアルバム内に表示されなくなります。
)に設定した写真/動画がアルバム内に表示されなくなります。
- と操作すると、表示モードに戻ります。
- アルバム以外のアプリでは、非表示に設定しても写真/動画は表示されます。
こんなときは
写真や動画が表示されない
データベースが無効となっている可能性があります。USB Type-Cケーブル(市販品)でパソコンと本機を接続して、内部ストレージ内の「PRIVATESHARPPM」の「DATABASE」フォルダを削除してから使用してください。
こちらで検索できます