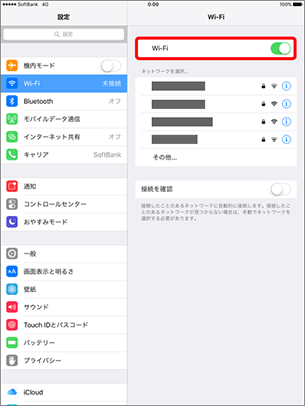iPad Wi-Fi + Cellular
モデル 設定方法
メールやWi-Fiなどをご利用いただくための設定がまとめてできる「一括設定」と、「ソフトバンクWi-Fiスポット」アプリケーションの設定についてご紹介いたします。
事前にご確認ください
1
iPad Wi-Fi + Cellular モデルをご利用のお客さまは、Eメール(i)をご利用いただけます。
メール(@i.softbank.jp)アドレスを変更されたことがない場合、メールアドレスはランダムに登録されています。ご自身の希望するメールアドレスに変更する方法、Eメール(i)の仕様については以下をご確認ください。
2
既にメール(i.softbank.jp)アカウントを登録していて「一括設定」を行いたい場合、現在登録しているメールアカウント(i.softbank.jp)の設定をいったん削除する必要があります。
設定中のメールアカウント削除方法
最初に表示されるホーム画面から「設定」 → 「メール」 → 「アカウント」 → 「設定中のアカウント」 → 「アカウントを削除」 → 「削除」を選択
3
既に「一括設定」を行ったことがある場合、現在の「一括設定」プロファイルを削除してから再度「一括設定」を行ってください。
設定中の iPhone 一括設定を削除する方法
最初に表示されるホーム画面から「設定」 → 「一般」 → 「プロファイル」 → 「一括設定」 → 「プロファイルを削除」 →「削除」を選択
4
「一括設定」のインストールや「ソフトバンクWi-Fiスポット」アプリケーションでの設定は3G/4G LTE通信で行う必要があります。テザリング経由で通信中の場合は設定できませんのでご注意ください。
5
iOS 9.2 以前をお使いの場合、Cookieを削除するとソフトバンクWi-FiスポットのSSID「0000softbank」が利用できなくなります。Cookieを削除した場合は「一括設定」を再インストールしてください。
- iOS 9.2.1 以降では、「ソフトバンクWi-Fiスポット」アプリケーションで接続するため、Cookieを削除してもご利用いただけます。
6
「一括設定」をインストールしてもSSID「0000softbank」を利用できない場合は、以下をご確認ください。
7
iOS 9.2.1 以降をお使いの場合、ソフトバンクWi-Fiスポットの「0000softbank」のご利用には、一括設定を行った後に「ソフトバンクWi-Fiスポット」アプリケーションのインストールと設定が必要です。
「一括設定」でできること
メール(@i.softbank.jp)アカウントを
iPad に登録
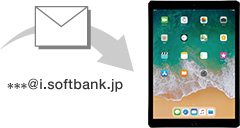
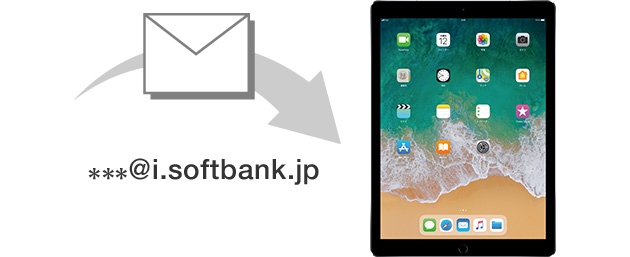
iPad でメール(@i.softbank.jp)を使えるようになります。
iPad でメール(@i.softbank.jp)を使えるようになります。
ソフトバンクWi-Fiスポットご利用の設定

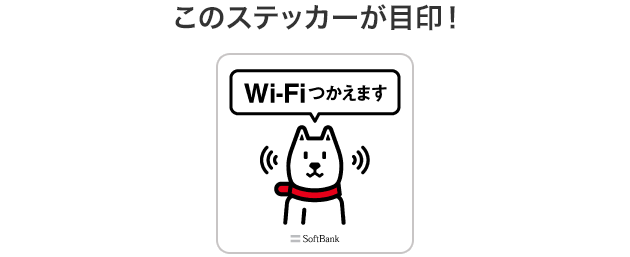
- ネットワーク名(SSID):「0000softbank」「0002softbank」がご利用可能です。
- ネットワーク名(SSID):「0000softbank」「0002softbank」がご利用可能です。
「一括設定」の手順
「一括設定」で、メール(@i.softbank.jp)、Wi-Fi利用設定を行います。
「一括設定」で、メール(@i.softbank.jp)、Wi-Fi利用設定を行います。
-
ステップ1ホーム画面より「設定」を選択
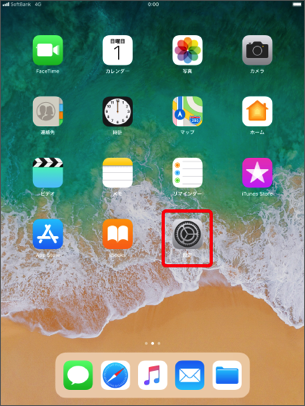
-
ステップ2「Wi-Fi」を選択
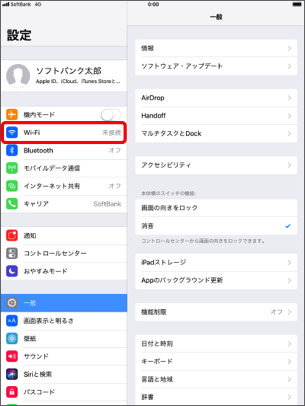
-
ステップ3「Wi-Fi」をオフ(
 )に変更
)に変更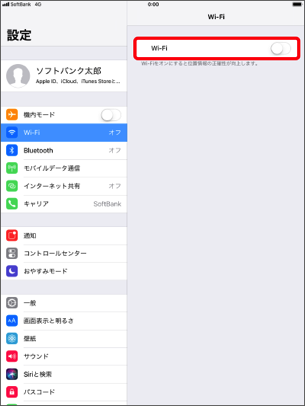
-
ステップ4「Safari」を選択
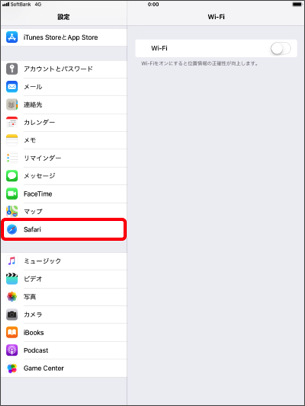
-
ステップ5「Cookieをブロック」を選択
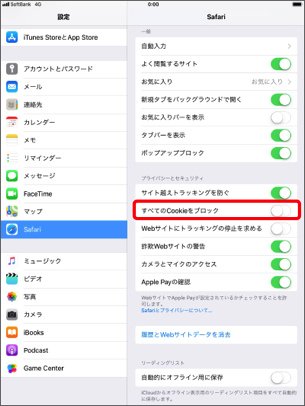
-
ステップ6ホーム画面より「Safari」を選択
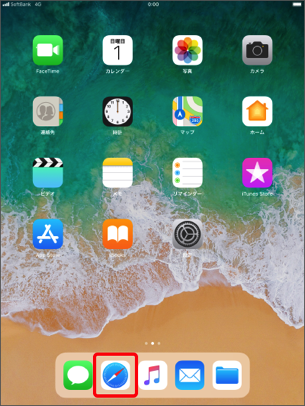
-
ステップ7サイドバーボタン(
 )を選択
)を選択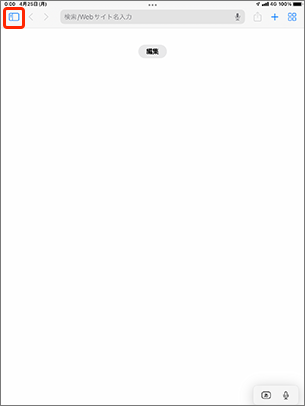
-
ステップ8プライベートブラウズがオフになっているか確認し、黒い部分をタップして戻る
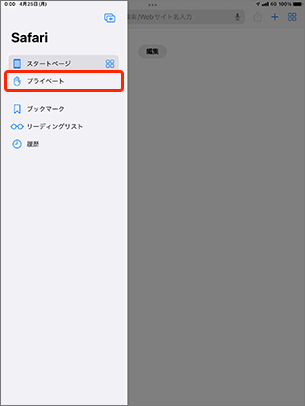
- オンの場合「プライベート」の横に
 マークがつきます。
マークがつきます。
- オンの場合「プライベート」の横に
-
ステップ9「sbwifi.jp」を入力し、「開く」または「Go」を選択
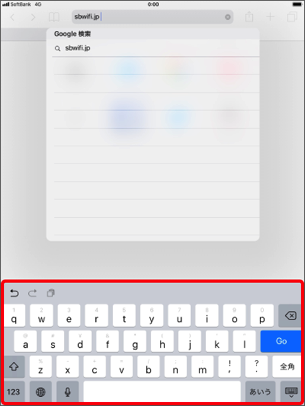
-
ステップ10利用規約を確認し、「同意して設定開始」を選択
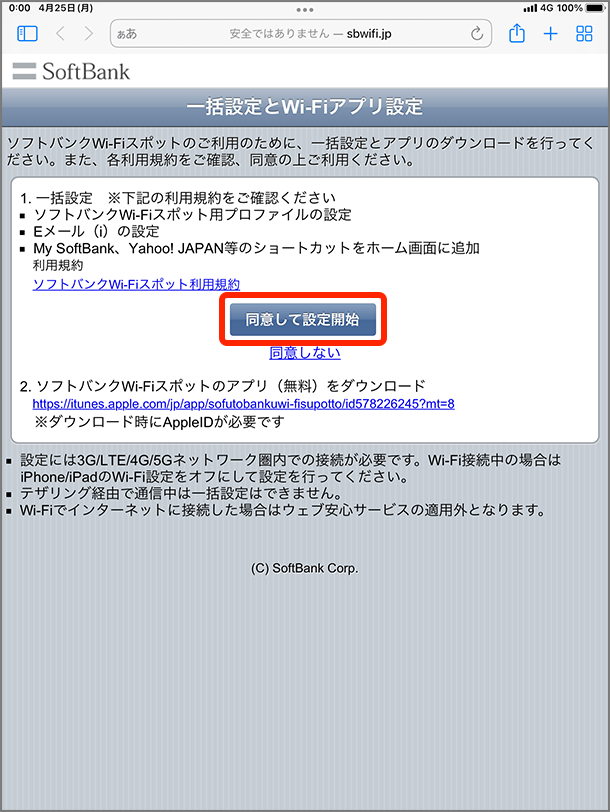
-
ステップ114桁の暗証番号を入力し、「送信」を選択
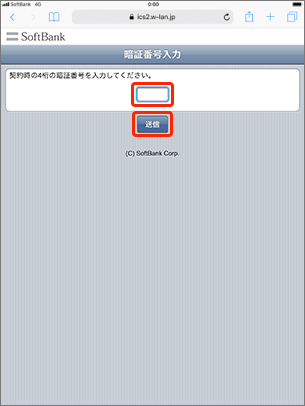
-
ステップ12「許可」を選択
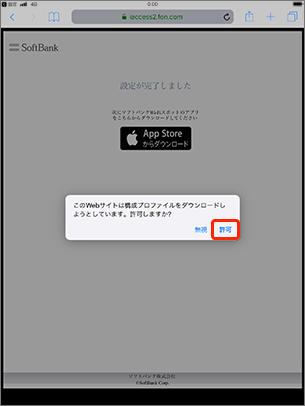
-
ステップ13「閉じる」を選択
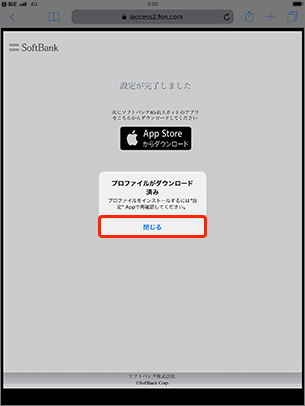
-
ステップ14ホーム画面より「設定」を選択
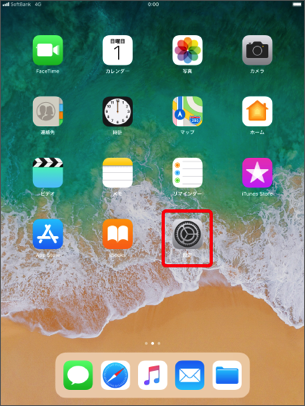
-
ステップ15「プロファイルがダウンロードされました」を選択

-
ステップ16「インストール」を選択
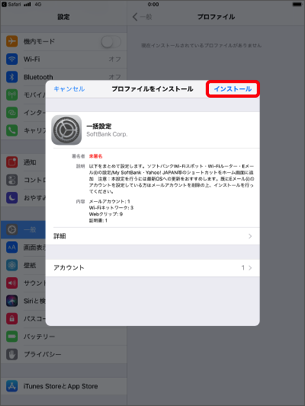
- パスコードを設定している場合は、パスコードを入力してください。
-
ステップ17「インストール」を選択
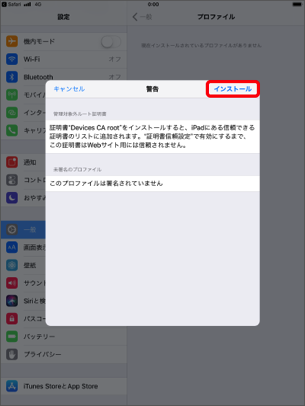
-
ステップ18再度、「インストール」を選択

-
ステップ19メールの送信者名を入力し、「次へ」を選択
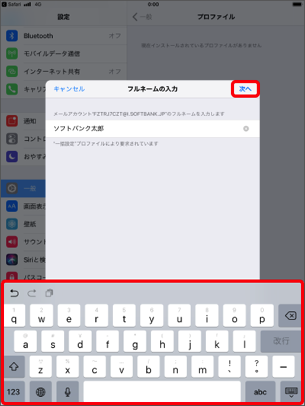
-
ステップ20「完了」を選択
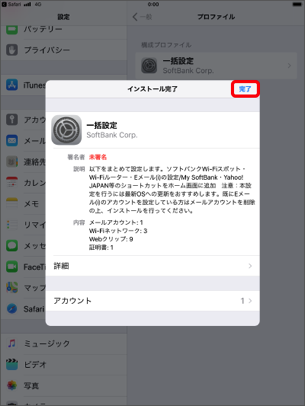
- 「完了」選択後に表示される画面は消さずに残してください。
-
ステップ21設定完了後、各種ショートカットが表示されます。
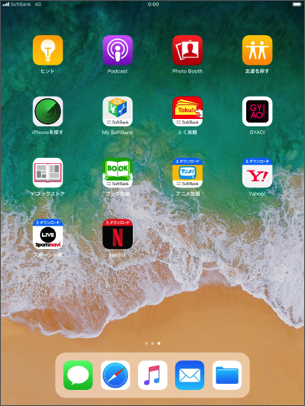
-
ステップ22ホーム画面より「Safari」を選択し、以下画面が表示されたら「App Store からダウンロード」を選択
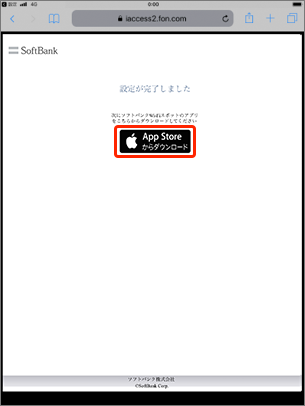
- 以降の操作は以下をご確認ください。
「アプリのインストールと設定」をみる
- 以降の操作は以下をご確認ください。
「一括設定」で、メール(@i.softbank.jp)、Wi-Fi利用設定を行います。
「一括設定」で、メール(@i.softbank.jp)、Wi-Fi利用設定を行います。
-
ステップ1ホーム画面より「設定」を選択
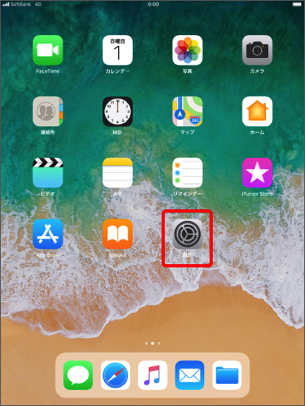
-
ステップ2「Wi-Fi」を選択
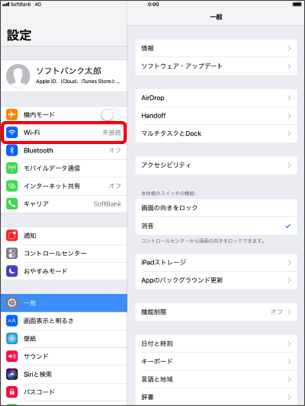
-
ステップ3「Wi-Fi」をオフ(
 )に変更
)に変更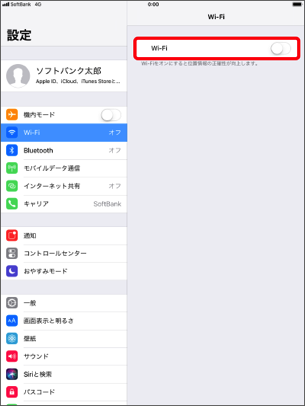
-
ステップ4「Safari」を選択
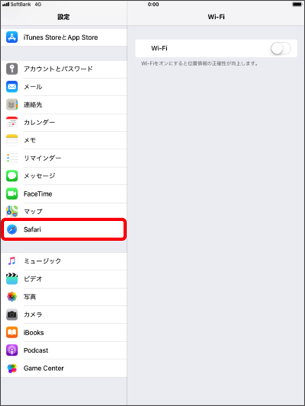
-
ステップ5「Cookieをブロック」を選択
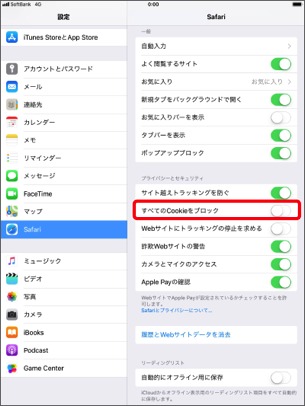
-
ステップ6ホーム画面より「Safari」を選択
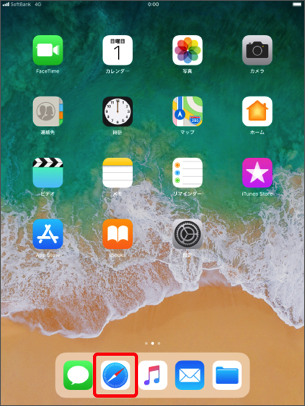
-
ステップ7タブボタン(
 )を選択
)を選択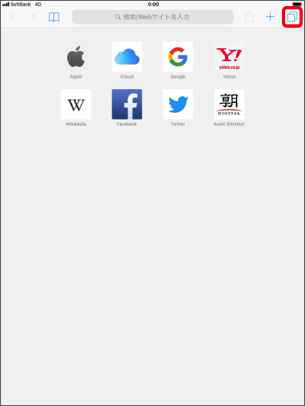
-
ステップ8プライベートブラウズがオフになっているか確認し、「完了」を選択
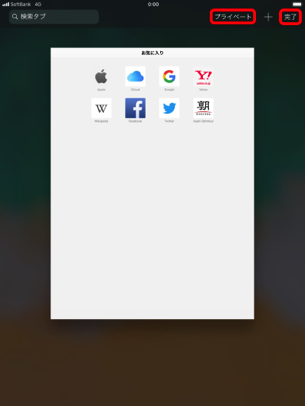
- オンの場合「プライベート」部分が白く光ります。
-
ステップ9「sbwifi.jp」を入力し、「開く」または「Go」を選択
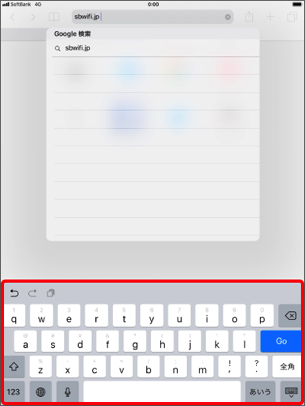
-
ステップ10利用規約を確認し、「同意して設定開始」を選択
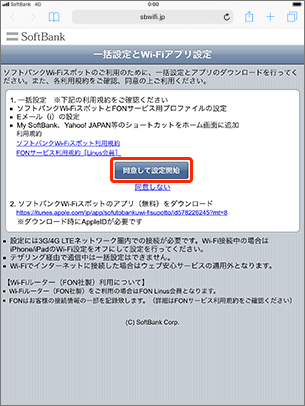
-
ステップ114桁の暗証番号を入力し、「送信」を選択
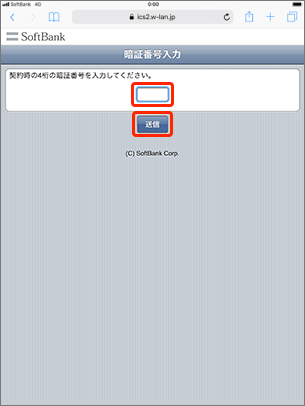
-
ステップ12「許可」を選択
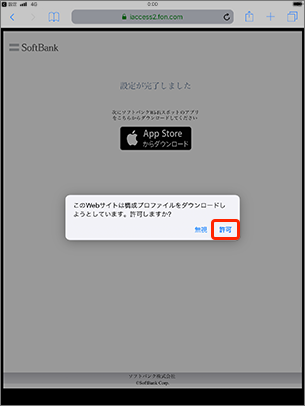
-
ステップ13「閉じる」を選択
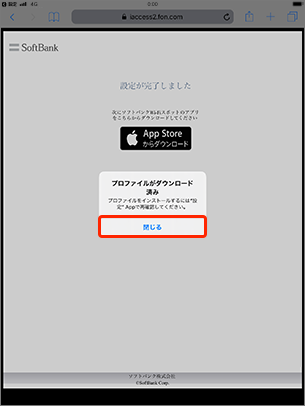
-
ステップ14ホーム画面より「設定」を選択
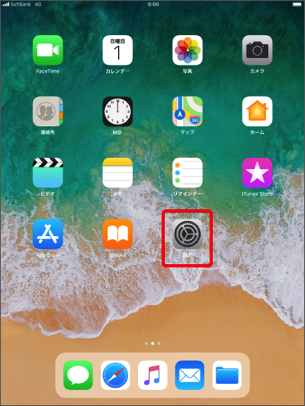
-
ステップ15「プロファイルがダウンロードされました」を選択
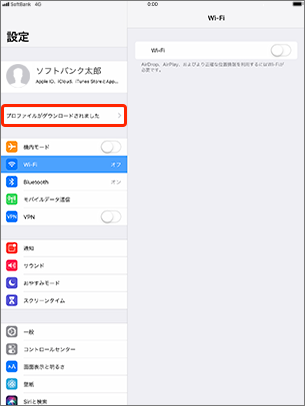
-
ステップ16「インストール」を選択
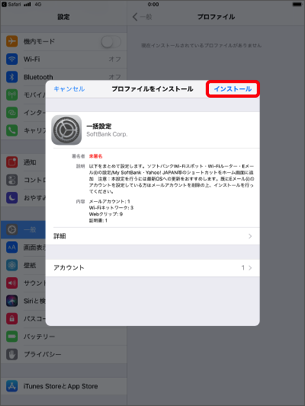
- パスコードを設定している場合は、パスコードを入力してください。
-
ステップ17「インストール」を選択
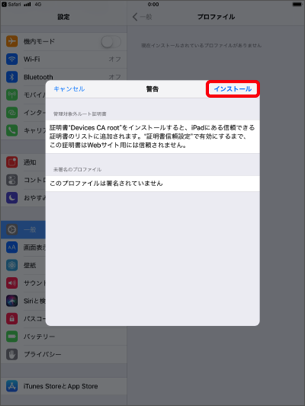
-
ステップ18再度、「インストール」を選択
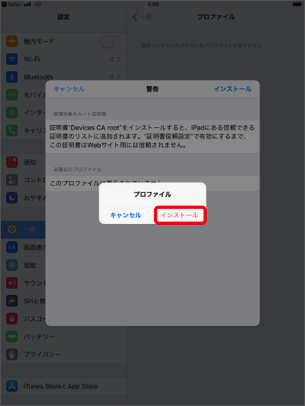
-
ステップ19メールの送信者名を入力し、「次へ」を選択

-
ステップ20「完了」を選択
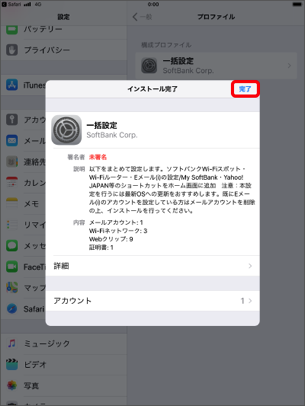
- 「完了」選択後に表示される画面は消さずに残してください。
-
ステップ21設定完了後、各種ショートカットが表示されます。
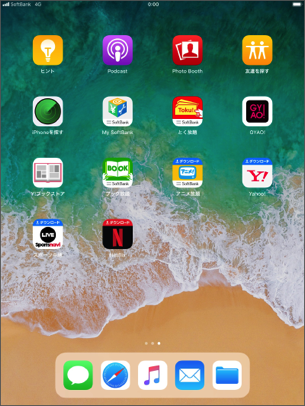
-
ステップ22ホーム画面より「Safari」を選択し、以下画面が表示されたら「App Store からダウンロード」を選択

- 以降の操作は以下をご確認ください。
「アプリのインストールと設定」をみる
- 以降の操作は以下をご確認ください。
「一括設定」で、メール(@i.softbank.jp)、Wi-Fi利用設定を行います。
「一括設定」で、メール(@i.softbank.jp)、Wi-Fi利用設定を行います。
-
ステップ1ホーム画面より「設定」を選択
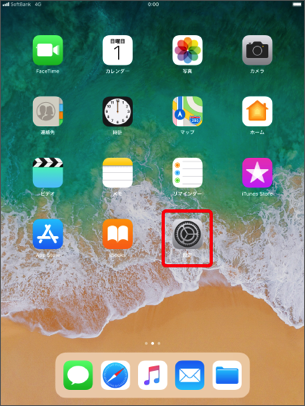
-
ステップ2「Wi-Fi」を選択
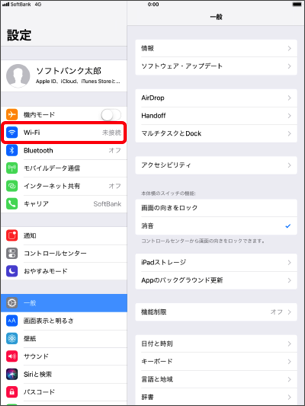
-
ステップ3「Wi-Fi」をオフ(
 )に変更
)に変更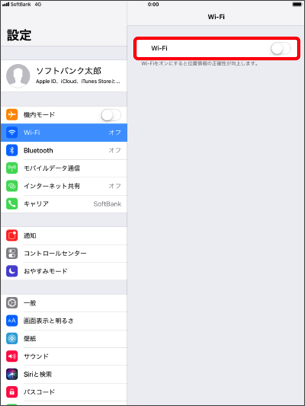
-
ステップ4「Safari」を選択
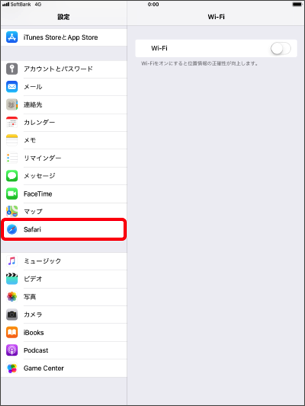
-
ステップ5「Cookieをブロック」を選択
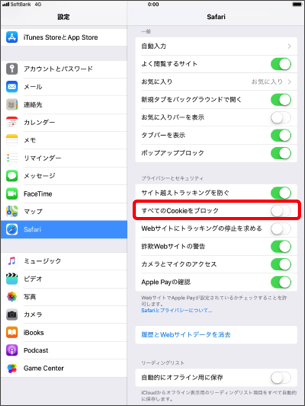
-
ステップ6ホーム画面より「Safari」を選択
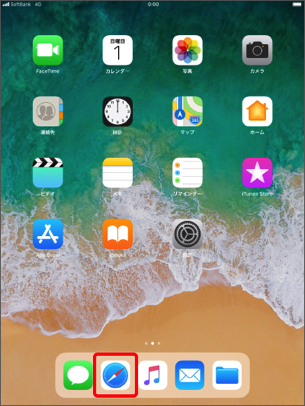
-
ステップ7タブボタン(
 )を選択
)を選択
-
ステップ8プライベートブラウズがオフになっているか確認し、「完了」を選択
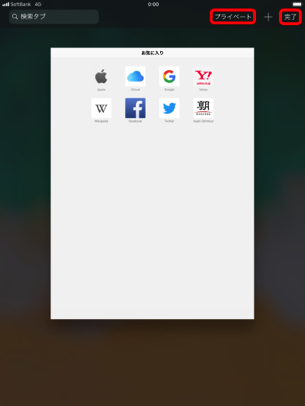
- オンの場合「プライベート」部分が白く光ります。
-
ステップ9「sbwifi.jp」を入力し、「開く」または「Go」を選択

-
ステップ10利用規約を確認し、「同意して設定開始」を選択
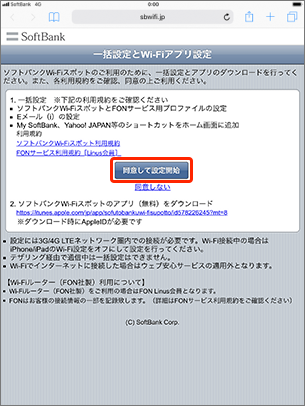
-
ステップ114桁の暗証番号を入力し、「送信」を選択
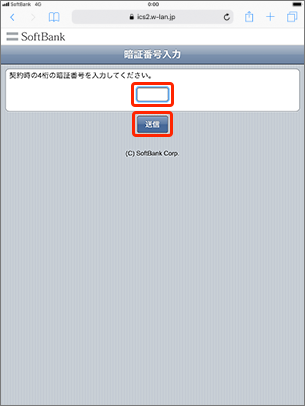
-
ステップ12「インストール」を選択
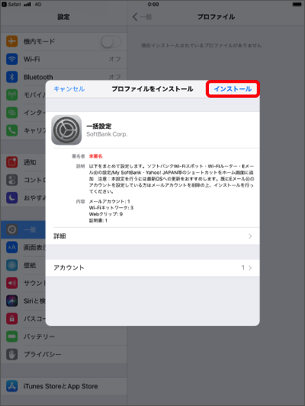
- パスコードを設定している場合は、パスコードを入力してください。
-
ステップ13「インストール」を選択
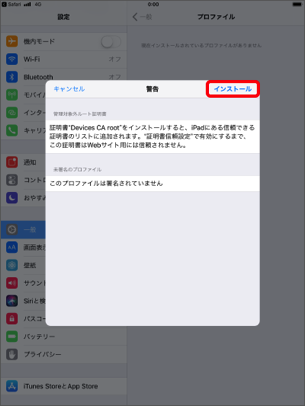
-
ステップ14再度、「インストール」を選択
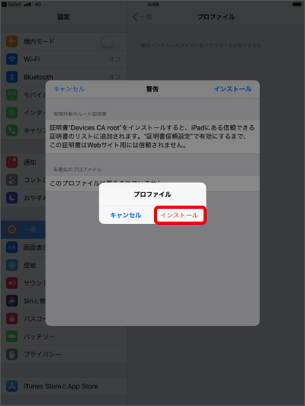
-
ステップ15メールの送信者名を入力し、「次へ」を選択
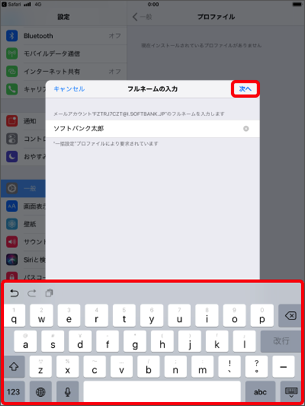
-
ステップ16「完了」を選択
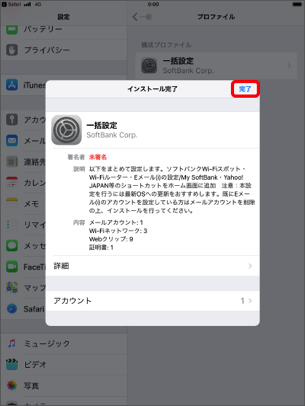
- 「完了」選択後に表示される画面は消さずに残してください。
-
ステップ17設定完了後、各種ショートカットが表示されます。
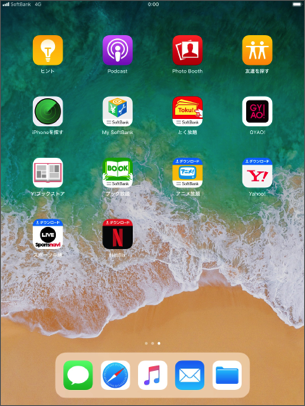
-
ステップ18ホーム画面より「Safari」を選択し、以下画面が表示されたら「App Store からダウンロード」を選択
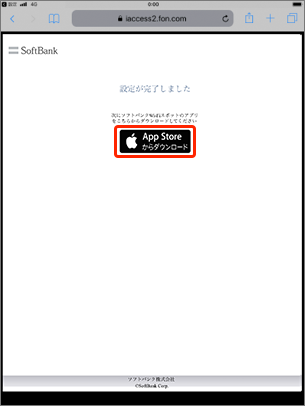
- 以降の操作は以下をご確認ください。
「アプリのインストールと設定」をみる
- 以降の操作は以下をご確認ください。
「一括設定」で、メール(@i.softbank.jp)、Wi-Fi利用設定を行います。
「一括設定」で、メール(@i.softbank.jp)、Wi-Fi利用設定を行います。
-
ステップ1ホーム画面より「設定」を選択
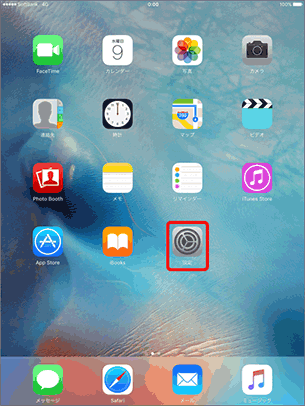
-
ステップ2「Safari」を選択
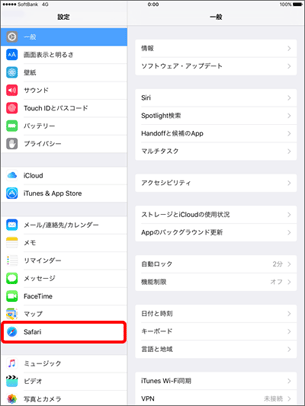
-
ステップ3「Cookieをブロック」を選択
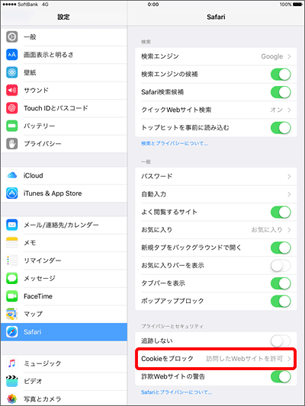
-
ステップ4「常にブロック」以外を選択
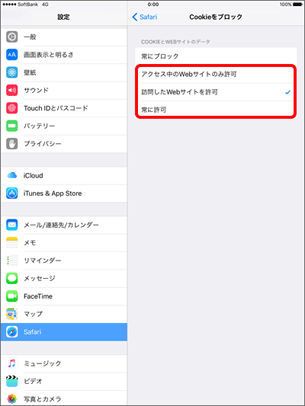
-
ステップ5ホーム画面より「設定」を選択

-
ステップ6「Wi-Fi」を選択

-
ステップ7「Wi-Fi」をオフ(
 )に変更
)に変更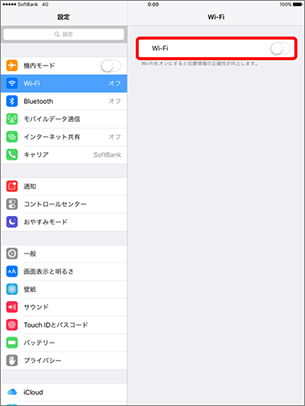
-
ステップ8ホーム画面より「 Safari 」を選択
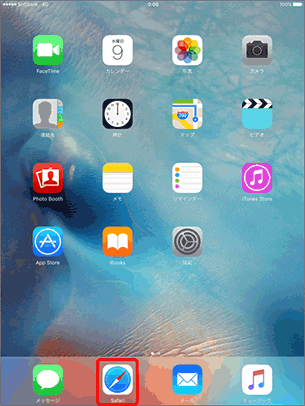
-
ステップ9画面右上のタブボタン(
 )を選択
)を選択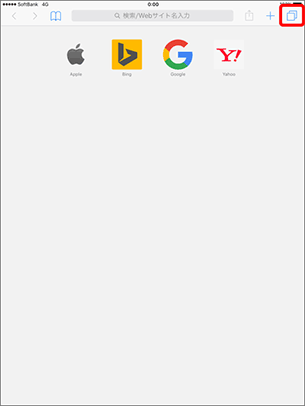
-
ステップ10プライベートブラウズがオフになっているか確認し、「完了」を選択
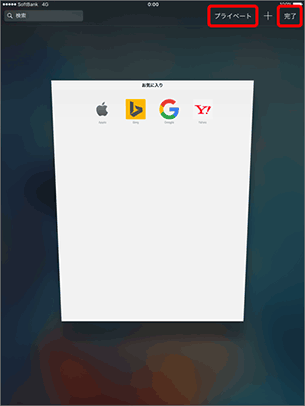
- オンの場合「プライベート」部分が白く光ります。
-
ステップ11「sbwifi.jp」を入力し、「開く」または「Go」を選択
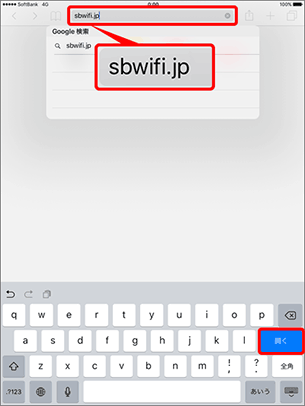
-
ステップ12利用規約を確認し、「同意して設定開始」を選択
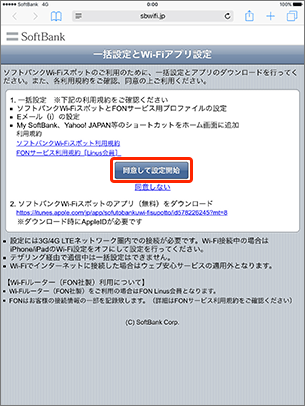
-
ステップ134桁の暗証番号を入力し、「送信」を選択
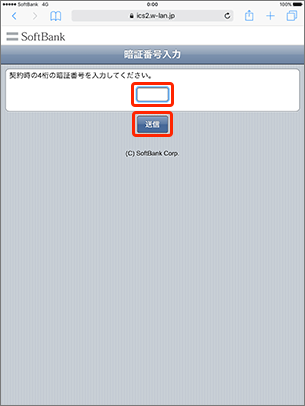
-
ステップ14画面右上の「インストール」を選択

- パスコードを設定している場合は、パスコードを入力してください。
-
ステップ15再度、「インストール」を選択
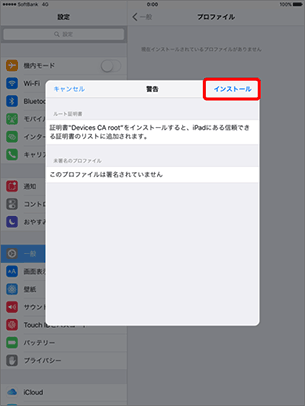
-
ステップ16再度、「インストール」を選択
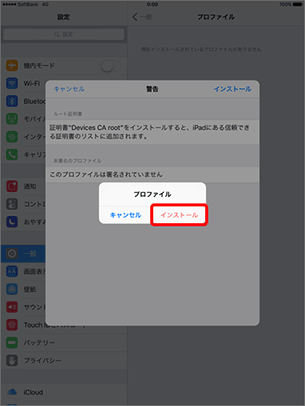
-
ステップ17メールの送信者名を入力し、「次へ」を選択
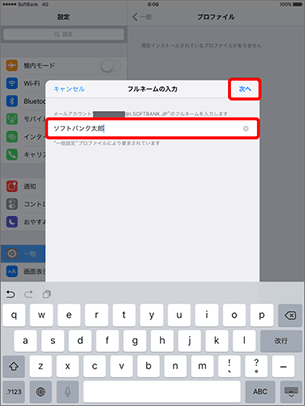
-
ステップ18「完了」を選択
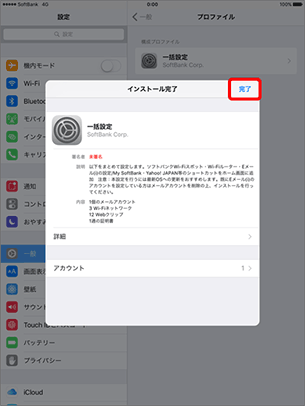
-
ステップ19設定完了後、各種ショートカットが表示されます。
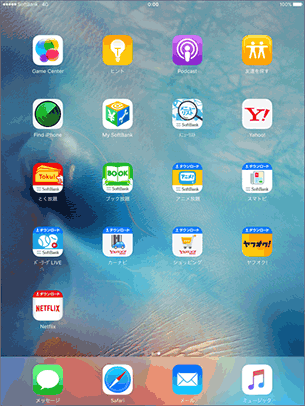
-
ステップ20ホーム画面より「設定」を選択
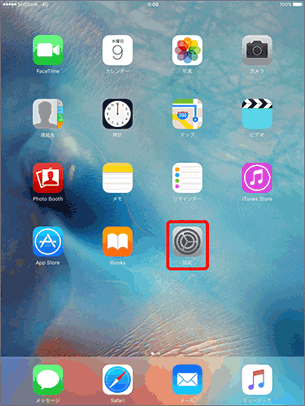
-
ステップ21「Wi-Fi」を選択
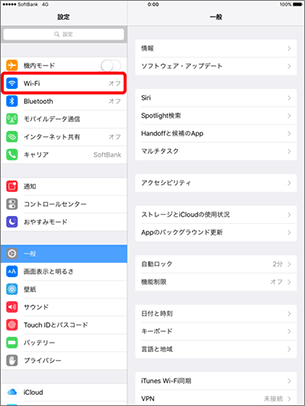
-
ステップ22「Wi-Fi」をオン(
 )に変更し、設定完了です。
)に変更し、設定完了です。