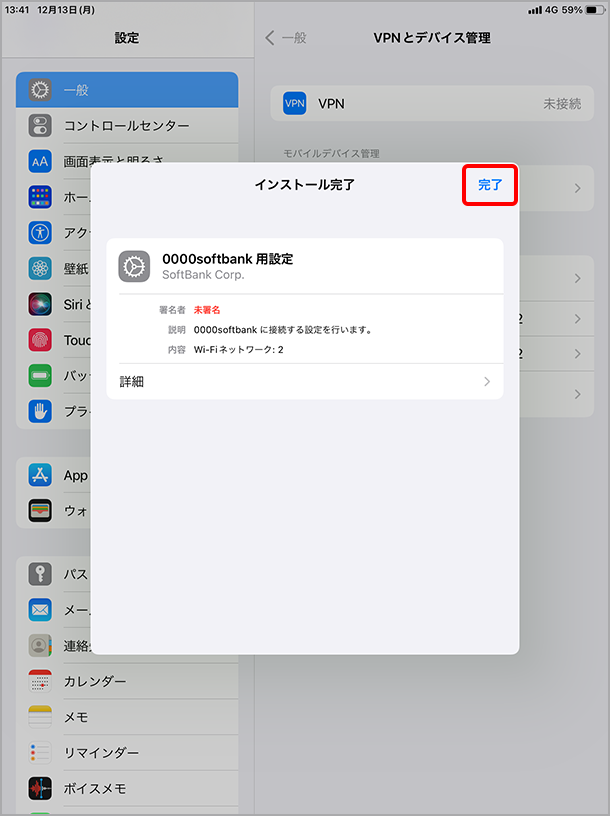アプリのインストールと設定
「ソフトバンクWi-Fiスポット」
アプリのインストールと設定手順
0000softbankをご利用になるには、以下の手順でアプリのインストールと設定が必要です(iOS 9.2 以前では不要です)。
「一括設定」を終了して「設定が完了しました」表示で「App Store からダウンロード」を選択した場合、ステップ3から実行してください。
-
ステップ1ホーム画面より「App Store」を選択
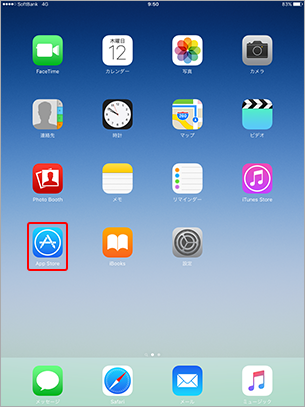
-
ステップ2検索フィールドを押した後に、「ソフトバンク」と入力

-
ステップ3「ソフトバンクWi-Fiスポット」を選択
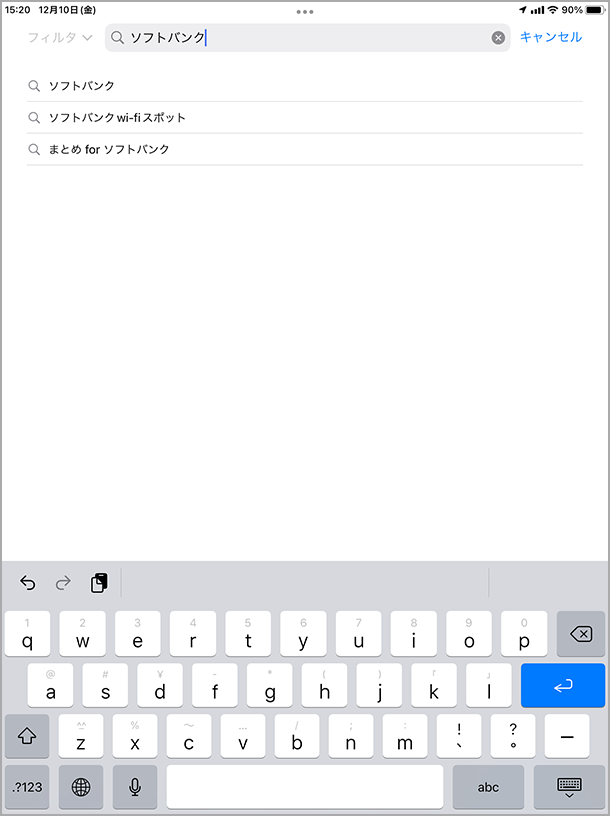
-
ステップ4「インストール」を選択

-
ステップ5iTunes Store にサインインしていない場合、サインインします

-
ステップ6インストールが完了したら、「開く」を選択
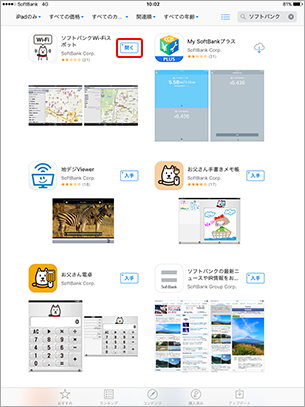
-
ステップ7「"Wi-Fi"は通知を送信します。よろしいですか」に「OK」を選択
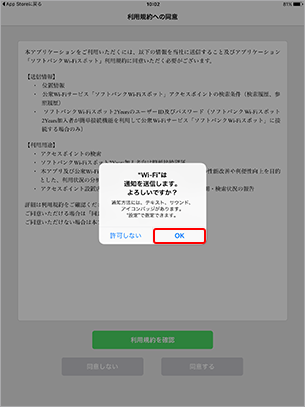
-
ステップ8アプリの利用規約を確認のうえ、「同意する」を選択

-
ステップ9ソフトバンクWi-Fiスポットの利用規約を確認のうえ、「同意する」を選択
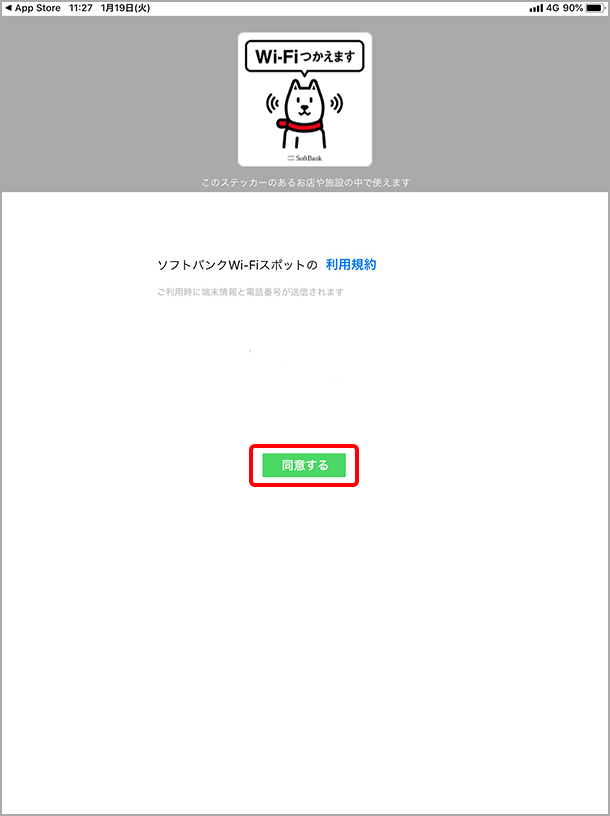
-
ステップ10ログインID・パスワードを設定で、「設定する」を選択
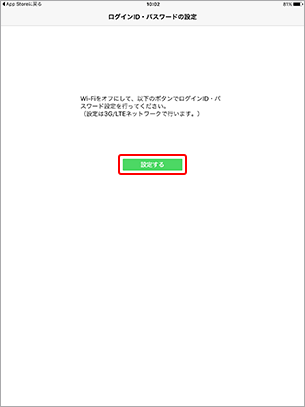
-
ステップ11「ログインID・パスワードの設定が完了しました」が表示されます
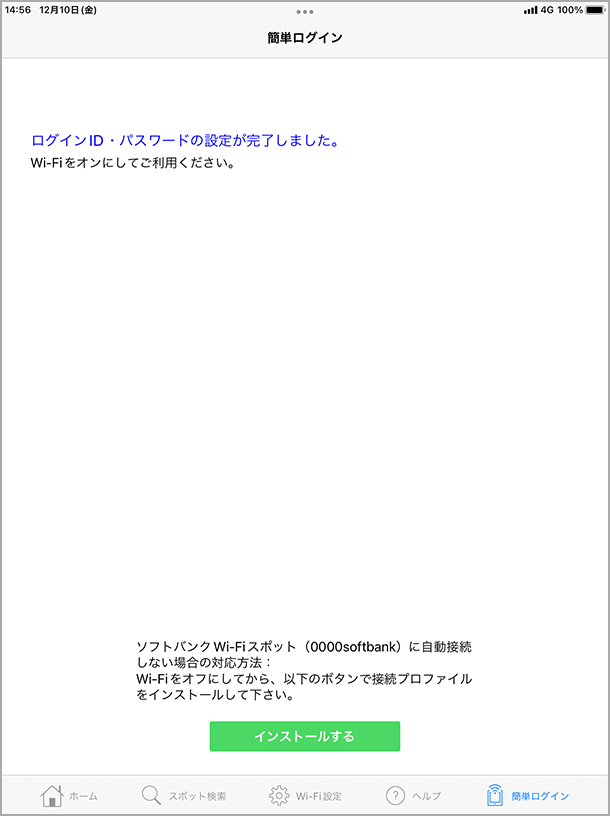
-
ステップ12ホーム画面より「設定」を選択
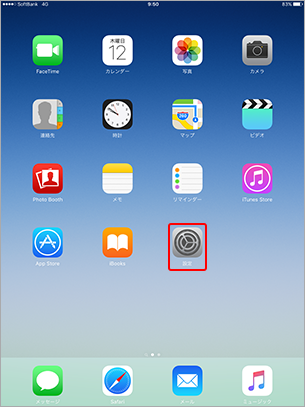
-
ステップ13「Wi-Fi」を選択
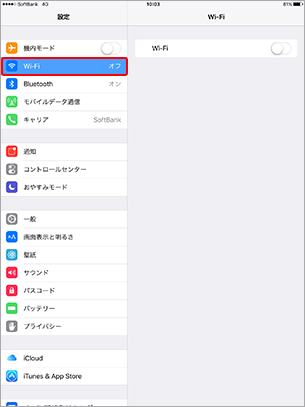
-
ステップ14「Wi-Fi」をオン(
 )に変更し、設定完了
)に変更し、設定完了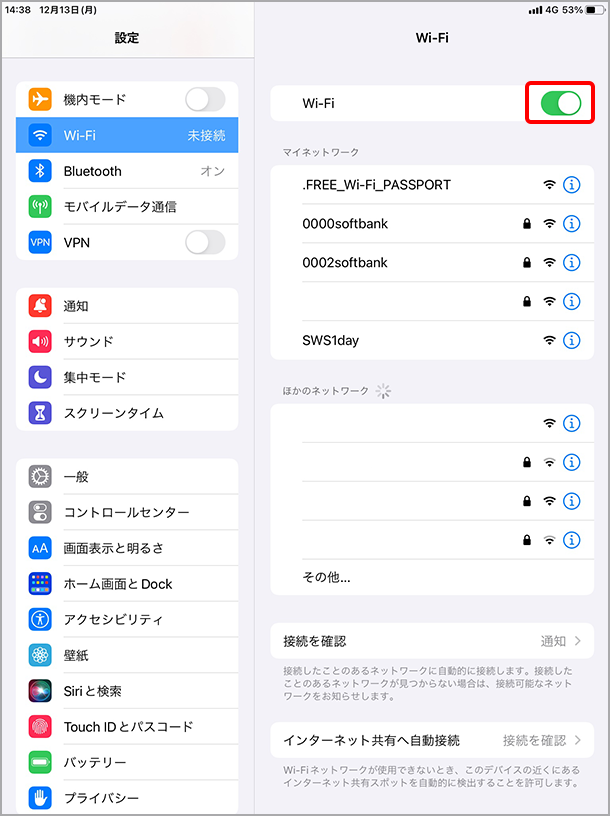
-
ステップ15画面下部から指で上方向にスワイプすることで、コントロールセンターを表示して、「Wi-Fi」をオン(ハイライト表示)に変更することもできます
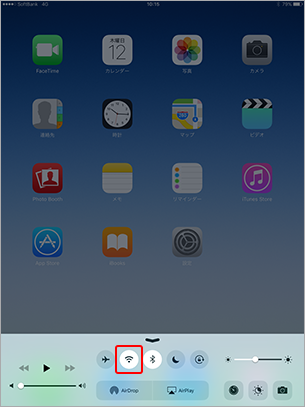
0000softbankに
自動接続しない場合の対応方法
一括設定から日数を経てからアプリインストール実施の場合、0000softbankに自動接続しない場合があります。その際は、以下の手順で接続プロファイルをインストールしてください。
-
ステップ1「ソフトバンクWi-Fiスポット」を起動
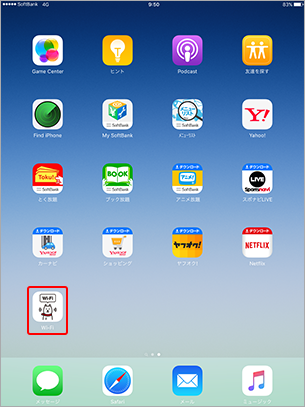
-
ステップ2簡単ログイン画面を表示して、「インストールする」を選択
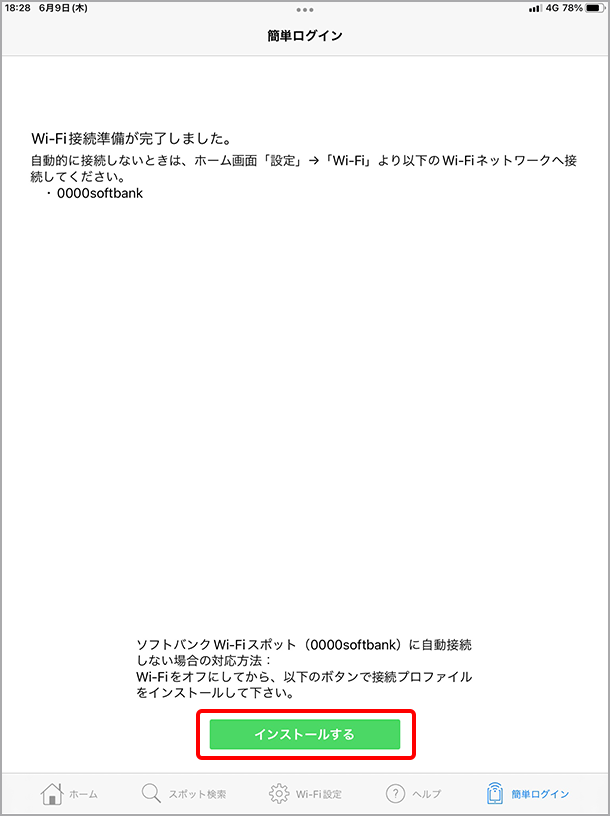
- 「ソフトバンクWi-Fiスポット(0000softbank)に自動接続しない場合の対応方法」や「インストール」ボタンが表示されない場合は、接続プロファイルのインストールは不要です。
-
ステップ3以下のページが表示された場合には、アドレスバーの「ぁあ」をタップし「モバイル用Webサイトを表示」を選択してください。
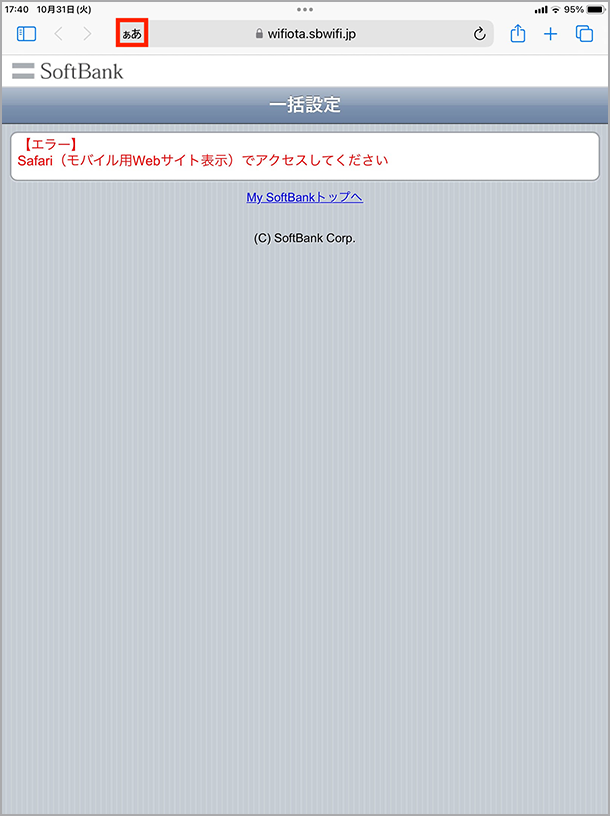
-
ステップ4「インストール」を選択
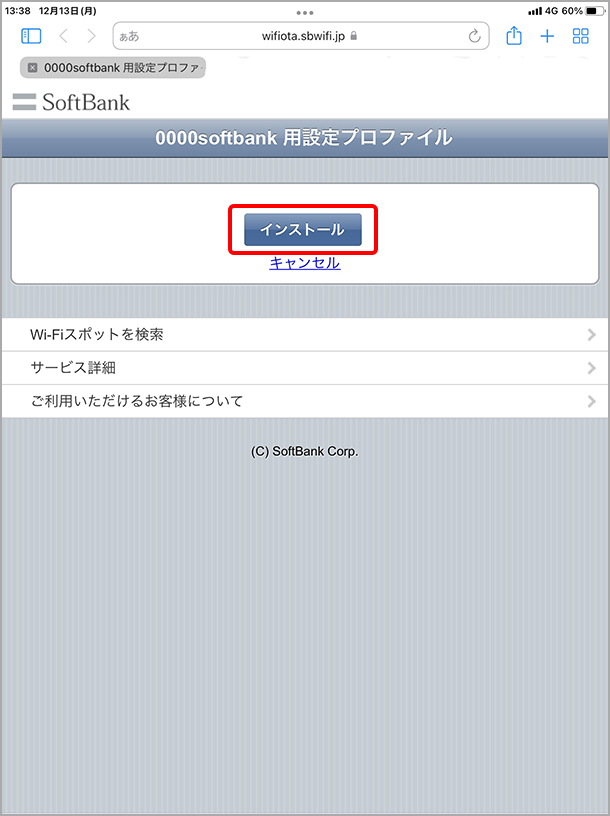
-
ステップ5再度、「インストール」を選択

-
ステップ6再度、「インストール」を選択

-
ステップ7再度、「インストール」を選択
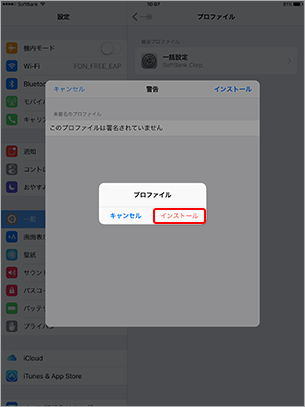
-
ステップ8「完了」を選択