メールアドレス持ち運びの設定
(Eメール(i))
以下のステップで初期設定を行ってください。
【Eメール(i)を設定済み(一括設定・手動設定)の iPhone を引き続きお使いの方】
「メールアドレス持ち運び」ご契約後、初期設定不要でEメール(i)をご利用いただけます。
【Eメール(i)を設定済み(一括設定・手動設定)の iPhone とは異なる iPhone に機種変更された方】
新たにご利用される iPhone で設定が必要です。以下のSTEPに従って、設定を行ってください。
-
STEP 01
My SoftBankへログインする
-
STEP 02
メール設定画面を開く
My SoftBankへログイン後、「メール管理」を選択します。
- 確認番号(6桁)を求められた場合、入力してください。確認番号はアカウント情報の連絡先のメールアドレスまたは電話番号に通知されます。
確認番号(6桁)が届かない場合はこちら

- 確認番号(6桁)を求められた場合、入力してください。確認番号はアカウント情報の連絡先のメールアドレスまたは電話番号に通知されます。
-
STEP 03
メールアドレスとパスワードを確認
「Eメール(i)(v)」>「設定情報(+)」からメールアドレスとパスワードを確認します。

-
STEP 04
「アカウントを追加」画面を開く
iPhone のホーム画面を開き、「設定」>「メール」>「アカウント」>「アカウントを追加」>「その他」から「メールアカウントを追加」を選択します。
-
STEP 05
アカウント情報の入力
以下の表を参照して各項目を入力し、「次へ」を選択します。

名前 送信者名として表示される名前(任意) メール STEP03で確認したメールアドレス パスワード STEP03で確認したパスワード 説明 このメールアドレスについての説明(任意) -
STEP 06
サーバの設定
「IMAP」を選択後、以下の表を参照して各項目を入力し、「次へ」を選択します。
- 「次へ」を選択後、STEP07の画面が表示されるまでに1~2分かかる場合があります。

受信メールサーバ ホスト名 imap.softbank.jp ユーザー名 STEP03で確認したメールアドレス パスワード STEP03で確認したパスワード 送信メールサーバ ホスト名 smtp.softbank.jp ユーザー名 STEP03で確認したメールアドレス パスワード STEP03で確認したパスワード - 「次へ」を選択後、「SSLで接続できません」と表示される場合、「はい」を選択してください。
-
STEP 07
設定の保存
「保存」を選択します。

-
STEP 08
設定完了
iPhone のホーム画面に戻り、「メール」アプリを起動し、メールボックスに追加したアカウントが表示されていれば、設定完了となります。
公式メールアプリの
設定方法(おすすめ)
-
STEP 01
My SoftBankへログインする
- 国際基準「RFC」を満たしていないメールアドレスは公式メールアプリ(Android™)ではサポートされていません。
-
STEP 02
メール設定画面を開く
My SoftBankへログイン後、「メール管理」を選択します。
- 確認番号(6桁)を求められた場合、入力してください。確認番号はアカウント情報の連絡先のメールアドレスまたは電話番号に通知されます。
確認番号(6桁)が届かない場合はこちら

- 確認番号(6桁)を求められた場合、入力してください。確認番号はアカウント情報の連絡先のメールアドレスまたは電話番号に通知されます。
-
STEP 03
メールアドレスとパスワードを確認
「Eメール(i)(v)」>「設定情報(+)」からメールアドレスとパスワードを確認します。

-
STEP 04
公式メールアプリをダウンロード
-
STEP 05
初期設定時にメールサービスを登録する場合
①公式メールアプリ起動後、画面の指示に従って、初期設定を行います。
途中、以下の画面が表示されたら、「Eメール(i)アカウントをお持ちの方はこちら」を選択してください。②STEP10へ進みます。
【メールサービスの追加方法】
アプリケーションの初期設定後でもメールサービスは追加できます。追加する場合はSTEP06へお進みください。
-
STEP 06
初期設定後にメールサービスを追加登録する場合
≡ アイコンを選択
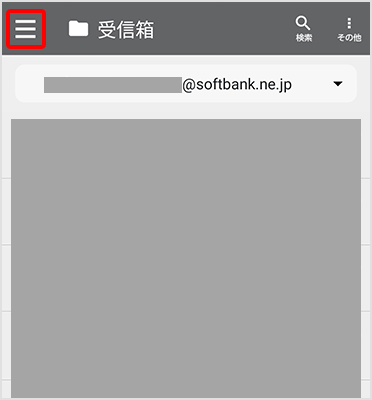
-
STEP 07
▼アイコンを選択

-
STEP 08
アカウントの追加を選択

-
STEP 09
Eメール(i)(i.softbank.jp)を選択

-
STEP 10
メールアドレスとパスワードを入力
STEP03で確認したメールアドレスとパスワードを入力し、「決定」を選択します。

以上で、メールサービスの登録は完了です。引き続き画面の指示に従って、設定を完了させてください。
その他メールアプリの
設定方法
-
STEP 01
My SoftBankへログインする
- 国際基準「RFC」を満たしていないメールアドレスは公式メールアプリ(Android™)ではサポートされていません。
-
STEP 02
メール設定画面を開く
My SoftBankへログイン後、「メール管理」を選択します。
- 確認番号(6桁)を求められた場合、入力してください。確認番号はアカウント情報の連絡先のメールアドレスまたは電話番号に通知されます。
確認番号(6桁)が届かない場合はこちら

- 確認番号(6桁)を求められた場合、入力してください。確認番号はアカウント情報の連絡先のメールアドレスまたは電話番号に通知されます。
-
STEP 03
メールアドレスとパスワードを確認
「Eメール(i)(v)」>「設定情報(+)」からメールアドレスとパスワードを確認します。

-
STEP 04
メールアプリを起動する
IMAP対応のメールアプリ(Gmailアプリなど)をダウンロードし、アプリケーションを起動します。
次のSTEPからは、Gmailアプリを例に設定方法を記載します。- お客さまがご利用のアプリケーションのバージョンにより、画面内容が異なる場合があります。
- Gmailアプリ以外のIMAP対応メールアプリへ設定する場合、受信サーバの設定情報はSTEP09、送信サーバの設定情報はSTEP10をご参照ください。
また、メールアプリの設定方法につきましては、ご利用のメールアプリ会社へお問い合わせください。 - 本メール設定は参考情報であり、メールアプリの動作を保証するものではありません。
-
STEP 05
メールのセットアップ画面を開く
Gmailアプリを起動後、画面右上の自身のアイコンを選択し、「別のアカウントを追加」を選択します。「メールのセットアップ画面」が開いたら、「その他」を選択します。

-
STEP 06
メールアドレスの入力
STEP03で確認したメールアドレスを入力します。

-
STEP 07
個人用(IMAP)を選択
個人用(IMAP)を選択します。

-
STEP 08
パスワードの入力
STEP03で確認したパスワードを入力し、「次へ」を選択します。

-
STEP 09
受信サーバの設定
以下の表を参照して各項目を入力し、「次へ」を選択します。

ユーザー名 STEP03で確認したメールアドレス パスワード STEP03で確認したパスワード サーバ imap.softbank.jp ポート番号 993 - 入力欄がある場合
-
STEP 10
送信サーバの設定
以下の表を参照して各項目を入力し、「次へ」を選択します。

ログインが必要 スイッチをオンにする ユーザー名 STEP03で確認したメールアドレス SMTPサーバ smtp.softbank.jp ポート番号 465 - 入力欄がある場合
-
STEP 11
オプションの設定
以下の表を参照して各項目を設定し、「次へ」を選択します。

同期頻度 新着メールの問い合わせ頻度 メールの着信を知らせる 新着メールをステータスバーのアイコンや着信音で通知する場合、チェックする このアカウントのメールを同期 チェックする Wi-Fiへの接続時に添付ファイルを自動的にダウンロードする Wi-Fi接続時に自動的に添付ファイルをダウンロードする場合、チェックする -
STEP 12
名前の設定
「名前」にメールの送信者として表示したい名前を入力し、「次へ」を選択します。

-
STEP 13
設定完了
以上で初期設定は完了です。

